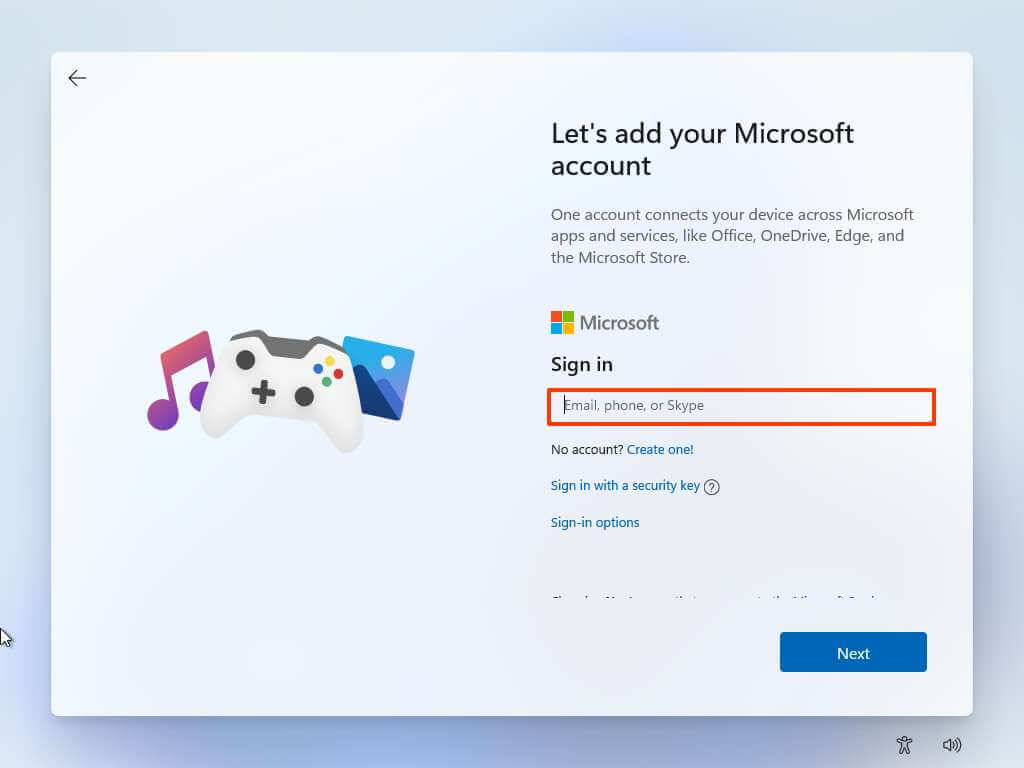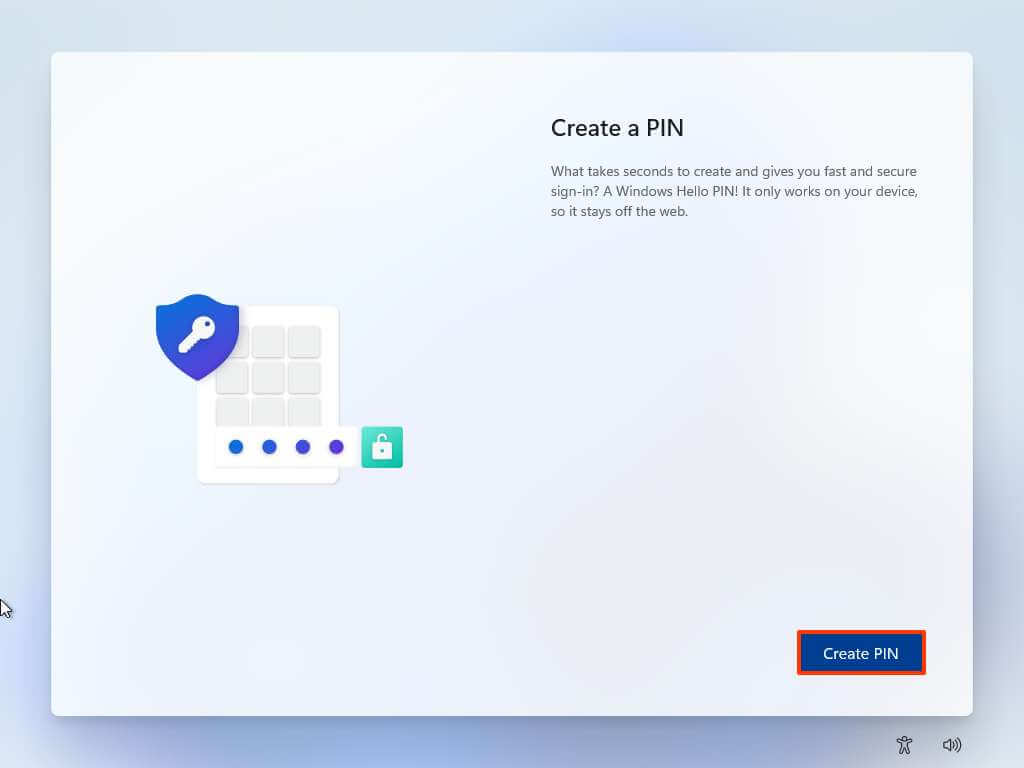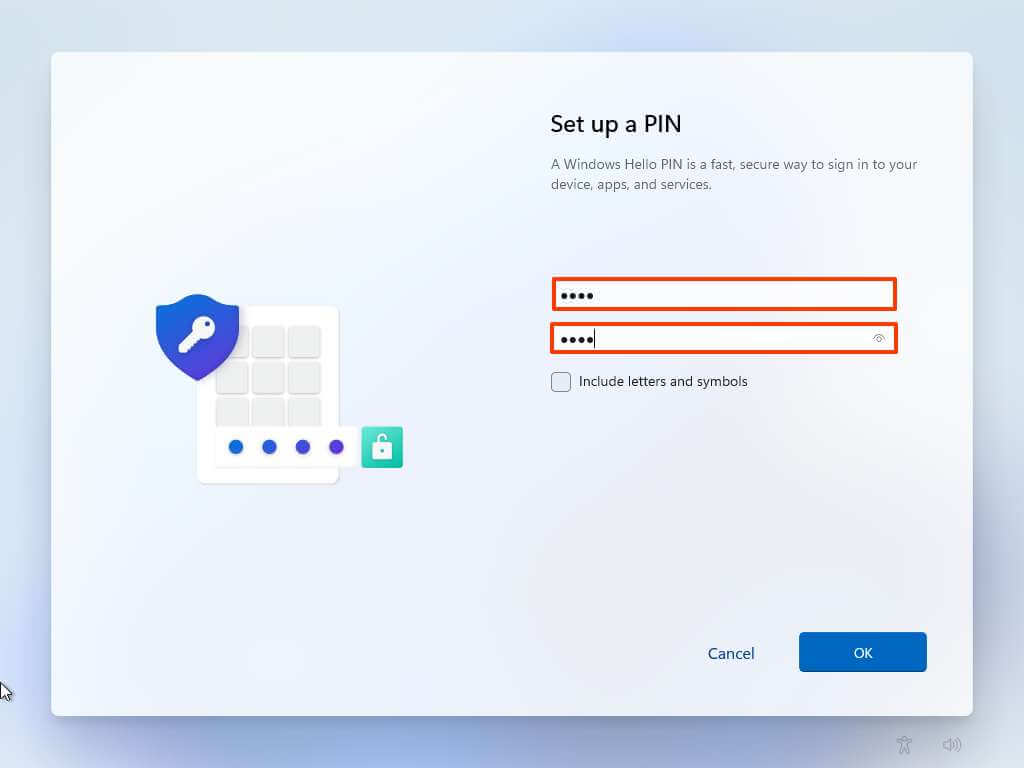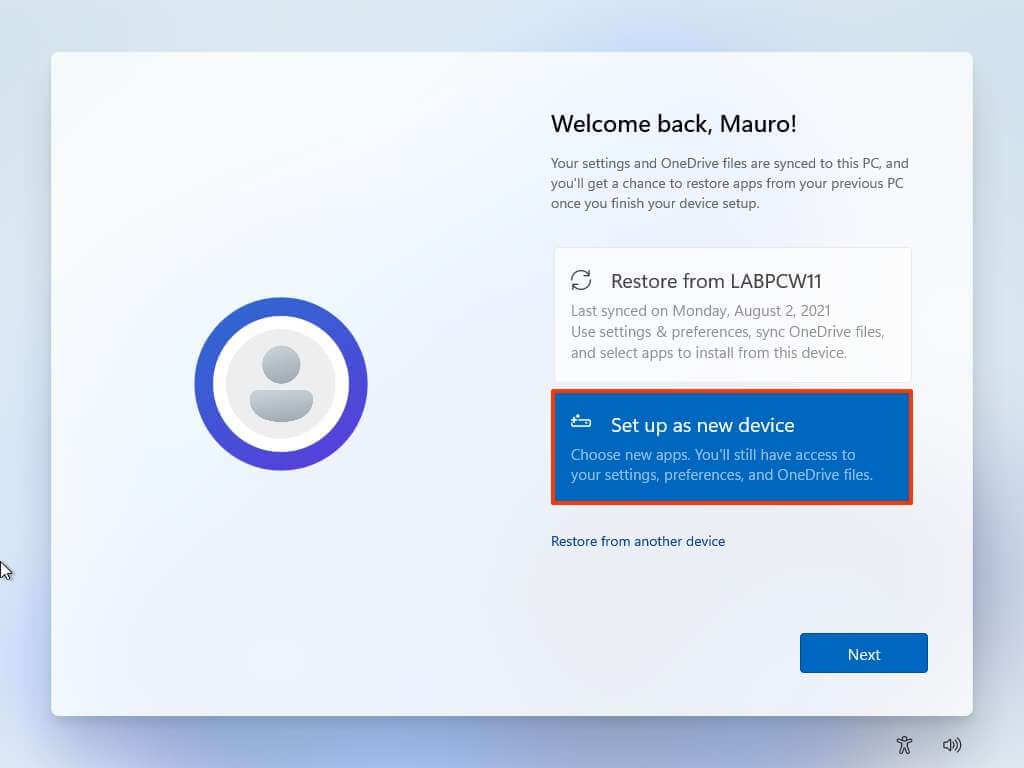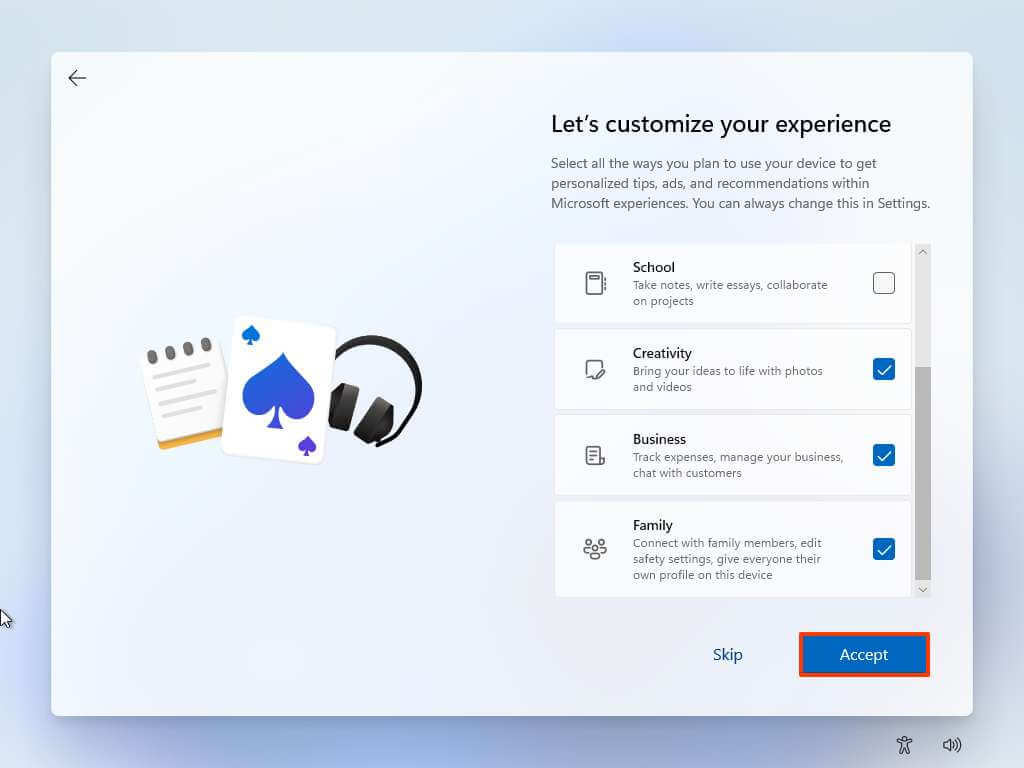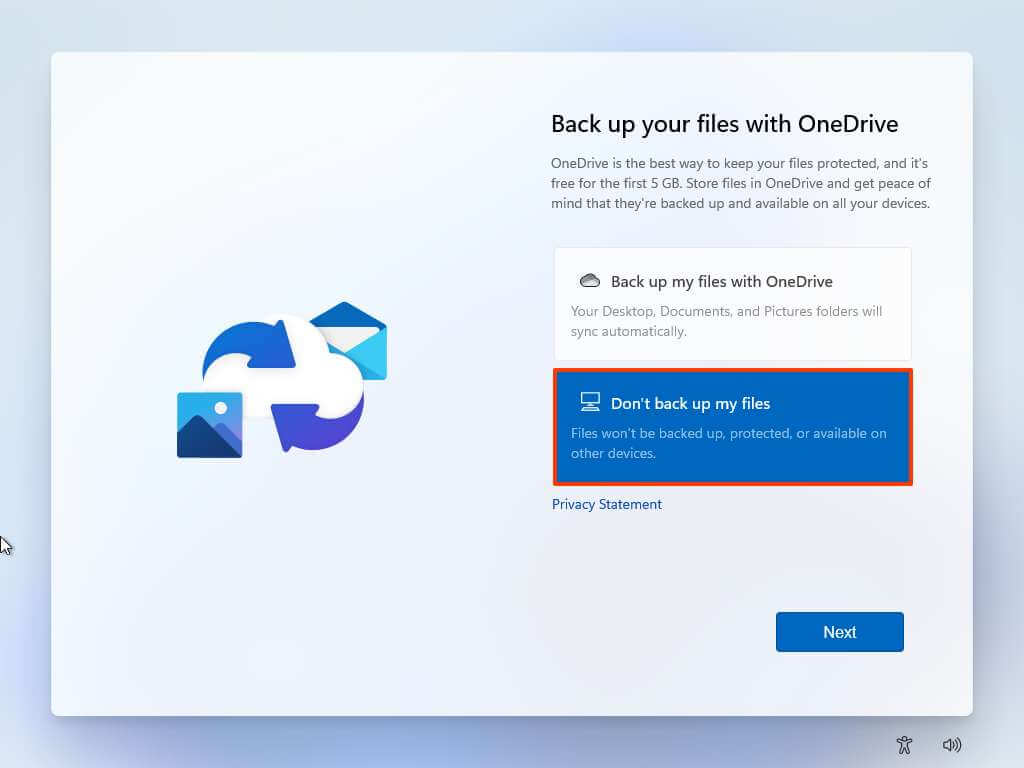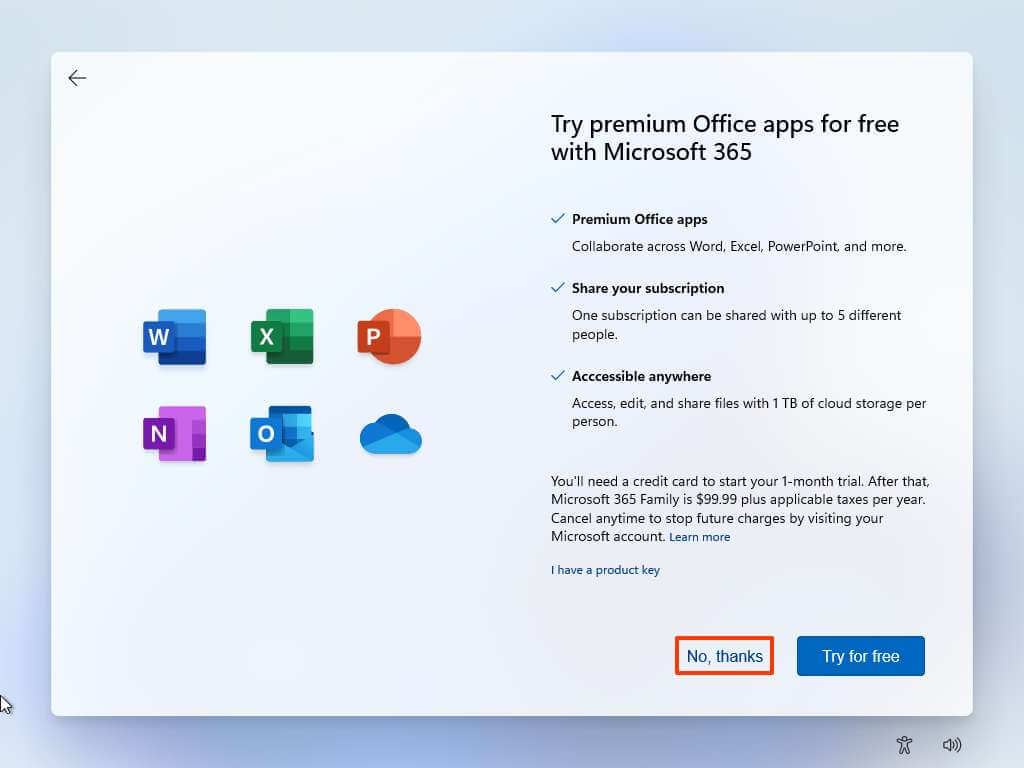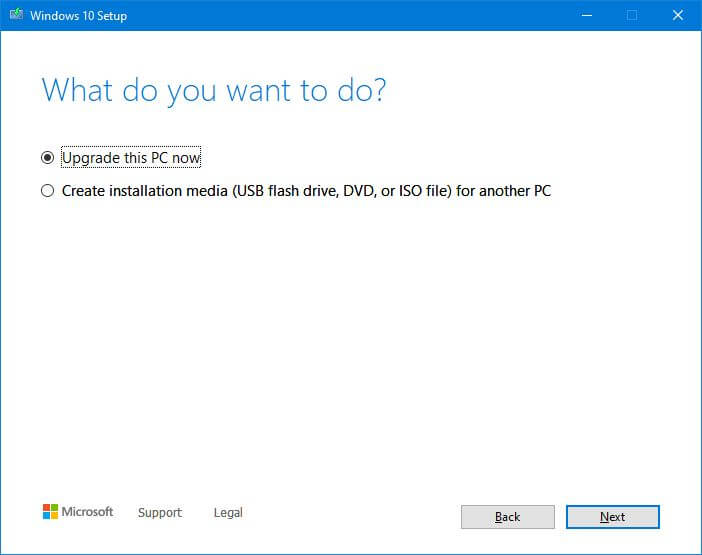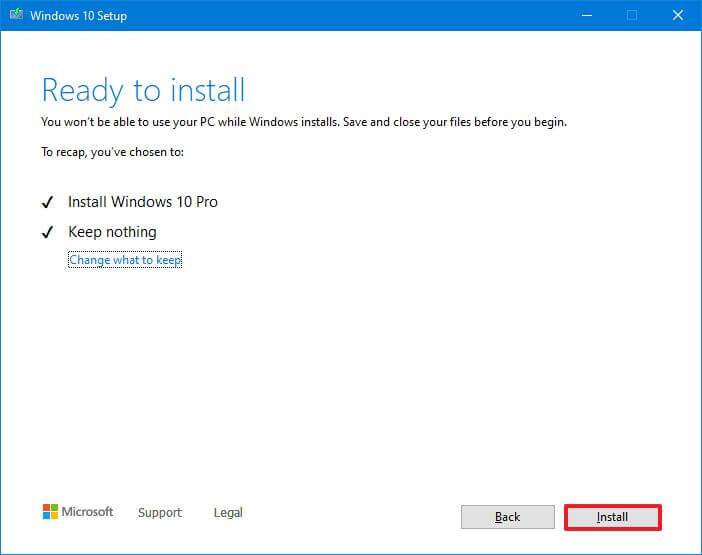Comment installer Windows 11 sur un PC non pris en charge
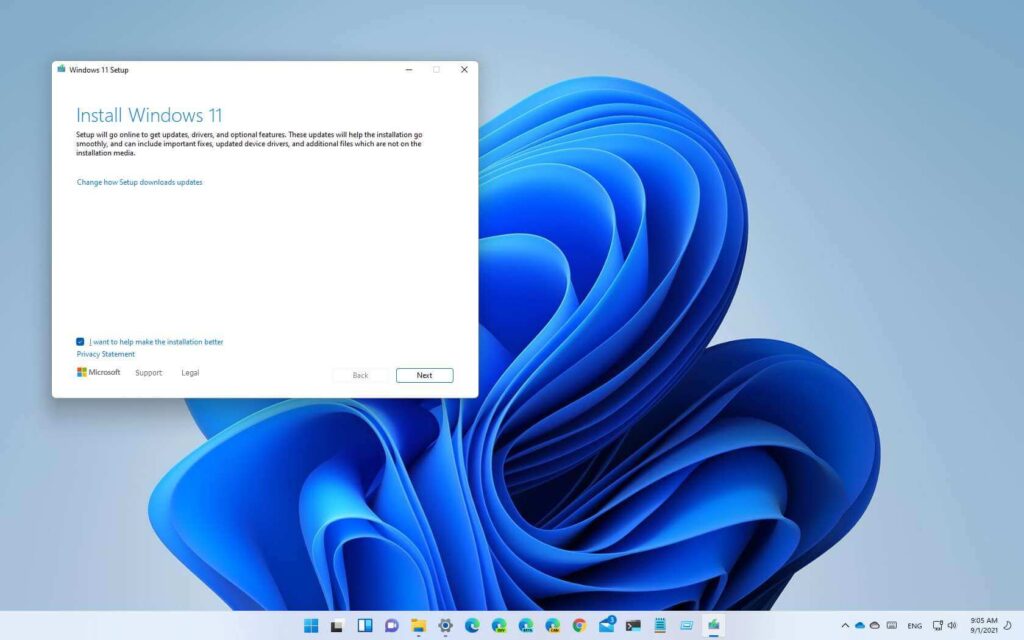
Si votre ordinateur ne répond pas à la configuration système minimale requise, vous pouvez toujours effectuer une mise à niveau vers Windows 11, mais pas depuis Windows Update. Au lieu de cela, vous devrez utiliser l’outil de création de support ou le fichier ISO pour effectuer manuellement une nouvelle installation ou une mise à niveau sur place.
Microsoft laissera la solution de contournement ouverte, mais elle ne la mentionnera nulle part dans la documentation et ne sera pas prise en charge. Selon l’entreprise, cette méthode sera une option pour les organisations pour tester Windows 11. Cependant, n’importe qui peut effectuer la mise à niveau à ses risques et périls sachant qu’il n’y aura aucune garantie sur la stabilité du système et la compatibilité des pilotes.
Tout cela signifie seulement que si vous choisissez d’installer Windows 11 sur du matériel incompatible, vous pourrez continuer la configuration manuellement, mais vous serez informé que la mise à niveau sera dans un état non pris en charge. Microsoft définit un « état non pris en charge » en tant qu’ordinateur qui ne répond pas à la configuration minimale requise et, par conséquent, il ne sera pas autorisé à recevoir les mises à jour de Windows Update. Bien qu’il soit probable que ces appareils recevront de toute façon des mises à jour, la société ne sera pas obligée de fournir des mises à jour de sécurité et de pilotes ou un support technique.
Dans ce guide, vous apprendrez les étapes pour installer Windows 11 sur un ordinateur avec du matériel incompatible. Étant donné que l’appareil ne prend pas officiellement en charge le nouveau système d’exploitation, il n’est pas recommandé d’utiliser cette solution de contournement à moins que vous ne connaissiez les risques et que vous compreniez que la stabilité, la compatibilité et les mises à jour ne sont pas garanties.
Configuration système requise pour Windows 11 pour le matériel non pris en charge
Voici la configuration système minimale non officielle requise pour installer Windows 11 sur un ordinateur non pris en charge :
- Processeur: Processeur ou système sur puce (SoC) 1 GHz ou plus rapide avec deux cœurs ou plus.
- RAM: 4 GO.
- Disque dur: 64 Go ou plus.
- Micrologiciel du système : UEFA.
- RPM : Module de plateforme sécurisée (TPM) version 1.2.
- Graphique: Compatible avec DirectX 12 ou version ultérieure avec le pilote WDDM 2.0.
- Résolution d’affichage: Affichage haute définition (720p) d’une diagonale supérieure à 9 pouces, 8 bits par canal de couleur.
Utilisez le fichier ISO de Windows 11 pour nettoyer l’installation d’un PC non pris en charge
Si vous utilisez le fichier ISO pour effectuer une nouvelle installation, vous devrez créer un support de démarrage à l’aide d’un outil tiers tel que Rufus ou avec l’invite de commande pour démarrer le processus d’installation avec une clé USB.
De plus, vous devez également vous assurer que l’appareil peut démarrer à partir de l’USB, ce qui signifie que vous devrez modifier les paramètres UEFI. Étant donné que ces paramètres sont différents sur la plupart des ordinateurs, vous devrez consulter le site Web d’assistance de votre fabricant pour plus de détails.
Pour nettoyer l’installation de Windows 11 sur un ordinateur non pris en charge, procédez comme suit :
- Démarrez le PC avec le Clé USB Windows 11.
- Appuyez sur n’importe quelle touche pour continuer.
- Clique le Prochain bouton.
- Clique le Installer maintenant bouton.
- Clique le je n’ai pas de clé de produit option si vous effectuez une réinstallation. Si Windows 11 était déjà activé après l’installation, la réactivation se produirait automatiquement.
- Sélectionnez l’édition de « Windows 11 » que votre clé de licence active (le cas échéant).
- Vérifier la J’accepte les conditions d’utilisation option.
- Clique le Prochain bouton.
- Sélectionnez le Personnalisé : installer Windows uniquement (avancé) option.
- Sélectionnez chaque partition du disque dur sur laquelle vous souhaitez installer Windows 11 et cliquez sur le bouton Effacer bouton. (Habituellement, le « Lecteur 0 » est le lecteur qui contient tous les fichiers d’installation.)
Avertissement: Lorsque vous supprimez une partition, toutes les données du disque sont également supprimées. De plus, il n’est pas nécessaire de supprimer les partitions d’un disque dur secondaire.
- Sélectionnez le disque dur (Lecteur 0 Espace non alloué) pour installer Windows 11 sur un appareil non pris en charge.
- Clique le Prochain bouton.
- Sélectionnez le paramètre de votre région après l’installation sur la première page du expérience prête à l’emploi (OOBE).
- Clique le Oui bouton.
- Sélectionnez le paramètre de disposition de votre clavier.
- Clique le Oui bouton.
- Clique le Sauter bouton si vous n’avez pas besoin de configurer une deuxième mise en page.
- Si l’ordinateur utilise un Ethernet connexion, il se connectera automatiquement au réseau. Si vous disposez d’une connexion sans fil, vous devrez configurer la connexion manuellement (une clé de sécurité peut être requise).
- (Facultatif) Confirmez un nom pour l’ordinateur.
- Clique le Prochain bouton. (L’appareil redémarrera automatiquement.)
- Sélectionnez le Configurer pour un usage personnel option si vous configurez Windows 11 Pro. L’édition « Home » n’a pas cette option.
- Clique le Prochain bouton.
- Confirmez l’adresse e-mail, le numéro de téléphone ou l’identification Skype de votre compte Microsoft pour créer un compte.
- Clique le Prochain bouton.
- Confirmez le mot de passe de votre compte Microsoft.
- Clique le Prochain bouton.
- Clique le Créer un code PIN bouton.
- Créez un nouveau code PIN à quatre chiffres.
- Clique le d’accord bouton.
- Sélectionnez le Configurer en tant que nouvel appareil option. Ou choisissez de restaurer vos paramètres d’une installation précédente.
- Clique le Prochain bouton.
- Confirmez vos paramètres de confidentialité qui conviennent le mieux à votre situation en activant ou en désactivant l’interrupteur à bascule pour chaque paramètre.
- Clique le Prochain bouton.
- Clique le Prochain bouton à nouveau.
- Clique le J’accepte bouton.
- (Facultatif) Sur la page « Personnaliser votre appareil », sélectionnez une ou plusieurs façons dont vous prévoyez d’utiliser l’appareil pour permettre à la configuration de suggérer la personnalisation des outils et des services au cours de cette expérience.
- Clique le J’accepte bouton pour continuer. Ou cliquez sur le Sauter pour sauter cette partie de la configuration.
- Sélectionnez le Sauvegarder mes fichiers avec OneDrive pour télécharger automatiquement vos dossiers Bureau, Images et Documents sur le cloud. Ou sélectionnez le Enregistrer uniquement le fichier sur ce PC option.
- Clique le Prochain bouton.
- Clique le Non merci bouton pour ignorer la configuration de Microsoft 365.
Une fois les étapes terminées, Windows 11 s’installera dans un état non pris en charge, ce qui signifie que vous pouvez ou non obtenir des mises à jour de sécurité ou de pilotes.
Utilisez Windows 11 Media Creation Tool pour mettre à niveau un PC non pris en charge
Vous pouvez également utiliser l’outil de création de support pour effectuer une mise à niveau sur place de n’importe quelle version de Windows 10 vers Windows 11 sur un appareil qui ne répond pas à la configuration système requise.
Pour effectuer une mise à niveau vers un ordinateur incompatible vers Windows 11 avec l’outil de création de support, procédez comme suit :
- Ouvert Assistance Microsoft site web (pas encore disponible).
- Clique le Télécharger l’outil maintenant bouton.
- Enregistrez le programme d’installation sur l’appareil.
- Double-cliquez sur le MediaCreationTool21H2.exe fichier pour lancer l’outil.
- Clique le J’accepte bouton.
- Sélectionnez le Mettez à niveau ce PC maintenant option.
- Clique le J’accepte bouton à nouveau.
- Sélectionnez l’option pour conserver vos fichiers et applications (sauf si elle n’est pas déjà cochée).
- Clique le Installer bouton.
Une fois les étapes terminées, le programme d’installation continuera à mettre à niveau l’ordinateur portable ou de bureau vers la nouvelle version du système d’exploitation. Cependant, Windows 11 fonctionnera dans un état non pris en charge qui ne garantira aucune mise à jour, et vous ne pourrez pas non plus bénéficier de l’assistance de Microsoft.
Ce guide décrit deux méthodes pour installer Windows 11, mais il convient de noter que vous pouvez également effectuer une nouvelle installation à l’aide de l’outil de création de support en sélectionnant l’option pour ne rien conserver pendant l’installation ou en utilisant l’option USB pour créer un support de démarrage. En outre, vous pouvez monter le fichier ISO dans l’explorateur de fichiers pour qu’il soit le processus de mise à niveau sans avoir à créer un support de démarrage.