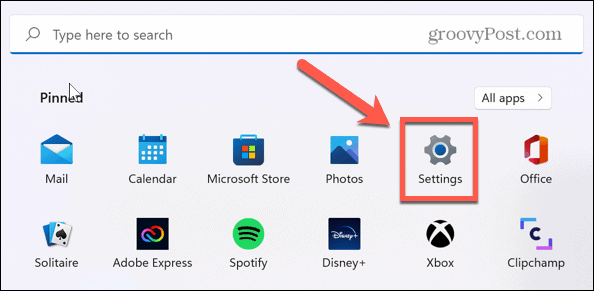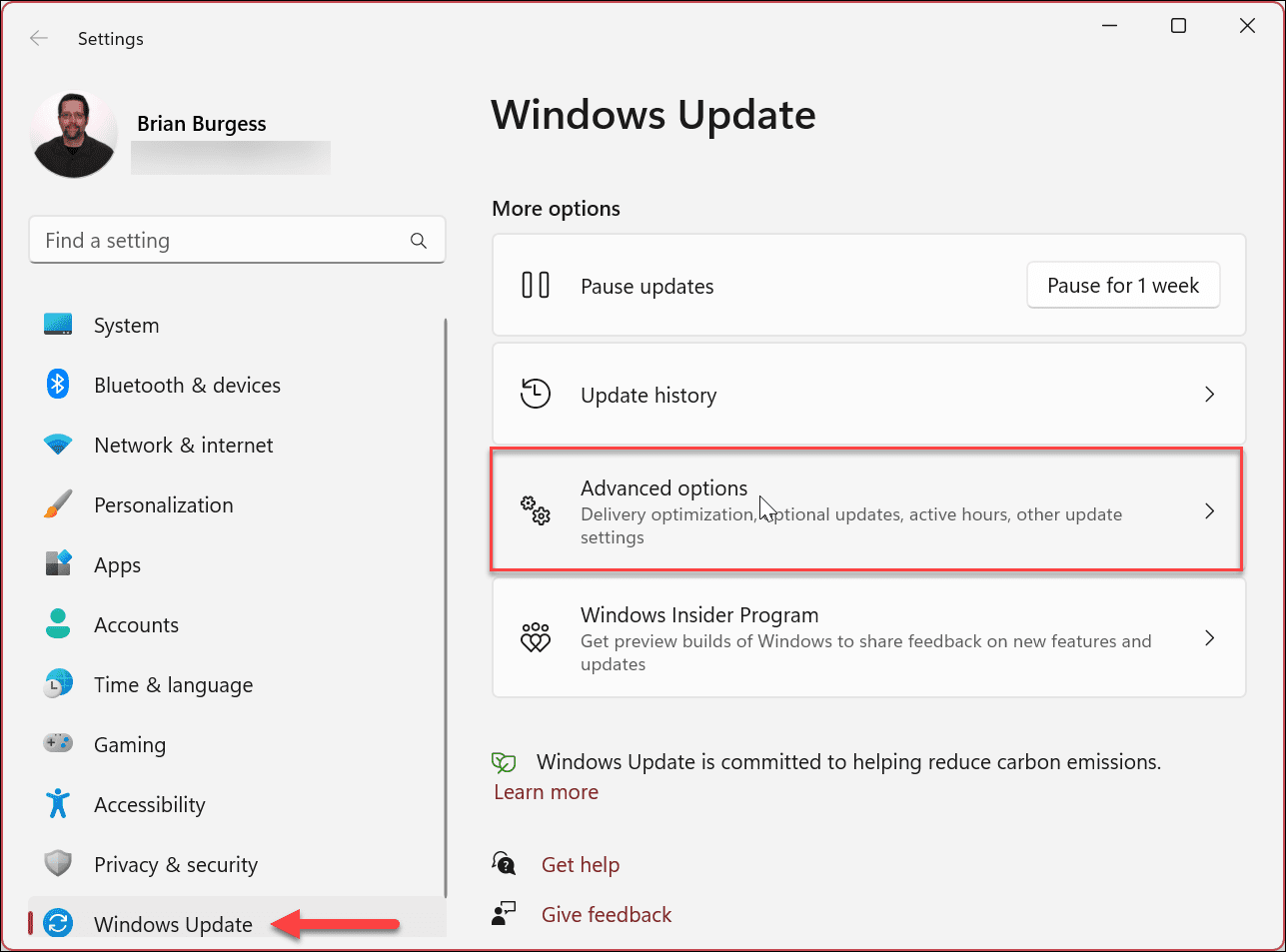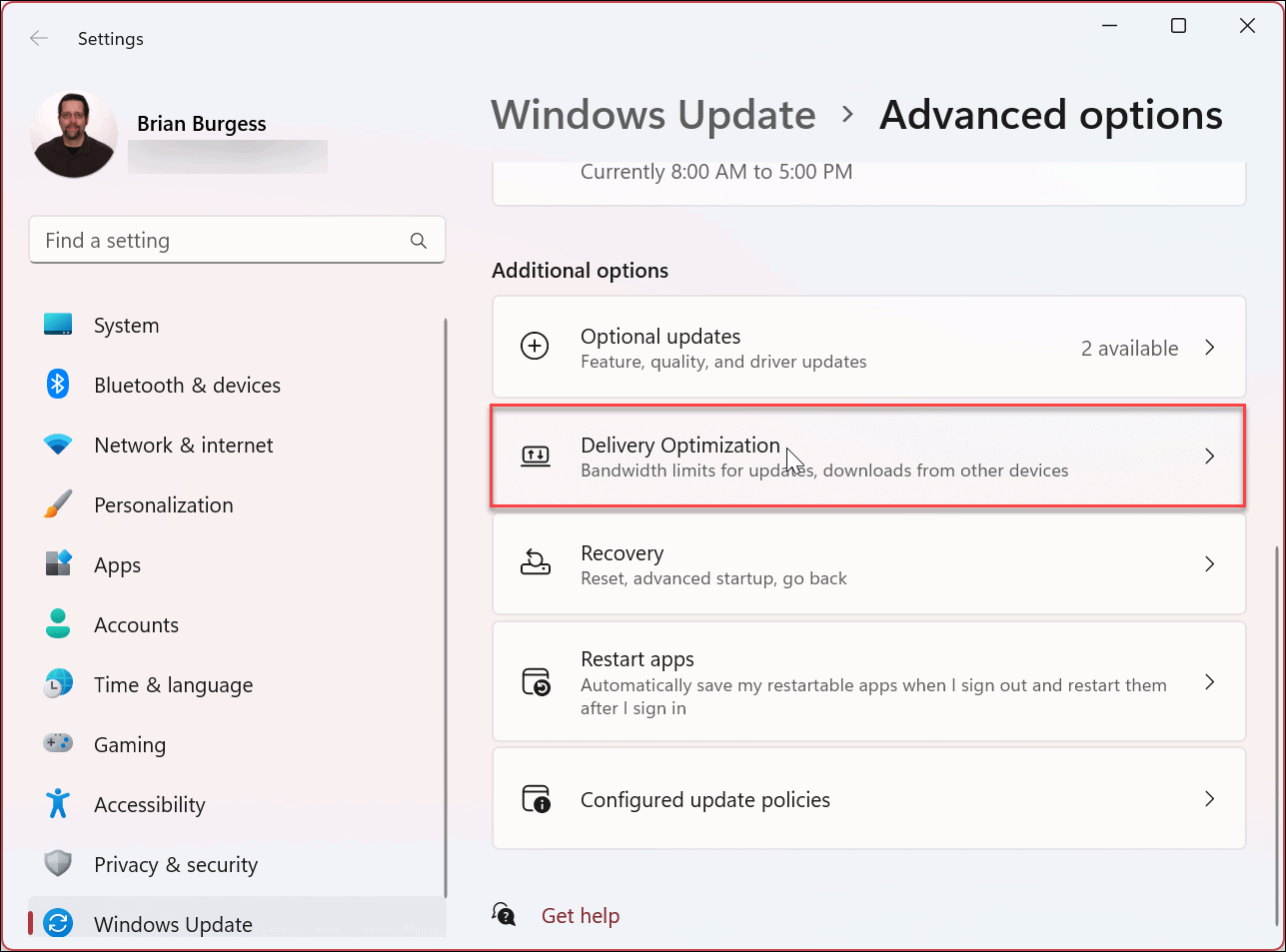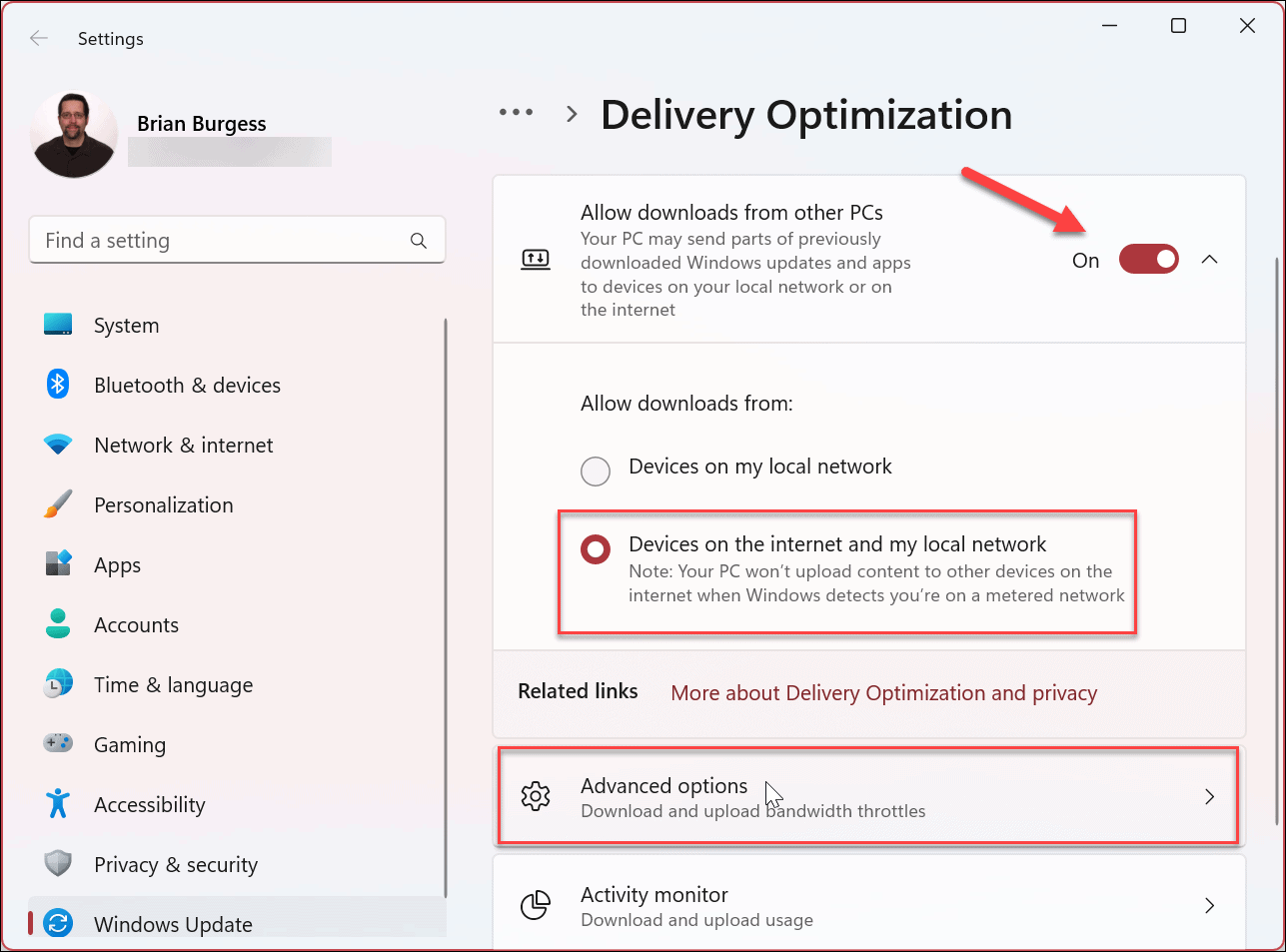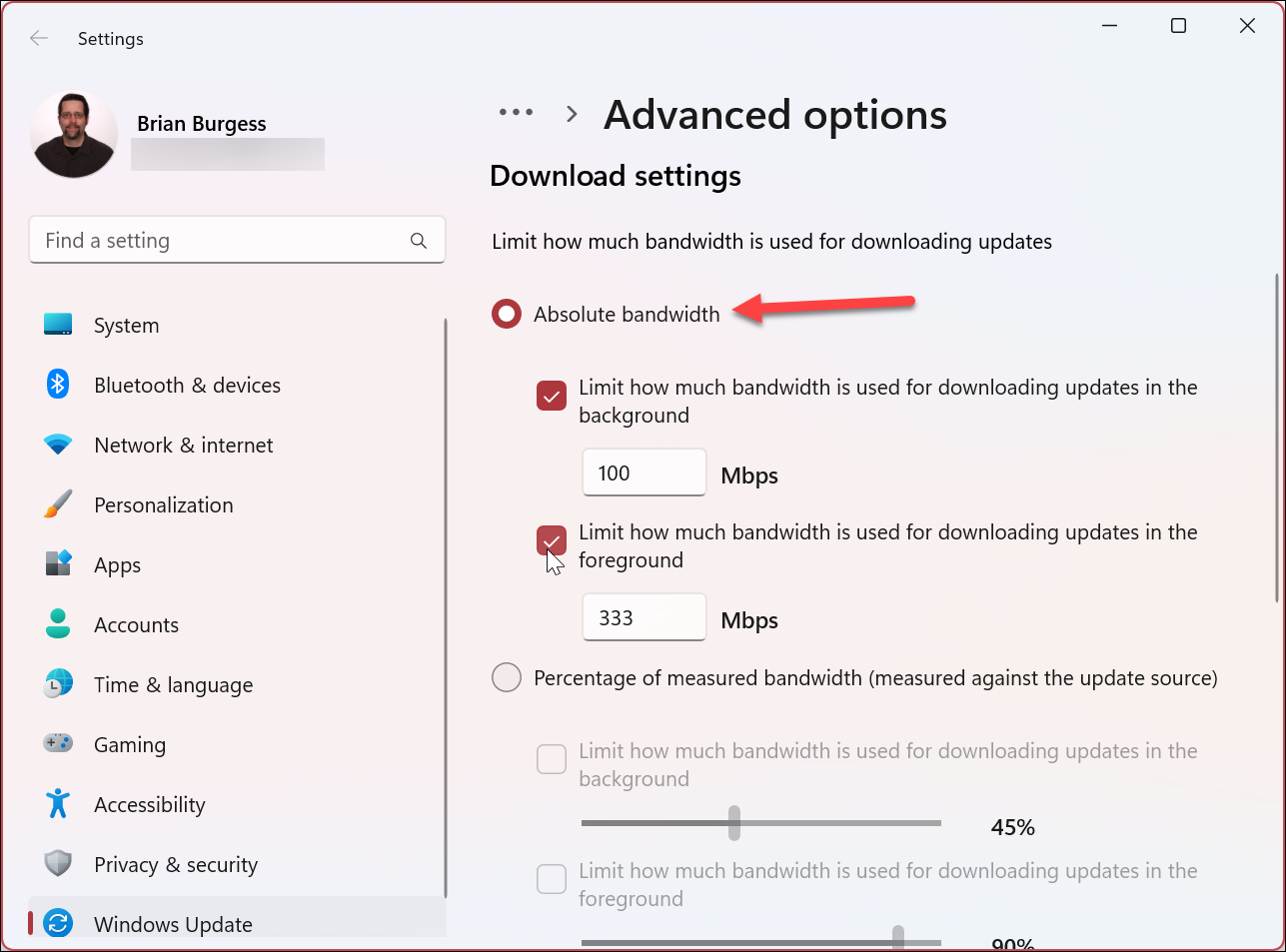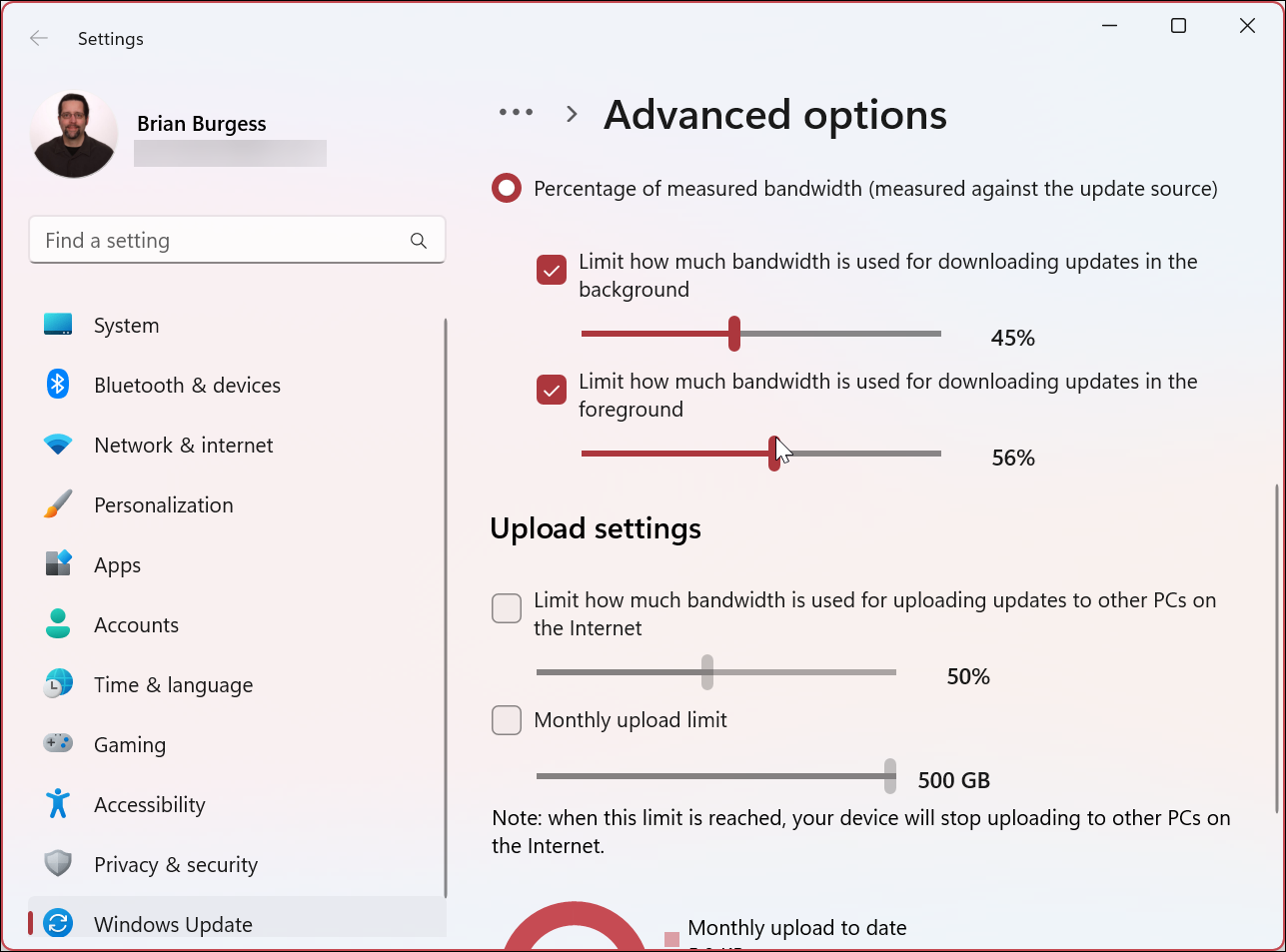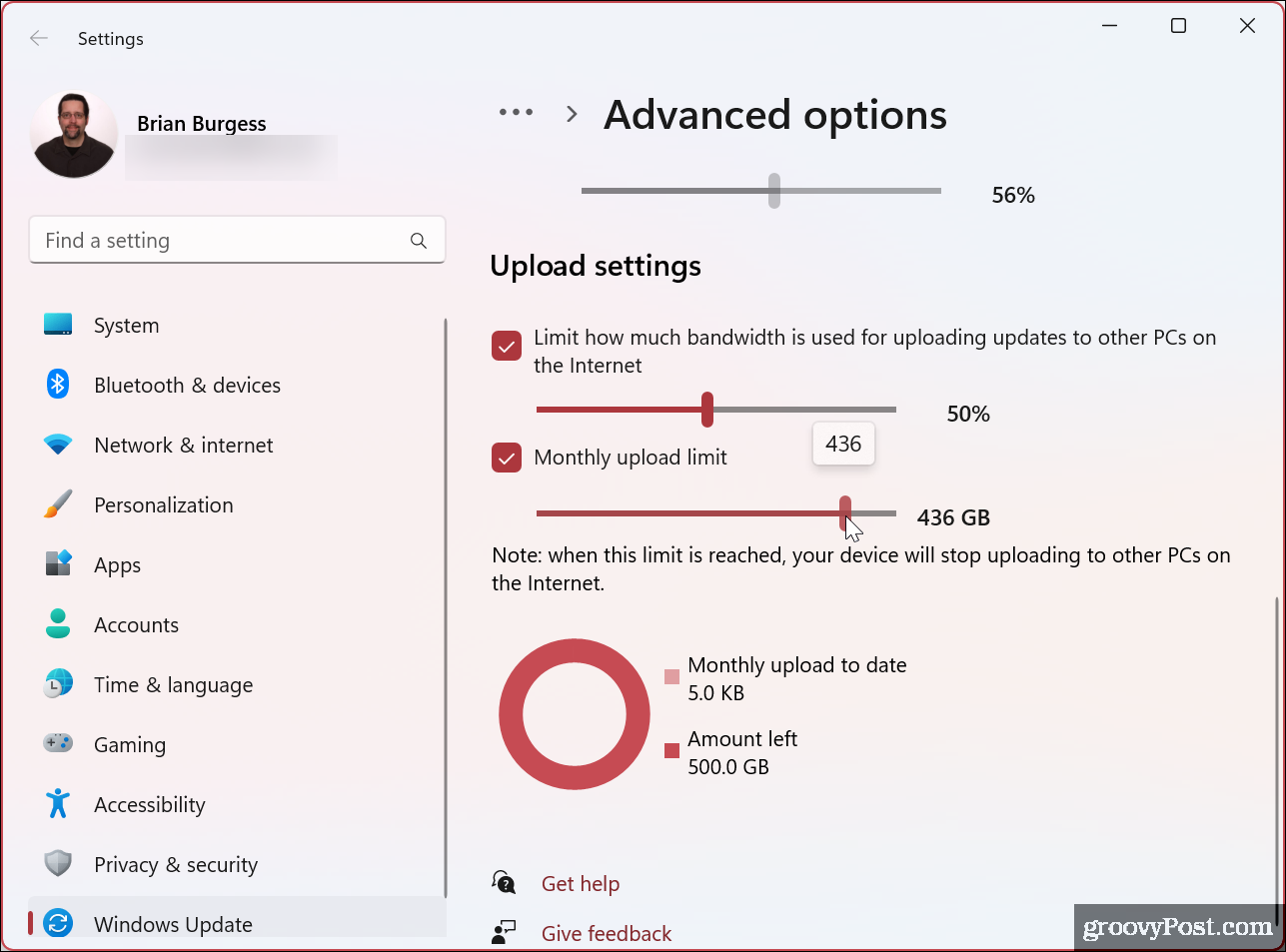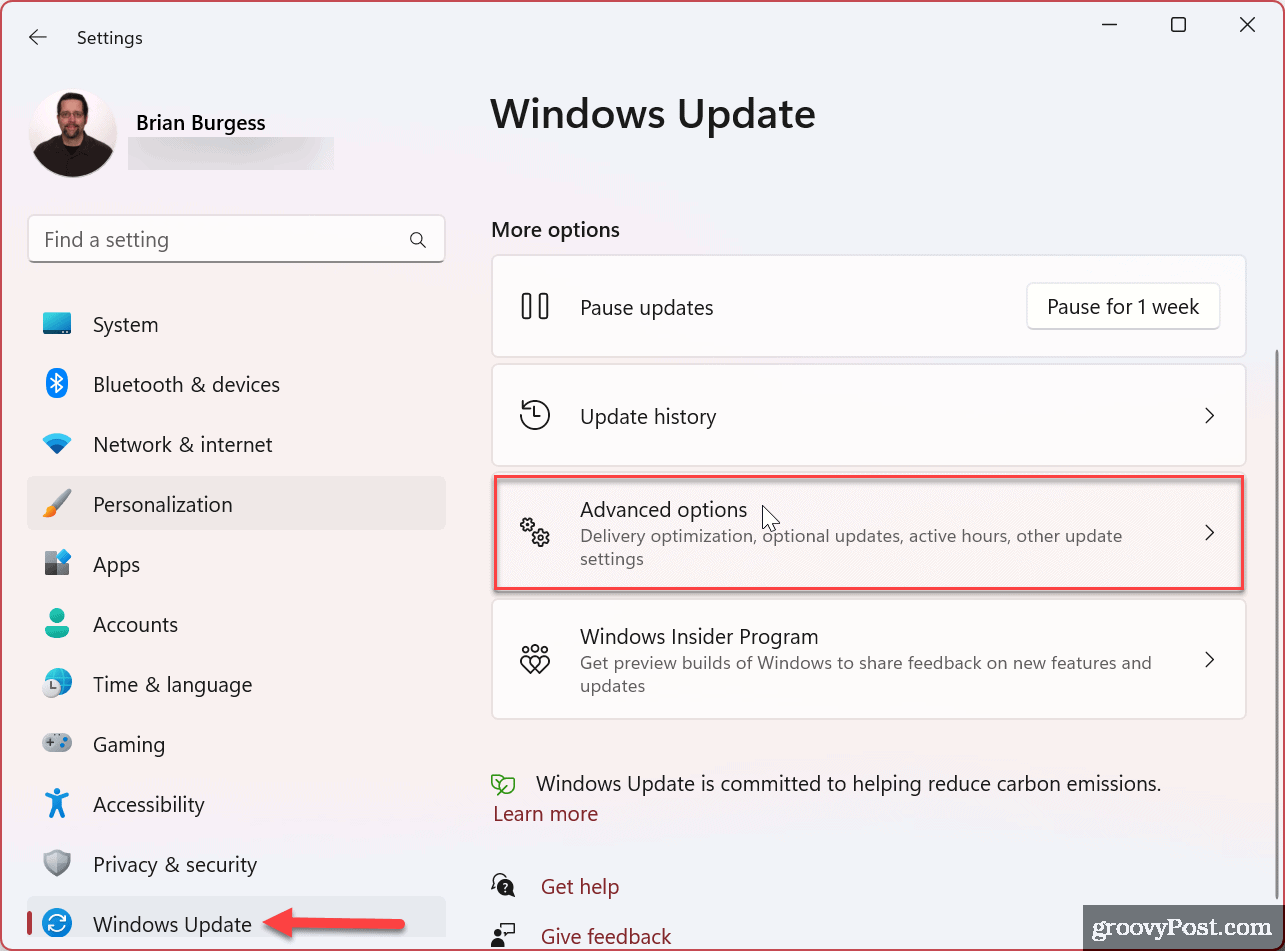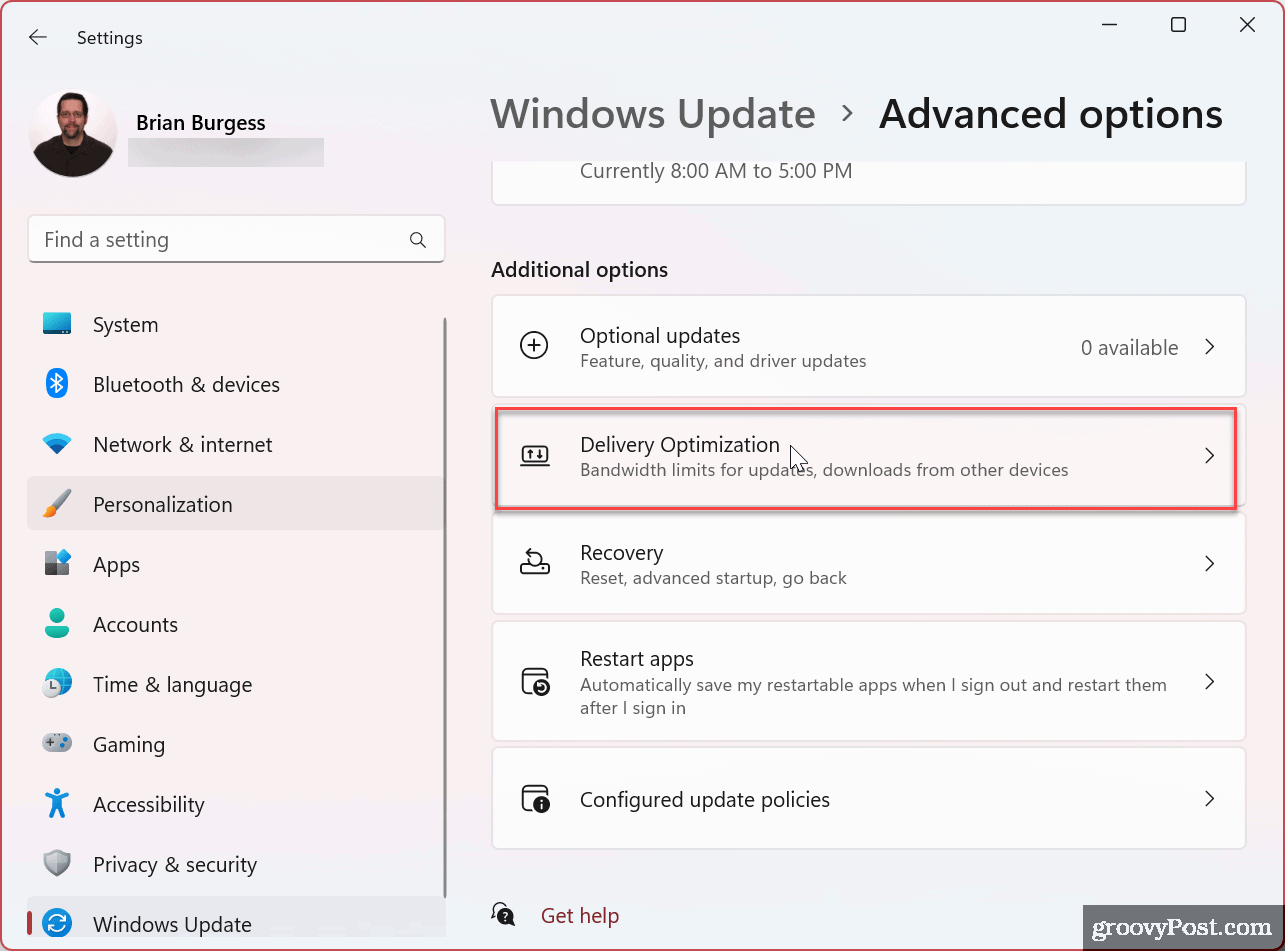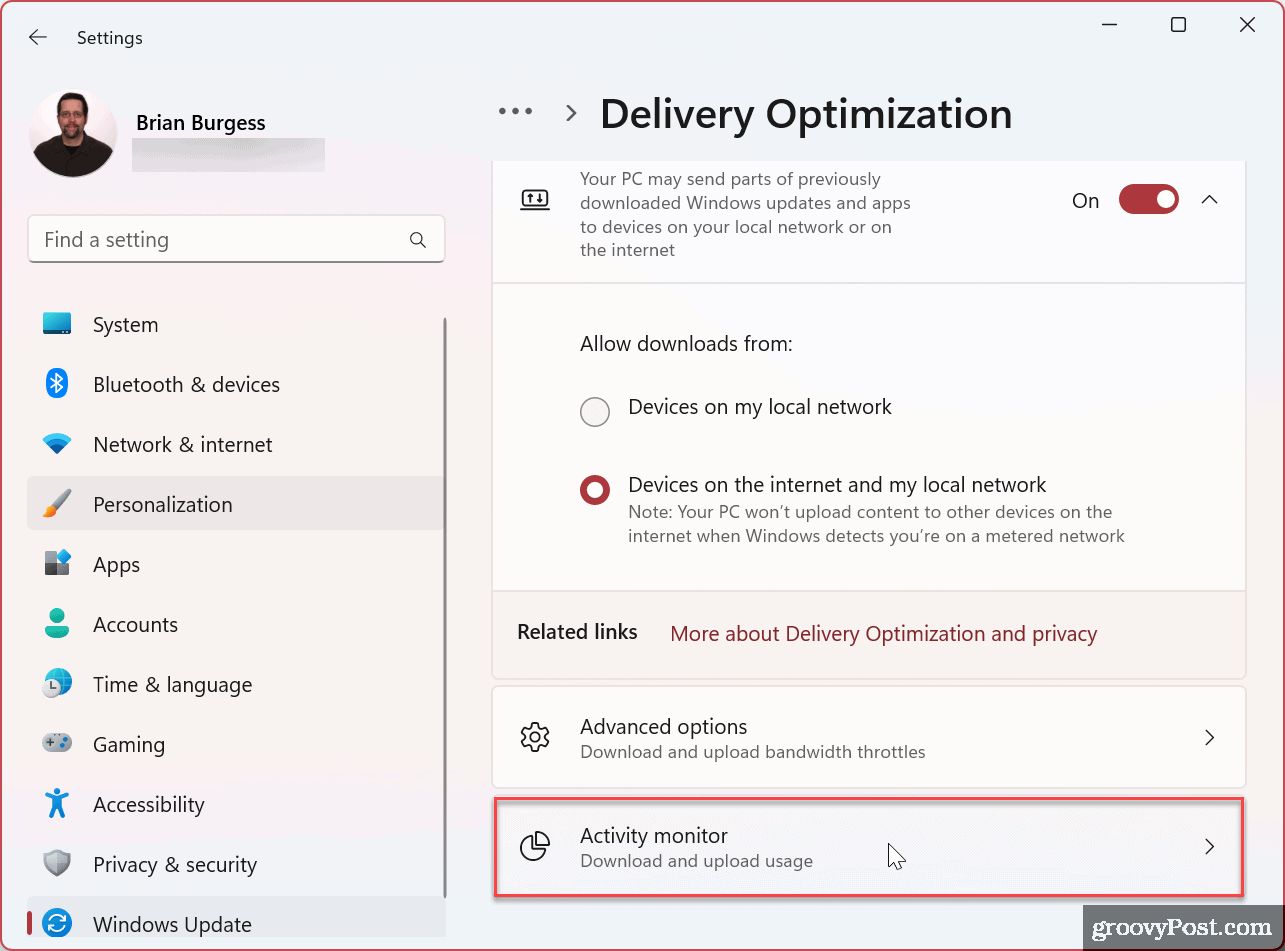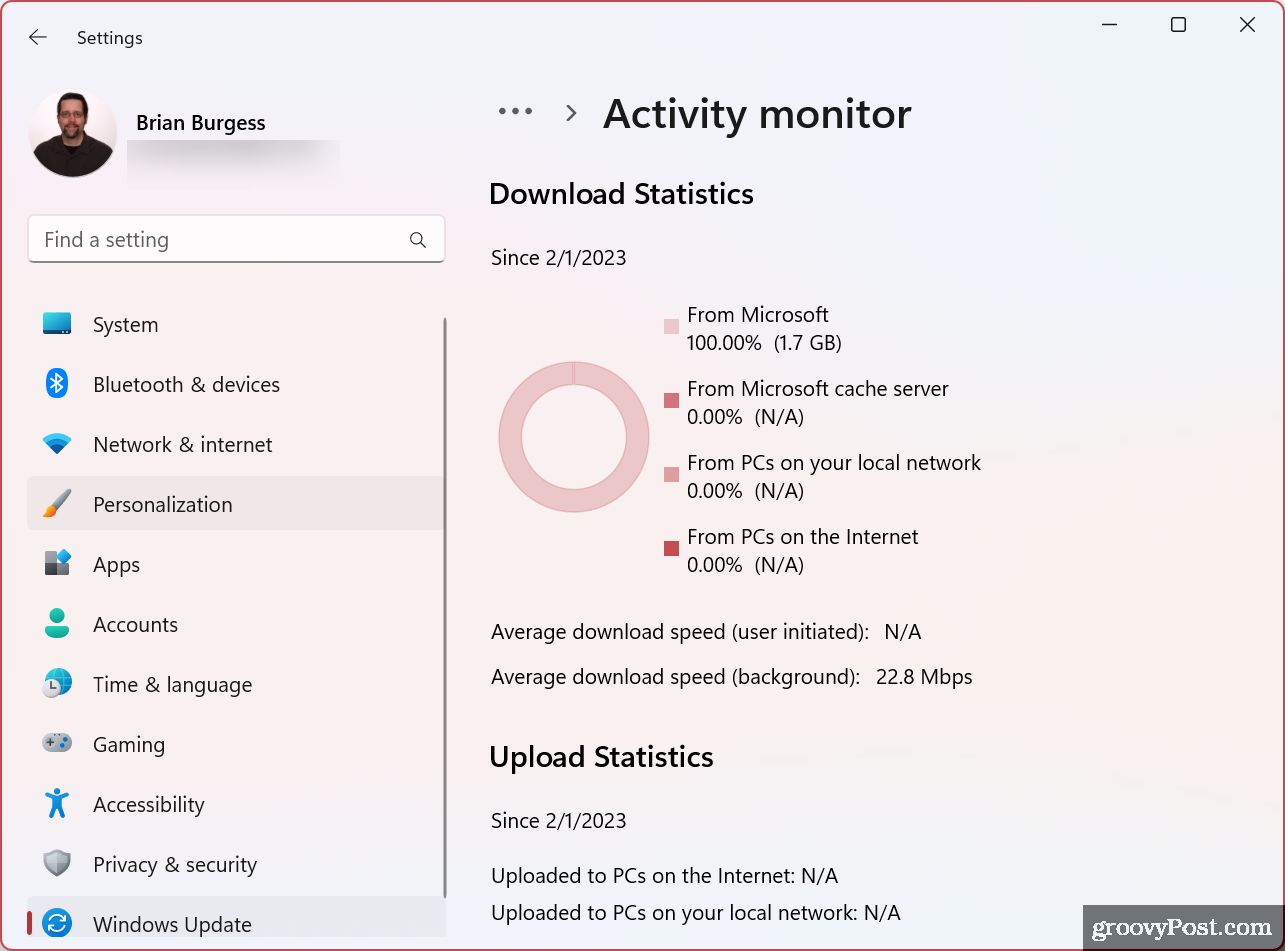Comment limiter la bande passante pour les mises à jour de Windows 11


Les mises à jour Windows consomment beaucoup de données, mais vous pouvez limiter la bande passante pour les mises à jour Windows 11 si vous êtes sur un réseau local lent ou occupé. Ce guide explique comment.
Garder votre système Windows 11 à jour avec les mises à jour système les plus récentes est extrêmement important pour la sécurité et la stabilité. C’est également un moyen important pour vous de saisir les dernières versions de fonctionnalités. Windows récupérera automatiquement les mises à jour Windows des serveurs de Microsoft en arrière-plan pendant que vous travaillez.
Une fois les mises à jour téléchargées, vous recevrez une notification indiquant que vous devez redémarrer votre PC pour terminer le processus d’installation. Vous pouvez également définir des heures actives pour Windows Update afin d’empêcher votre PC de redémarrer à un moment inopportun.
Cependant, Windows ne sait pas à quel point votre réseau est occupé, mais certaines mises à jour Windows ont une taille de gigaoctets. La bonne nouvelle est que vous pouvez limiter la bande passante pour les mises à jour de Windows 11. Nous expliquons comment ci-dessous.
Comment limiter la quantité de bande passante pour les mises à jour Windows
Sous Windows 11, vous pouvez contrôler la quantité de bande passante disponible pour le téléchargement et le chargement des mises à jour.
Pour limiter la bande passante pour les mises à jour sur Windows 11 :
- appuie sur le Clé Windows et ouvert Paramètres du Commencer menu.
- Quand Paramètres lance, cliquez sur Windows Update de la liste de gauche.
- Sélectionnez le Options avancées mise à droite.
- Sur l’écran suivant, cliquez sur le Optimisation des livraisons réglage sous le Options additionelles section.
- Du Optimisation de la livraison page, assurez-vous que Autoriser les téléchargements depuis d’autres PC est activé.
- Assurez-vous de sélectionner le Appareils sur Internet et mon réseau local choix par la suite. Vous avez besoin que ces deux options soient activées pour gérer la bande passante pour les paramètres de téléchargement.
- Ensuite, cliquez sur le Options avancées paramètre.
- Sous le Paramètres de téléchargement section, sélectionnez la Bande passante absolue option.
- Clique le Limitez la quantité de bande passante utilisée pour télécharger les mises à jour en arrière-plan et Limiter la quantité de bande passante utilisée pour télécharger les mises à jour au premier plan cases à cocher.
- Tapez les valeurs que vous souhaitez définir.
Comment limiter la quantité de bande passante pour les mises à jour Windows à l’aide de pourcentages
Alternativement, vous pouvez limiter la bande passante en sélectionnant le Pourcentage de bande passante mesurée possibilité de limiter les téléchargements à un pourcentage de la bande passante disponible.
Pour limiter la bande passante de téléchargement en pourcentage pour les mises à jour Windows :
- Cliquez sur Démarrer > Paramètres.
- Dans Paramètrespresse Windows Update > Options avancées > Optimisation de la distribution > Options avancées.
- Dans le Paramètres de téléchargement section, vérifiez la Pourcentage de bande passante mesurée option et cochez les deux cases en dessous pour définir les limites appropriées.
- Utilisez les curseurs pour limiter la bande passante pour les mises à jour en arrière-plan et au premier plan.
Pour limiter la bande passante de téléchargement pour les mises à jour Windows :
- Sous le Paramètres de téléchargement section, vérifiez la Limitez la quantité de bande passante utilisée pour télécharger des mises à jour vers d’autres PC sur Internet.
- Vérifier la Limite de téléchargement mensuelle option.
- Utilisez les curseurs pour choisir le pourcentage de bande passante utilisé pour télécharger les mises à jour. La mise à jour mensuelle est particulièrement utile si vous avez un plafond de données limité.
Après avoir effectué vos sélections, Windows 11 limitera la quantité maximale de données transmises que vous avez définie pour les téléchargements et les téléchargements.
Comment surveiller les statistiques de téléchargement et de téléchargement sur Windows 11
Après avoir défini vos limites de chargement et de téléchargement pour les mises à jour Windows, vous souhaiterez peut-être surveiller les statistiques de chargement et de téléchargement. La bonne nouvelle est que le processus est simple et disponible via l’application Paramètres.
Pour afficher les statistiques de chargement et de téléchargement sur Windows 11 :
- Presse Commencer > Paramètres.
- Quand le Paramètres l’application s’ouvre, cliquez sur Mise à jour Windows > Options avancées.
- Clique le Optimisation de la livraison option dans le cadre de la Options additionelles section.
- Faites défiler vers le bas et sélectionnez le Moniteur d’activité option.
- Vous pouvez maintenant consulter les statistiques de téléchargement et de téléchargement.
Le moniteur fournit un aperçu des téléchargements en amont et en aval de Microsoft, des serveurs de cache Microsoft, du PC sur votre réseau local ou Internet, et d’autres utilisations d’activité comme les vitesses moyennes.
Limitation de l’utilisation de la bande passante sous Windows
Si votre expérience réseau est lente, vous pouvez limiter la bande passante pour les mises à jour Windows afin de réduire la congestion en suivant les étapes ci-dessus. Lorsque vous limitez la bande passante pour les mises à jour de Windows 11, cela peut améliorer les situations où vous ne disposez pas de vitesses Internet rapides (dans les zones rurales, par exemple) ou si vous avez un forfait de données limité et que vous rencontrez des frais de dépassement lorsque vous dépassez le plafond de données.
Pour en savoir plus, découvrez d’autres façons de limiter l’utilisation des données sur Windows 11, ce qui vous aidera également si vous avez des plafonds de données sur votre connectivité Internet. De plus, si vous avez un forfait de données limité, envisagez de configurer une connexion mesurée. Vous aurez particulièrement besoin d’une connexion mesurée si vous partagez des données mobiles et utilisez Windows 11 comme point d’accès.
Si vous n’êtes pas encore sous Windows 11, pas de soucis. Vous pouvez limiter l’utilisation des données sur Windows 10 et configurer Ethernet en tant que connexion mesurée sur Windows 10 pour obtenir les mêmes résultats.