Comment monter le système de fichiers Linux à l’aide de WSL sur Windows 11
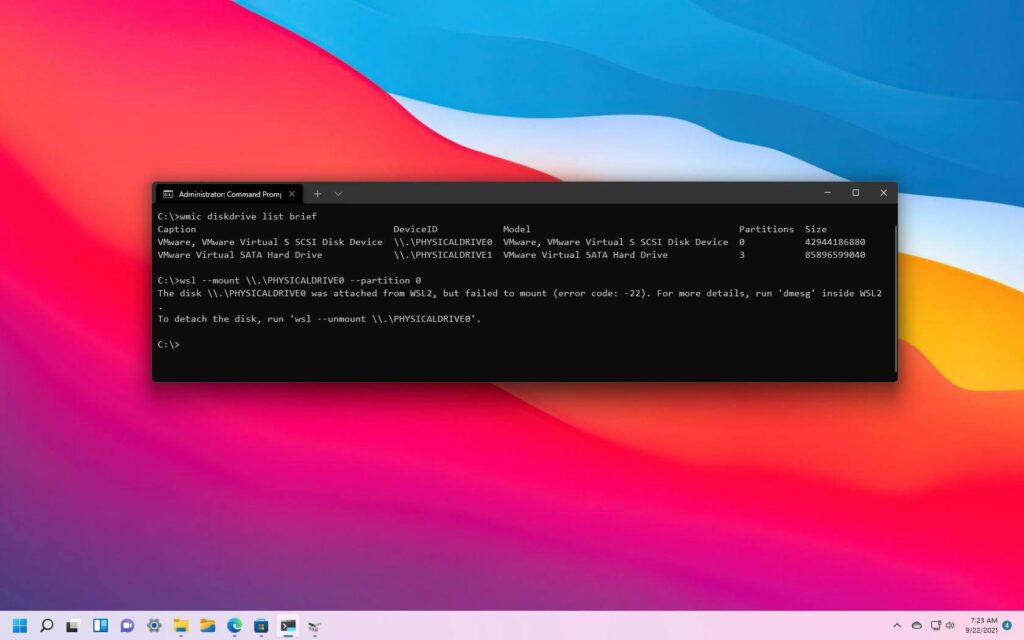
Sous Windows 11, le sous-système Windows pour Linux est livré avec une nouvelle fonctionnalité qui vous permet de connecter et de monter des disques physiques pour accéder aux systèmes de fichiers Linux (par exemple, poste4) n’est pas pris en charge nativement sous Windows.
La nouvelle fonctionnalité permet aux utilisateurs d’accéder aux fichiers Linux à l’aide de l’explorateur de fichiers sur un système à double amorçage exécutant Windows 11 et une distribution Linux sur un lecteur différent.
Dans ce guide, vous apprendrez les étapes pour monter et démonter des disques à l’aide du sous-système Windows pour Linux.
Monter le système de fichiers Linux sur Windows 11
Pour monter un système de fichiers Linux à l’aide de WSL, procédez comme suit :
- Ouvert Début sur Windows 11.
- Rechercher PowerShell, cliquez avec le bouton droit sur le premier résultat et sélectionnez le Exécuter en tant qu’administrateur option.
- Tapez la commande suivante pour lister les disques physiques disponibles et appuyez sur Entrer:
wmic diskdrive list brief
- Confirmez le chemin du lecteur dans la colonne « ID de périphérique ».
- Tapez la commande suivante pour monter le système de fichiers Linux et appuyez sur Entrer:
wsl --mount DISKPATH
Dans la commande, assurez-vous de remplacer CHEMIN DE DISQUE pour le chemin du lecteur avec la distribution Linux que vous souhaitez monter. Par exemple,
wsl --mount \.PHYSICALDRIVE2. Si vous allez monter une partition spécifique, vous devrez utiliser le--partitionoption avec le numéro de partition. Par exemple,wsl --mount \.PHYSICALDRIVE2 --partition 1.
Une fois les étapes terminées, le lecteur contenant les fichiers Linux sera monté et sera visible à partir de Windows 11.
Montez n’importe quel système de fichiers Linux sur Windows 11
Les étapes précédentes tenteront uniquement de monter un lecteur physique en tant que ext4. Si vous souhaitez spécifier un autre système de fichiers, vous devrez utiliser une commande différente avec le sous-système Windows pour Linux 2.
Pour monter un système de fichiers Linux spécifique sur Windows 11, procédez comme suit :
- Ouvert Début.
- Rechercher PowerShell, cliquez avec le bouton droit sur le premier résultat et sélectionnez le Exécuter en tant qu’administrateur option.
- Tapez la commande suivante pour lister les disques physiques disponibles sur Windows 11 et appuyez sur Entrer:
wmic diskdrive list brief
- Confirmez le chemin du lecteur dans la colonne « ID de périphérique ».
- Tapez la commande suivante pour monter un lecteur et appuyez sur Entrer:
wsl --mount DISKPATH -t FILESYSTEM
Dans la commande, assurez-vous de remplacer CHEMIN DE DISQUE et SYSTÈME DE FICHIERS pour le chemin du lecteur Linux et du système de fichiers que vous souhaitez monter. Par exemple, pour monter un disque en tant que
fat, utilisez cette commande :wsl --mount DISKPATH -t vfat.
Une fois les étapes terminées, le lecteur contenant les fichiers Linux sera monté et sera accessible à l’aide de l’explorateur de fichiers.
Accéder au système de fichiers Linux sur Windows 11
Pour accéder aux fichiers à partir d’un système de fichiers Linux sous Windows 11, procédez comme suit :
- Ouvert Explorateur de fichiers.
- Clique le Linux élément du volet de navigation de gauche.
- Dans la barre d’adresse, accédez à
wsl$puis accédez au dossier de montage. Par exemple,\wsl$\DISTRO-NAME\MOUNT-POINT.
Une fois les étapes terminées, vous devriez pouvoir parcourir les fichiers Linux à partir d’un système de fichiers nativement non pris en charge sur Windows 11. En plus d’utiliser l’Explorateur de fichiers, vous pouvez accéder aux systèmes de fichiers comme « ext4 » à partir de la console WSL2 en utilisant des lignes de commande une fois que le le lecteur est monté.
Démonter le système de fichiers Linux sur Windows 11
Pour démonter le système de fichiers Linux sur Windows 11, procédez comme suit
- Ouvert Début.
- Rechercher PowerShell, cliquez avec le bouton droit sur le premier résultat et sélectionnez le Exécuter en tant qu’administrateur option.
- Tapez la commande suivante pour démonter et détacher le lecteur et appuyez sur Entrer:
wsl --unmount DISKPATH
Dans la commande, assurez-vous de remplacer CHEMIN DE DISQUE pour l’ID de périphérique du lecteur que vous souhaitez démonter.
Une fois les étapes terminées, le lecteur avec le système de fichiers Linux sera démonté et détaché de Windows 11.
Nous pouvons gagner une commission pour les achats en utilisant nos liens pour continuer à offrir le contenu gratuit. Informations sur la politique de confidentialité.
Tout le contenu de ce site est fourni sans aucune garantie, expresse ou implicite. Utilisez toute information à vos risques et périls. Sauvegardez toujours votre appareil et vos fichiers avant d’apporter des modifications. Informations sur la politique de confidentialité.

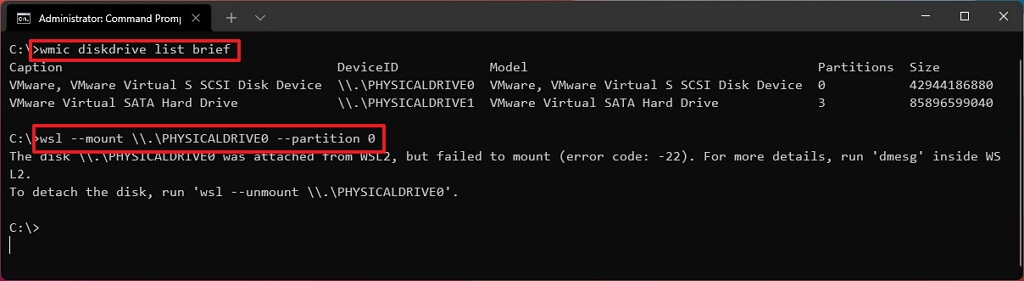
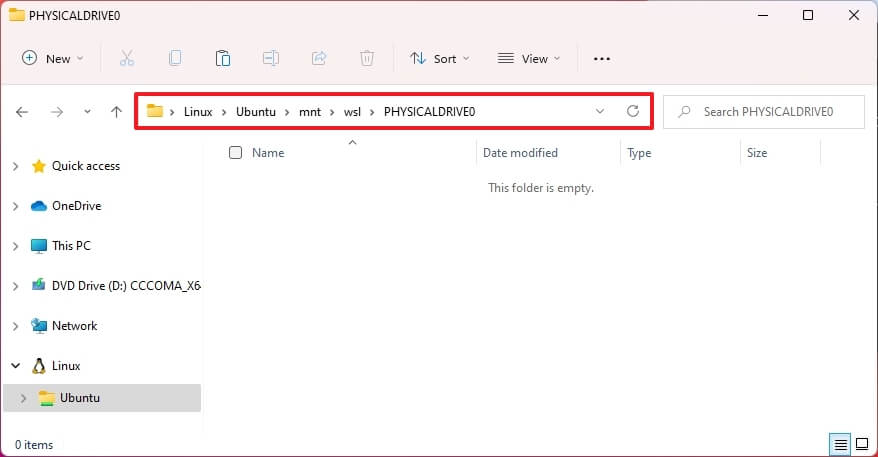
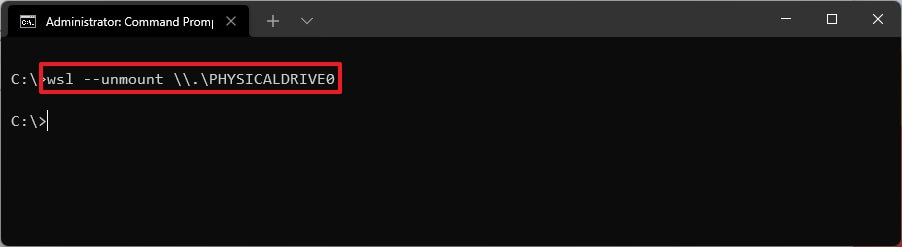



C14
Attention : wsl2 ne permet pas le montage d’une partition si elle est sur le disque utilisé par windows (en gros si vous avez un seul disque partitionné).