Comment numériser des documents sur les téléphones Samsung Galaxy
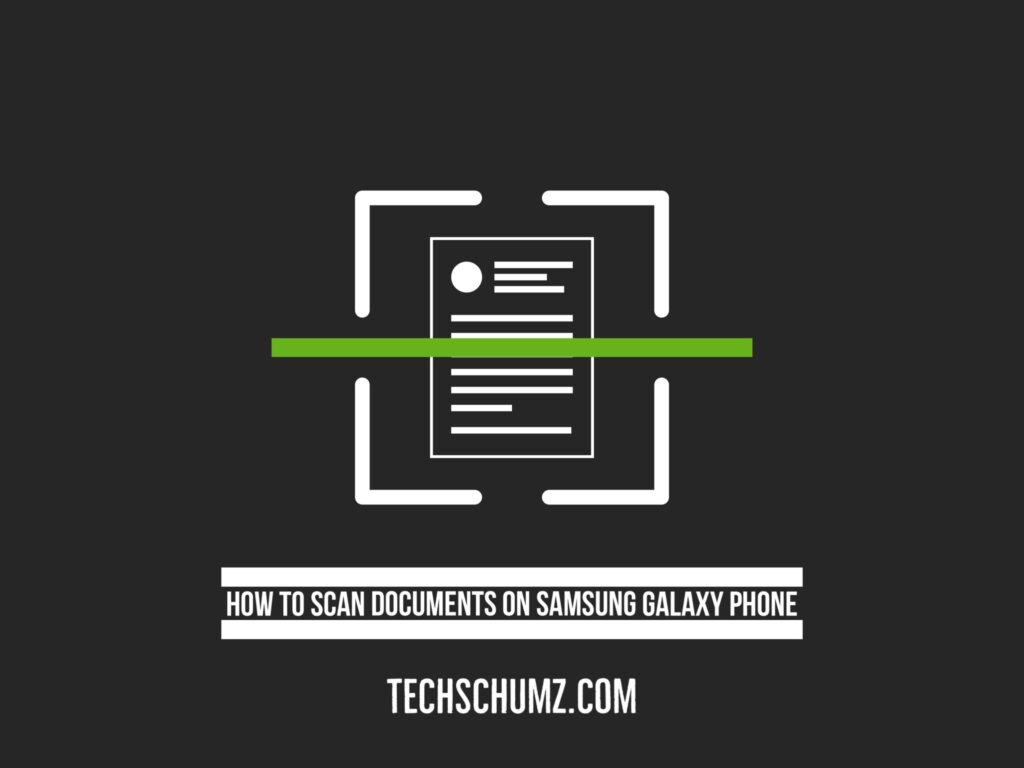
Numériser vos documents avec votre téléphone quand vous le souhaitez est utile car vous n’aurez peut-être pas assez de temps pour vous rendre dans un magasin pour numériser vos fichiers, et ceux qui ont un travail hybride et à distance ont besoin d’un scanner la plupart du temps. Un scanner n’est plus nécessaire pour numériser des documents, car de nombreuses applications tierces et téléphones mobiles sont équipés de scanners pour vérifier votre papier quand et où vous le souhaitez. Cet article Techschumz vous montrera plusieurs façons de numériser des documents sur les téléphones Samsung Galaxy fonctionnant sous Android 12 et 11.
Deux méthodes pour numériser des documents sur Téléphones Samsung Galaxy (S22, S21 et S20)
Méthode 1. Numérisez et envoyez des documents depuis votre téléphone Samsung via l’application Microsoft Office
Bureau est une application de productivité qui combine Word, Excel et PowerPoint en une seule application pour la gestion de documents, de feuilles de calcul, de présentations et de fichiers. Il fonctionne également comme un scanner, ce qui vous permet de numériser rapidement des documents professionnels ou personnels et de les partager avec d’autres. Ainsi, pour numériser un document sous forme de fichier PDF sur votre téléphone Samsung (S22, S21, S20), suivez les étapes ci-dessous.
Étape 1. Installez le « Microsoft Office » application de la « Google Play Store » sur votre appareil Samsung, puis ouvrez-le à partir de l’écran d’accueil de l’appareil.
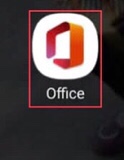
Étape 2. Maintenant l’appli nécessite une autorisation pour accéder au stockage de votre appareil. Appuyez sur « J’ai compris » pour autoriser l’application à y accéder.
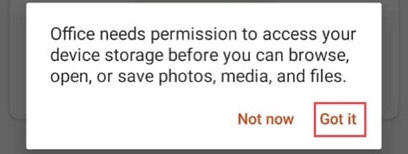
Étape 3. Ensuite, il faut une autorisation pour prendre des photos et des enregistrements vidéo et sélectionner le « Permettre » option.
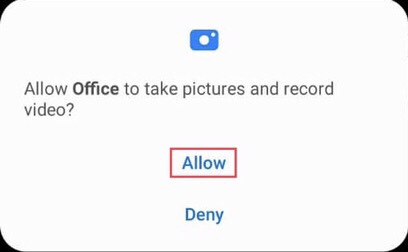
Étape 4. L’exigence suivante consiste à accéder aux fichiers, photos et médias de votre téléphone Samsung Galaxy. Sélectionner « Permettez-ceci » pour le permettre.
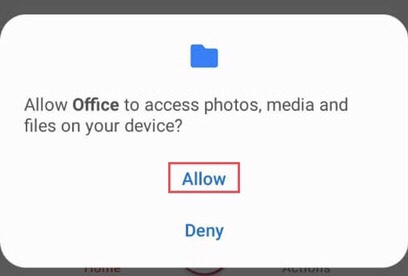
Étape 5. Maintenant, appuyez sur le « + » signer en bas de l’écran de l’application.
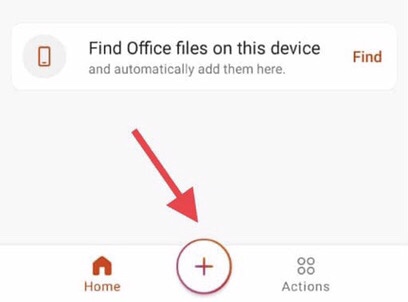
Étape 6. Appuyez maintenant sur le « Analyse » possibilité de numériser un document avec votre appareil Android.
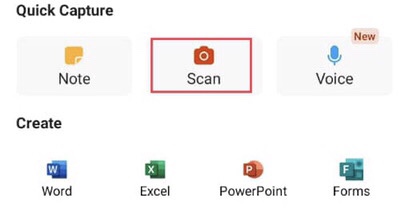
Étape 7. Maintenant, placez votre document devant l’appareil photo, puis appuyez sur le « Appareil photo » icône.
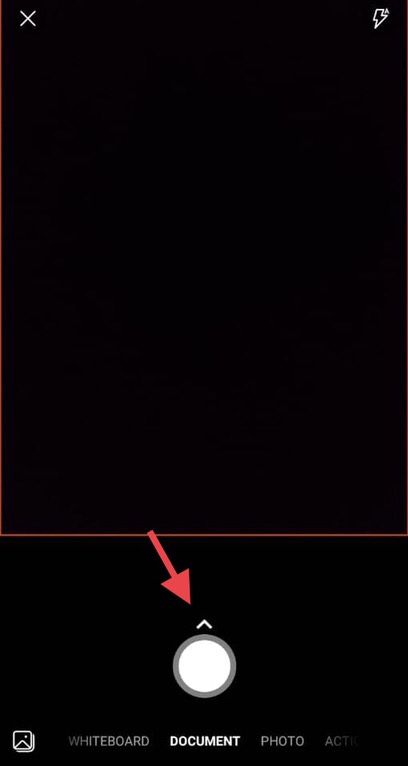
Étape 8. Ensuite, appuyez sur « Confirmer » si c’est bon. Sinon, appuyez sur « Annuler » et vérifiez à nouveau.
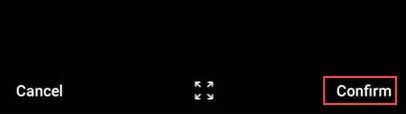
Étape 9. Il existe de nombreuses options au bas de la page des applications si vous souhaitez les modifier. d’autre part, il y a « Fait, » ce qui signifie que vous appuyez dessus pour terminer le processus de numérisation.
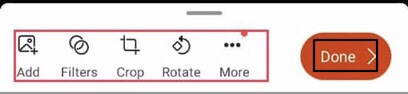
Étape 10. Vous avez terminé la numérisation. Maintenant vous pouvez « Modifier, supprimer ou partager » en sélectionnant n’importe quelle option.
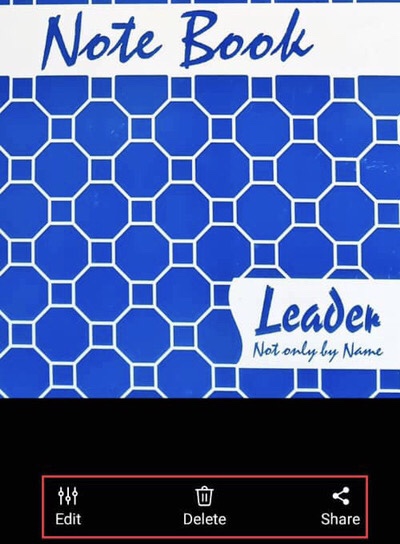
Étape 12. Pour en faire plus avec le fichier, appuyez sur le fichier et sélectionnez le « Trois points » depuis le coin supérieur droit de l’écran.
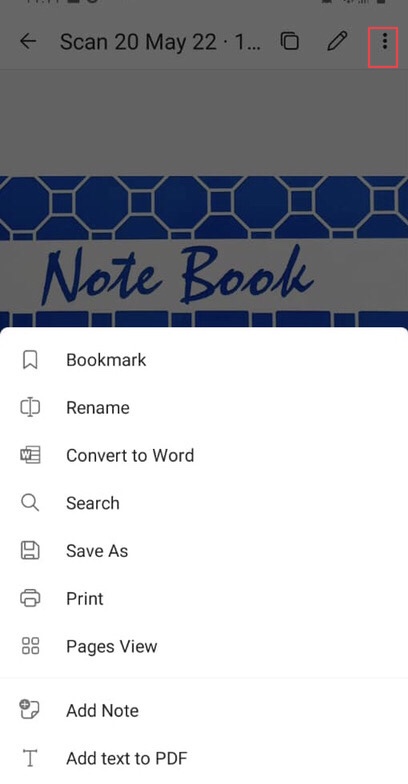
Méthode 2. Numérisez des documents au format PDF sur le Samsung Galaxy via l’application Google Drive
Google Drive est une application sécurisée pour stocker et accéder à vos fichiers récents et importants en recherchant les noms de fichiers et le contenu hors ligne. L’une des caractéristiques les plus importantes est qu’il fonctionne également comme un scanner, alors suivez les étapes ci-dessous pour apprendre à numériser des PDF sur Samsung Galaxy.
Étape 1. Ouvrez le « Google Drive » application sur votre appareil.
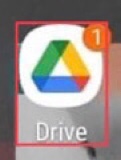
Étape 2. Ensuite, appuyez sur le « Plus » signe en bas de l’écran.
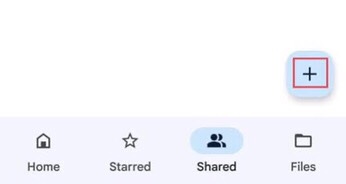
Étape 3. Voici de nombreuses options. Sélectionnez maintenant « Analyse » pour numériser vos documents.
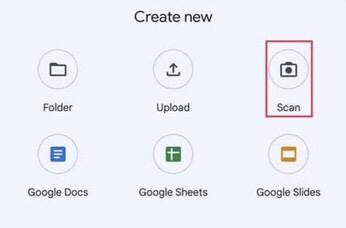
Étape 4. Maintenant, en appuyant sur le « Appareil photo« , vous pouvez capturer la photo de votre document.
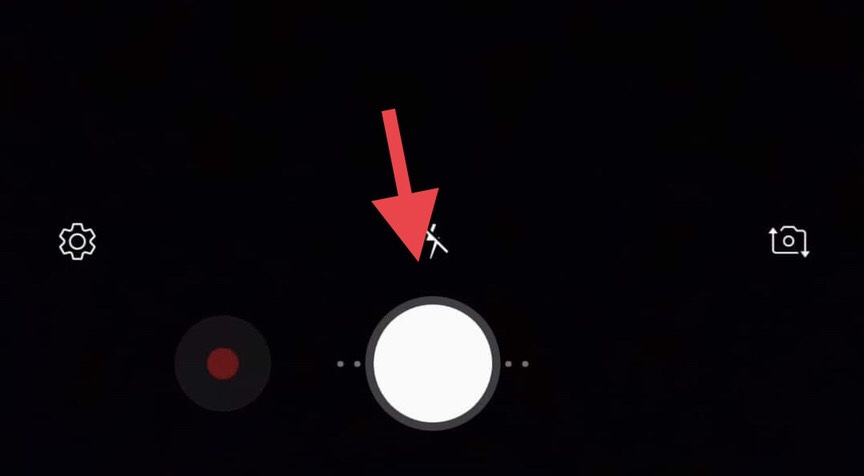
Étape 5. Si vous souhaitez renumériser votre document, appuyez sur « RETENTER, » mais si vous êtes d’accord, appuyez sur « D’ACCORD. »

Étape 6. Vous pouvez maintenant recadrer la numérisation de votre document comme vous le souhaitez en appuyant sur le « Culture » signe.
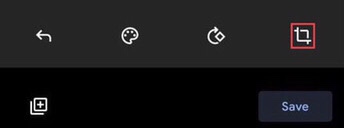
Étape 7. Après avoir recadré la photo, sélectionnez le « Fait » option en bas de l’image recadrée.
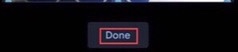
Étape 8. Vous pouvez faites pivoter le document numérisé en choisissant le signe « Rotation » ici.
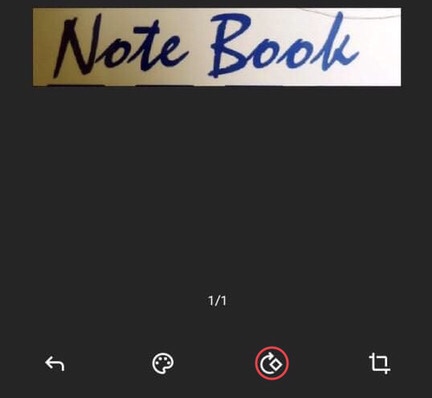
Étape 9. Tapez sur le « Peinture » signez si vous souhaitez apporter d’autres modifications à votre fichier numérisé.
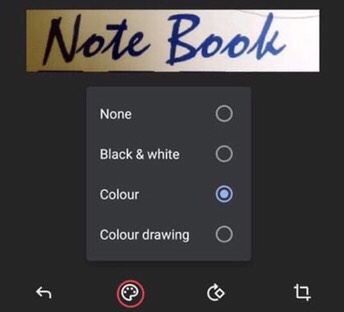
Étape 10. Enfin, appuyez sur le « Plus” signe dans le coin gauche si vous souhaitez numériser plus de documents. Sinon, choisissez le « Sauver » option en bas de l’écran pour enregistrer votre fichier.
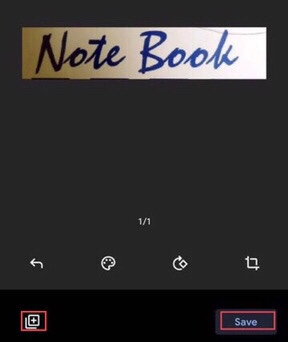
Étape 11. Ici, donnez à votre document un « Nom » et choisissez-lui un emplacement.
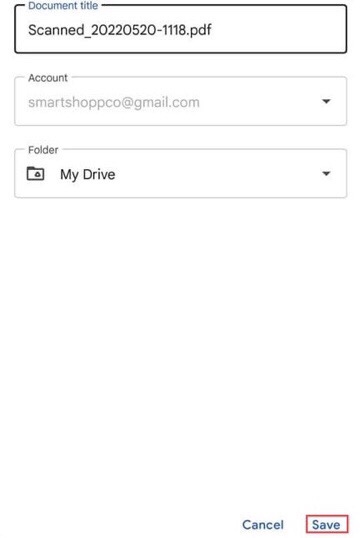
C’est ça! Voici comment numériser vos documents à l’aide de l’application Google Drive sur votre téléphone Samsung.
Derniers mots
Cet article vous a appris à numériser des documents sur des téléphones Samsung Galaxy à l’aide de Microsoft Office et de l’application Google Drive. Si vous avez des suggestions ou des questions sur ces deux méthodes, veuillez les laisser dans la section commentaires ci-dessous.
Lire aussi



