Comment obtenir et utiliser la barre de contrôle Windows
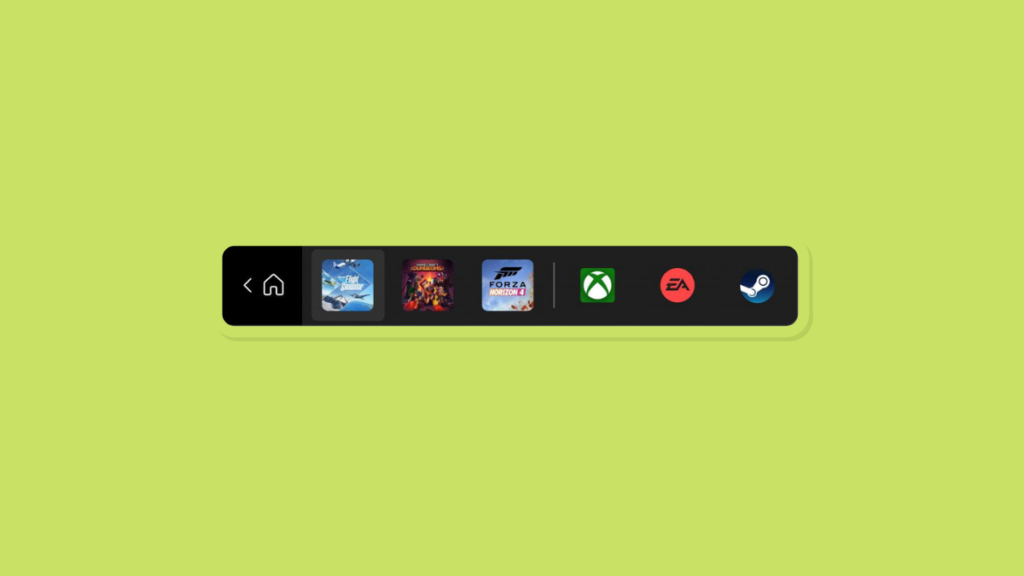
Les développeurs Windows continuent d’essayer de nouvelles fonctionnalités améliorées en ce qui concerne les versions Insider, et la dernière, Windows Insider Dev Channel Build 22616.1 apporte une fonctionnalité astucieuse pour les joueurs, la barre de contrôle Windows. Il s’agit d’un nouvel utilitaire pour les utilisateurs qui utilisent des contrôleurs Xbox sous Windows 11 et voici tout ce que vous devez savoir à ce sujet.
Qu’est-ce que la barre de contrôle Windows ?
La barre de contrôle est une « nouvelle » barre de jeu Xbox qui est plus compatible et contrôlable via un contrôleur Xbox. La barre de contrôle fournit un support natif pour le bouton Xbox de votre contrôleur et vous permet même de parcourir et de sélectionner les widgets à votre disposition.
En plus de cela, la barre de contrôle affiche également vos 3 jeux et lanceurs récents qui peuvent être lancés directement à l’aide du contrôleur.
Comment obtenir et utiliser la barre de contrôle sur Windows 11
Voici comment vous pouvez obtenir la barre de contrôle sur Windows 11. Vous devrez répondre à quelques exigences et appliquer les modifications à votre PC en conséquence. Suivez les étapes ci-dessous pour vous aider dans le processus.
Conditions
Voici les exigences que vous devez remplir pour obtenir la barre de contrôle sur Windows 11.
- Version v22616.1 du canal de développement Windows Insider : Il s’agit de la dernière version publiée sur le canal de développement Windows Insider. Vous pouvez vous inscrire au programme Windows Insider en utilisant ce guide complet de notre part.
- Une manette Xbox : La barre de contrôle ne prend actuellement en charge que les contrôleurs Xbox selon les notes de publication de Microsoft.
- Centre Xbox Insider
- Vous devez être inscrit au dernier aperçu de Windows Gaming
Si vous n’êtes pas inscrit à Windows Gaming Preview, ne vous inquiétez pas, vous pouvez utiliser le guide ci-dessous pour vous aider tout au long du processus.
Guide
Assurez-vous que vous exécutez Windows Insider Dev ou Beta channel build v226xx ou supérieur et cliquez sur le lien de téléchargement ci-dessus.
Noter: Si le lien de téléchargement ne fonctionne pas, recherchez simplement l’application dans le Microsoft Store. Il s’agit d’un correctif connu pour ce problème.
Vous allez maintenant être redirigé vers le Microsoft Store. Cliquez sur Avoir.
Une fois Xbox Insider Hub installé sur votre PC, lancez-le et connectez-vous avec votre compte Microsoft. Cliquez sur Rejoindre pour vous inscrire au programme Insider si vous y êtes invité.
Faites défiler vers le bas et cliquez Accepter.
Cliquez sur Aperçus à ta gauche.
Cliquez sur Jeux Windows.
Cliquez sur Rejoindre.
Votre statut d’adhésion deviendra En attente et bientôt à Faire en sorte.
Cela signifie que vous avez rejoint la bêta.
Revenez au Microsoft Store et cliquez sur Bibliothèque.
Cliquez sur Obtenir les mises à jour.
Cliquez sur Mise à jour à côté de Barre de jeux Xbox/Services de jeux si besoin.
Une fois mis à jour, redémarrez votre PC. Et c’est tout! Vous pouvez maintenant connecter votre manette Xbox et appuyer sur le bouton Xbox dessus.
Il devrait lancer la nouvelle barre de contrôleur comme indiqué ci-dessus.
Comment utiliser la barre de contrôle dans Windows 11
Comme la barre de contrôle est une fonctionnalité relativement nouvelle, voici quelques commandes et conseils de base pour vous aider à naviguer et à l’utiliser sur votre PC. Commençons.
- La navigation: Bâton en L
- Sélectionner: UN
- Annuler: B
- Changer de fenêtre : Sélectionner
- Sauter à droite : RB
- Sauter à gauche : KG
- Bas de page: RT
- Page précédente : LT
Voici quelques conseils qui devraient vous aider à tirer le meilleur parti de la nouvelle barre de contrôle dans Windows 11.
- Que fait le bouton Xbox : Le bouton Xbox lancera la barre de contrôle avec vos 3 jeux et lanceurs récents lorsqu’aucun jeu n’est en cours d’exécution sur votre PC. Lorsqu’un jeu est en cours d’exécution sur votre PC, le bouton lancera la barre de jeu Xbox habituelle avec des widgets familiers. L’avantage? Vous pouvez utiliser le contrôleur pour naviguer dans la barre de jeu et afficher vos widgets en conséquence.
- Utilisez le bouton Sélectionner : Vous aurez souvent des problèmes pour basculer fréquemment entre les widgets, la barre de contrôle et les autres options de votre écran. Un moyen rapide de passer de l’un à l’autre consiste à utiliser le Sélectionner bouton de votre manette.
- Déplacer un widget : Vous pouvez également déplacer les widgets Xbox inclus dans la barre de jeu en en sélectionnant d’abord un comme indiqué ci-dessous. Appuyez maintenant sur Oui sur le contrôleur et utilisez le Bâton en L pour déplacer le widget à la position souhaitée.
Presse UN pour confirmer les modifications. Vous pouvez également appuyer sur B pour revenir au même.
- Accédez rapidement à la Game Bar : L’activation de la barre de manette à chaque fois que vous appuyez sur le bouton Xbox de votre manette peut être ennuyeuse. Parfois, vous souhaitez simplement accéder à la barre de jeu sans qu’un jeu ne soit exécuté sur votre PC. Dans ce cas, vous pouvez appuyer sur Sélectionner pour passer rapidement à la barre de jeu.
Noter: Malheureusement, cela ne fonctionnera pas lorsque vous essayez de revenir à la barre du contrôleur.
Et c’est tout! Nous espérons que cet article vous a aidé à vous familiariser avec la barre de contrôleur dans Windows 11. Si vous rencontrez des problèmes ou si vous avez d’autres questions à nous poser, n’hésitez pas à nous contacter en utilisant les commentaires ci-dessous.



















