Comment obtenir Siri sur iPhone 14 et l’utiliser
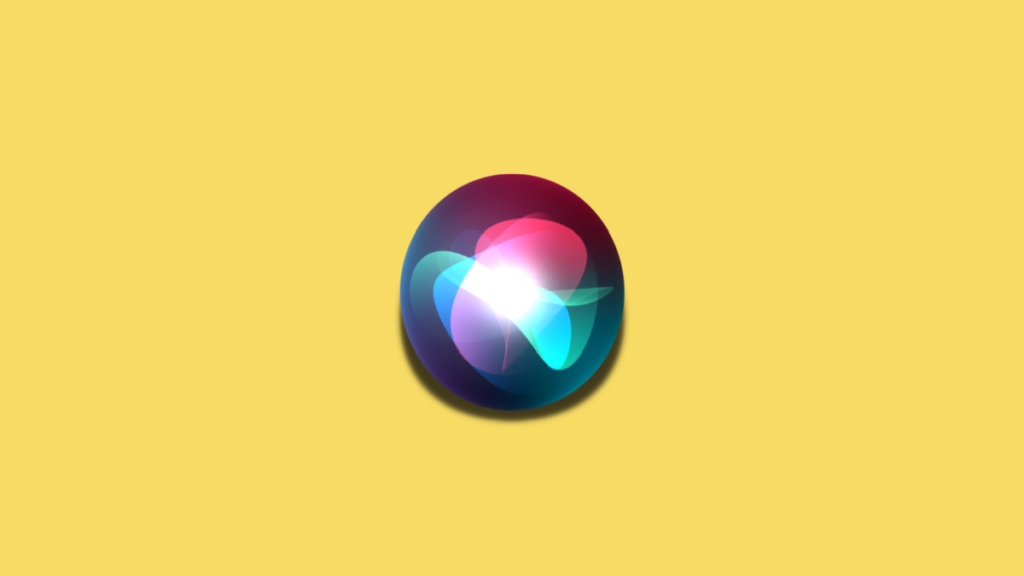
Siri est depuis longtemps un compagnon d’assistant virtuel pour chaque iPhone. Elle vous permet d’effectuer diverses tâches en utilisant simplement des commandes vocales. Si vous êtes un nouvel utilisateur de l’iPhone 14 qui souhaite utiliser Siri, nous avons le message parfait pour vous. Familiarisons-nous avec Siri et comment vous pouvez l’obtenir et l’utiliser sur la série iPhone 14.
Siri peut exécuter diverses fonctions telles que l’envoi de SMS, les appels, la réception d’appels, le démarrage de navigations, le déclenchement de minuteries et bien plus encore. Cela en fait un excellent compagnon d’assistant virtuel pour votre nouvel iPhone 14, en particulier si vous gérez un flux de travail chargé. Siri peut vous aider à utiliser votre nouvel iPhone 14 en mode mains libres pendant que vous êtes occupé par votre travail. Voici comment vous pouvez obtenir Siri sur la nouvelle série iPhone 14.
Comment obtenir Siri sur iPhone 14
Vous pouvez obtenir Siri en l’activant dans l’application Paramètres. Voici comment vous pouvez le faire sur votre nouvel iPhone.
Ouvrez l’application Paramètres et appuyez sur Siri et recherche.
Activez maintenant la bascule pour les éléments suivants sur votre écran en fonction de la manière dont vous souhaitez interagir avec Siri. Vous pouvez également activer les deux options en fonction de vos préférences.
- Écoutez « Hey Siri »: Cela vous permettra d’interagir avec Siri sans avoir à déverrouiller ou à appuyer sur un bouton de votre iPhone.
- Appuyez sur le bouton latéral pour Siri : Cela vous permettra d’activer Siri en appuyant longuement sur le bouton Veille/Réveil de votre iPhone.
Robinet Activer Siri en bas de votre écran une fois que vous êtes invité à confirmer votre choix.
Si vous avez activé la bascule pour Écoutez « Hey Siri » vous serez alors invité à le configurer. Robinet Continuer en bas de votre écran.
Suivez maintenant les invites à l’écran pour aider Siri à reconnaître votre voix.
Robinet Fait une fois la configuration terminée.
Activez la bascule pour Autoriser Siri lorsqu’il est verrouillé si vous souhaitez utiliser Siri lorsque votre iPhone est verrouillé.
Robinet Voix Siri pour choisir une voix que vous aimez pour Siri.
Appuyez sur et sélectionnez la région souhaitée, puis la voix que vous aimez. Assurez-vous d’être connecté à un réseau Wi-Fi pour télécharger la voix choisie sur votre iPhone.
Revenez maintenant à la page précédente et appuyez sur Réponses de Siri.
Choisissez l’une des options suivantes sous RÉPONSES PARLÉES selon votre souhait, Siri devrait vous répondre.
- Automatiquement : Siri choisira quand elle doit parler en fonction de votre demande.
- Préférez les réponses orales : Siri parlera chaque fois que possible, même si le mode silencieux est activé.
Activez la bascule pour Toujours afficher les sous-titres Siri si vous souhaitez afficher les transcriptions écrites des réponses de Siri.
De même, allumez Toujours afficher la parole si vous souhaitez voir une transcription de vos demandes et réponses.
Revenez maintenant à la page précédente et appuyez sur Raccrochage d’appel si vous souhaitez utiliser « Hey Siri » pour raccrocher le téléphone et les appels facetime.
Activez la bascule en haut de votre écran.
Maintenant, revenez en arrière et appuyez sur Annoncer les appels si vous souhaitez que Siri lise le nom et les coordonnées de l’appelant.
Appuyez sur et choisissez un scénario préféré pour annoncer les appels parmi les choix sur votre écran.
Revenez maintenant à l’écran précédent et appuyez sur Annoncer les notifications si vous souhaitez que Siri annonce les notifications entrantes sur votre iPhone.
Activez la bascule pour Annoncer les notifications au sommet.
Allumer Écouteurs si vous souhaitez que Siri annonce des notifications lorsque vous portez des écouteurs pris en charge. Ces écouteurs incluent les Airpods 2e génération et plus ainsi que les Beats Solo Pro et plus.
Allumer Répondre sans confirmation si vous souhaitez utiliser Siri pour répondre aux messages mais ne souhaitez pas confirmer votre message avant de l’envoyer.
Maintenant, appuyez sur et choisissez une application pour laquelle vous souhaitez que Siri annonce des notifications.
Allumer Annoncer les notifications au sommet.
Certaines applications vous permettront de choisir quelles notifications sont annoncées. Appuyez sur et choisissez un choix préféré parmi les options en bas.
Retournez à la Siri et Recherche page et appuyez sur Mon information. Cela vous permettra d’attribuer votre contact à Siri afin qu’elle puisse répondre et interagir avec vous en conséquence.
Appuyez sur et choisissez votre contact dans la liste sur votre écran.
Et c’est tout! Vous avez maintenant activé et configuré toutes les options de Siri sur votre iPhone 14. Vous pouvez maintenant utiliser la section suivante pour utiliser Siri sur votre iPhone.
Comment utiliser Siri sur iPhone 14
Vous pouvez activer et utiliser Siri des deux manières suivantes décrites ci-dessus. En utilisant le bouton Marche/Veille ou en disant « Hey Siri ». Utilisez l’une ou l’autre des sections ci-dessous pour vous aider à activer et à utiliser Siri sur votre iPhone 14.
Appuyez et maintenez enfoncé le bouton Marche/Veille sur le côté droit du corps de votre iPhone 14 pour activer Siri. Siri devrait s’activer en une seconde et vous pouvez maintenant parler et interagir avec elle au besoin.
Utilisation de « Hey Siri »
Si vous avez activé « Hey Siri », vous pouvez simplement dire « Hey Siri » à haute voix près de votre iPhone pour l’activer. Siri apparaîtra en bas de votre écran. Vous pouvez maintenant parler et interagir avec Siri comme prévu.
Et c’est ainsi que vous pouvez utiliser Siri sur votre iPhone 14.
Nous espérons que le message ci-dessus vous a aidé à activer et à utiliser facilement Siri sur votre iPhone 14. Si vous rencontrez des problèmes ou avez d’autres questions, n’hésitez pas à nous contacter en utilisant les commentaires ci-dessous.































