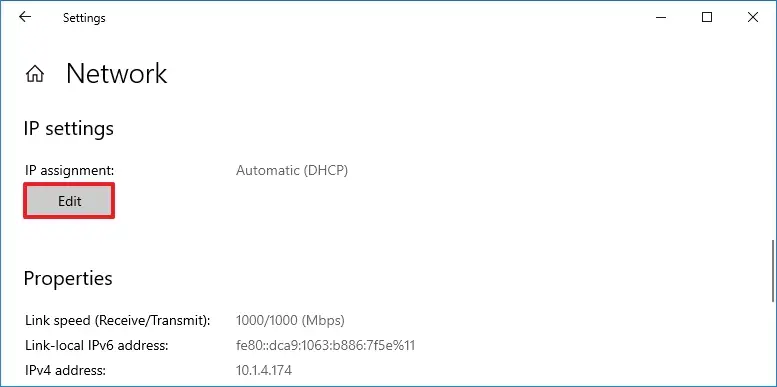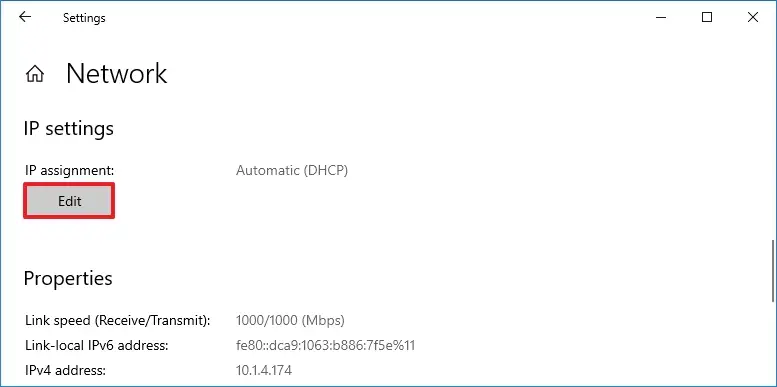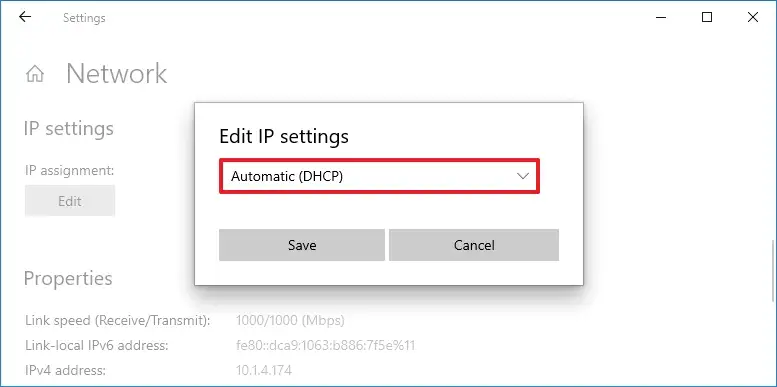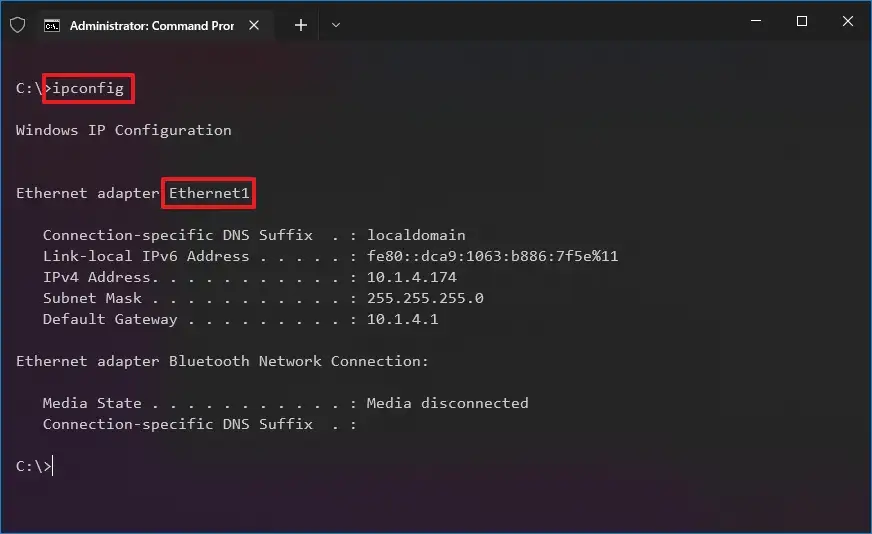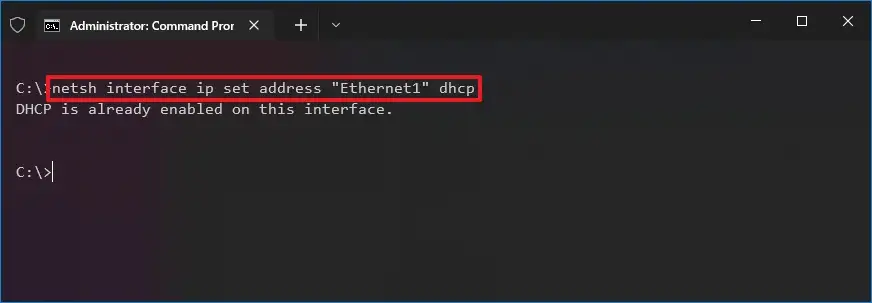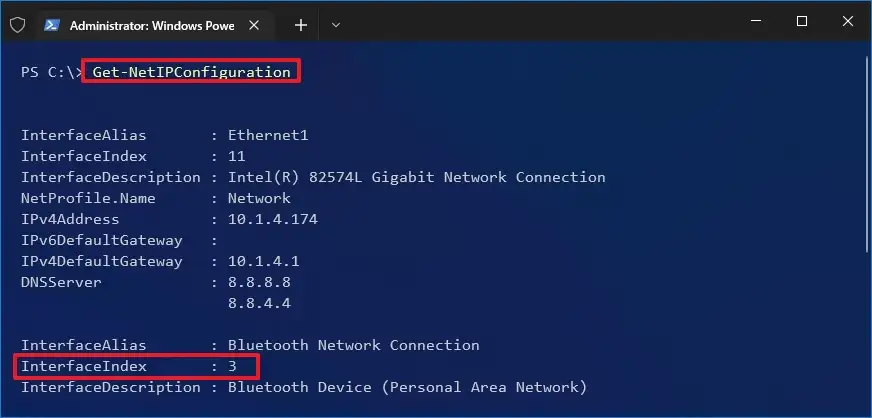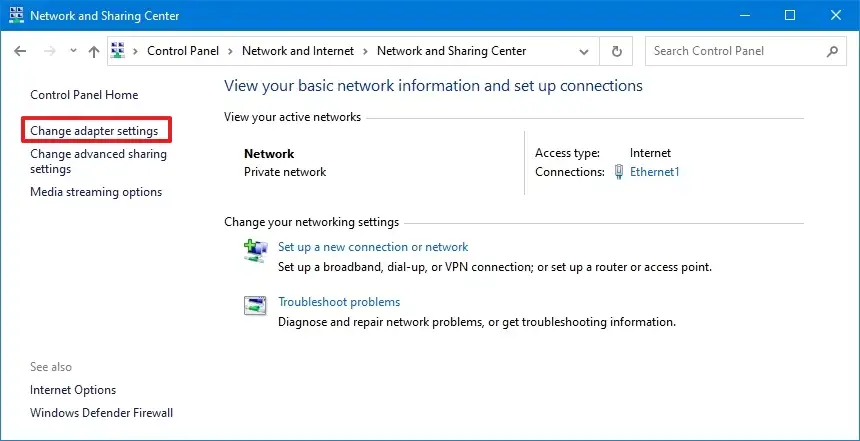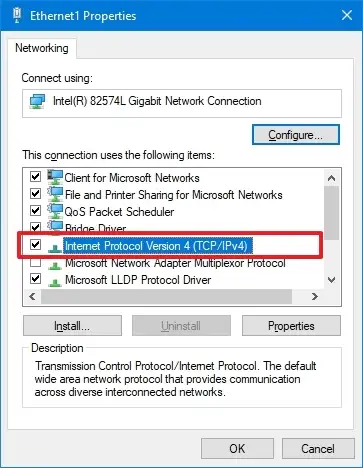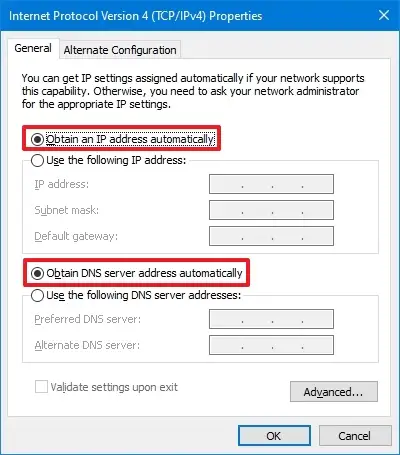Sous Windows 10, vous pouvez configurer manuellement une carte réseau pour utiliser une adresse IP statique, ou vous pouvez utiliser une configuration attribuée automatiquement à l’aide du serveur DHCP (Dynamic Host Configuration Protocol) local.
Bien que l’utilisation d’une adresse IP statique soit recommandée pour les appareils qui fournissent des services aux utilisateurs du réseau, comme sa configuration ne change jamais, il peut arriver que vous n’ayez plus besoin de cette configuration, et une configuration réseau assignée dynamiquement sera plus adaptée.
Si vous utilisez une adresse IP statique et que vous devez passer à une configuration dynamique, il est possible d’effectuer cette tâche de plusieurs manières, notamment à l’aide de l’application Paramètres, du Panneau de configuration, de l’invite de commande et même de PowerShell.
Dans ce guide, vous apprendrez les étapes pour supprimer une configuration d’adresse IP statique afin d’obtenir une configuration dynamique à partir du serveur DHCP sous Windows 10.
Configurer l’adresse IP dynamique (DHCP) à l’aide des paramètres
Pour configurer une carte réseau pour demander une configuration DHCP au lieu d’une adresse IP statique, procédez comme suit :
Ouvrir Réglages.
Cliquer sur Réseau & Internet.
Cliquer sur Ethernet ou Wifi.
Cliquez sur la connexion réseau.
Dans la section « Paramètres IP », cliquez sur le Éditer bouton.
Utilisez le Modifier les paramètres IP menu déroulant et sélectionnez le Automatique (DHCP) option.
Clique le sauvegarder bouton.
Une fois que vous avez terminé les étapes, la configuration de la pile réseau sera réinitialisée et votre appareil demandera une adresse IP au serveur DHCP (généralement votre routeur).
Configurer l’adresse IP dynamique (DHCP) à l’aide de l’invite de commande
Pour passer d’une configuration TCP/IP statique à une configuration attribuée dynamiquement à l’aide de DHCP avec invite de commande, procédez comme suit :
Ouvrir Démarrer.
Rechercher Invite de commandescliquez avec le bouton droit sur le premier résultat et sélectionnez le Exécuter en tant qu’administrateur option.
Tapez la commande suivante pour noter le nom de la carte réseau et appuyez sur Entrer
ipconfig
Tapez la commande suivante pour configurer la carte réseau afin d’obtenir sa configuration TCP/IP à l’aide de DHCP et appuyez sur Entrer:
netsh interface ip set address "Ethernet1" dhcp
Dans la commande, assurez-vous de changer « Ethernet1 » pour le nom de l’adaptateur que vous souhaitez configurer.
Une fois les étapes terminées, la carte réseau cessera d’utiliser une adresse IP statique et obtiendra automatiquement une configuration du serveur DHCP.
Configurer l’adresse IP dynamique (DHCP) à l’aide de PowerShell
Pour supprimer une adresse IP statique et des adresses DNS afin d’utiliser une configuration dynamique à l’aide de PowerShell, procédez comme suit :
Ouvrir Démarrer.
Rechercher PowerShellcliquez avec le bouton droit sur le premier résultat et sélectionnez le Exécuter en tant qu’administrateur option.
Tapez la commande suivante pour noter le numéro « InterfaceIndex » de la carte réseau et appuyez sur Entrer:
Get-NetIPConfiguration
Tapez la commande suivante pour permettre à la carte réseau d’obtenir sa configuration TCP/IP à l’aide de DHCP et appuyez sur Entrer:
Get-NetAdapter -Name Ethernet1 | Set-NetIPInterface -Dhcp Enabled
Dans la commande, assurez-vous de changer « Ethernet0 » pour le nom de l’adaptateur que vous souhaitez configurer.
Tapez la commande suivante pour permettre à la carte réseau d’obtenir sa configuration DNS à l’aide de DHCP et appuyez sur Entrer:
Set-DnsClientServerAddress -InterfaceIndex 3 -ResetServerAddresses
Dans la commande, remplacez « 3 » par l’InterfaceIndex de l’adaptateur à configurer.
Une fois les étapes terminées, les adresses IP et DNS seront réinitialisées à partir de l’adaptateur et votre ordinateur recevra une nouvelle configuration dynamique de DHCP.
Configurer l’adresse IP dynamique (DHCP) à l’aide du Panneau de configuration
Pour configurer une carte réseau pour utiliser une adresse IP dynamique à l’aide du Panneau de configuration, procédez comme suit :
Ouvrir Panneau de commande.
Cliquer sur Réseau et Internet.
Cliquer sur Centre de réseau et partage.
Dans le volet de gauche, cliquez sur le Changer les paramètres d’adaptation lien.
Cliquez avec le bouton droit sur l’adaptateur réseau et sélectionnez le Propriétés option.
Sélectionnez le Protocole Internet Version 4 (TCP/IPv4) option.
Clique le Propriétés bouton.
Sélectionnez le Obtenez une adresse IP automatiquement option.
Sélectionnez le Obtenir automatiquement l’adresse du serveur DNS suivante option.
Clique le d’accord bouton.
Une fois les étapes terminées, la configuration TCP/IP attribuée de manière statique ne sera plus disponible et l’ordinateur demandera automatiquement une configuration réseau dynamique au réseau.