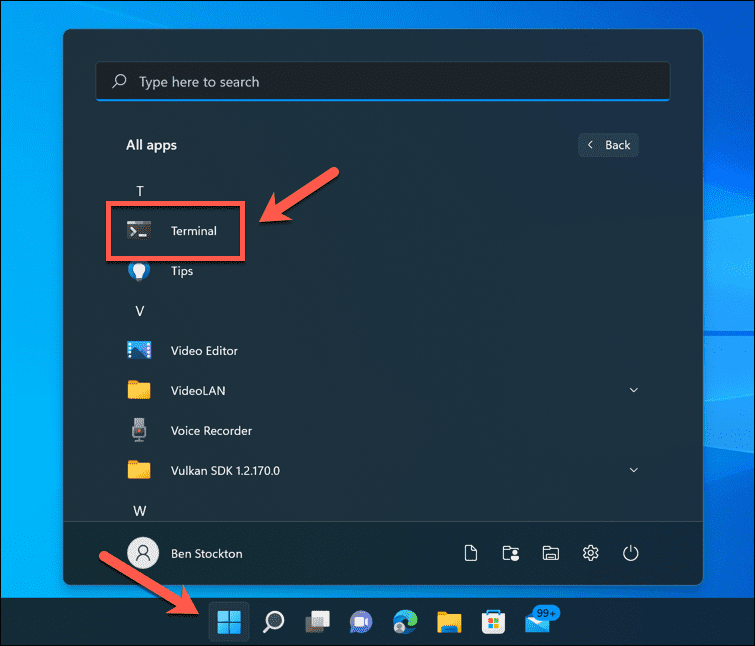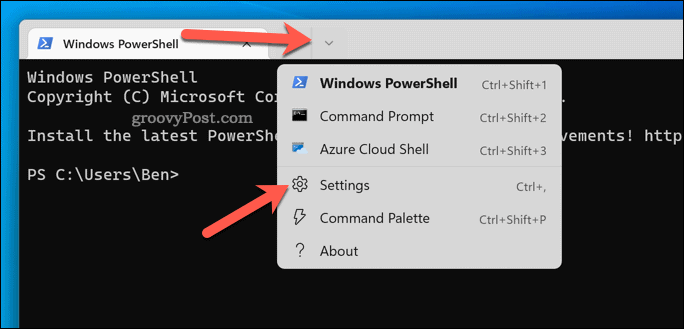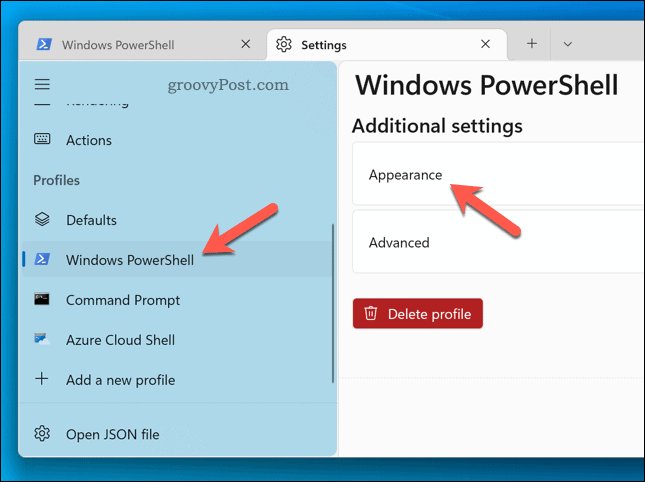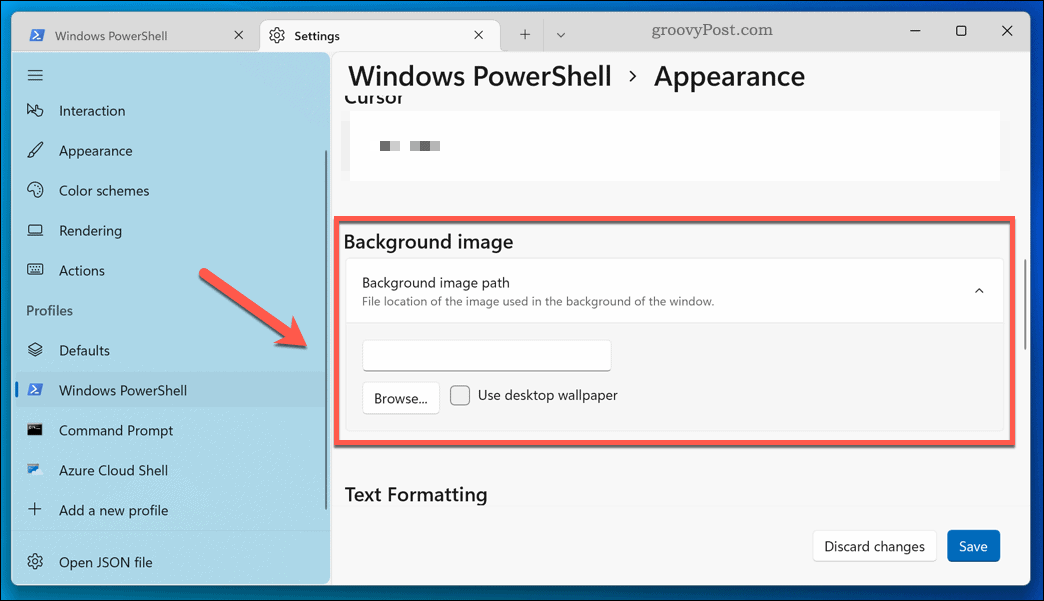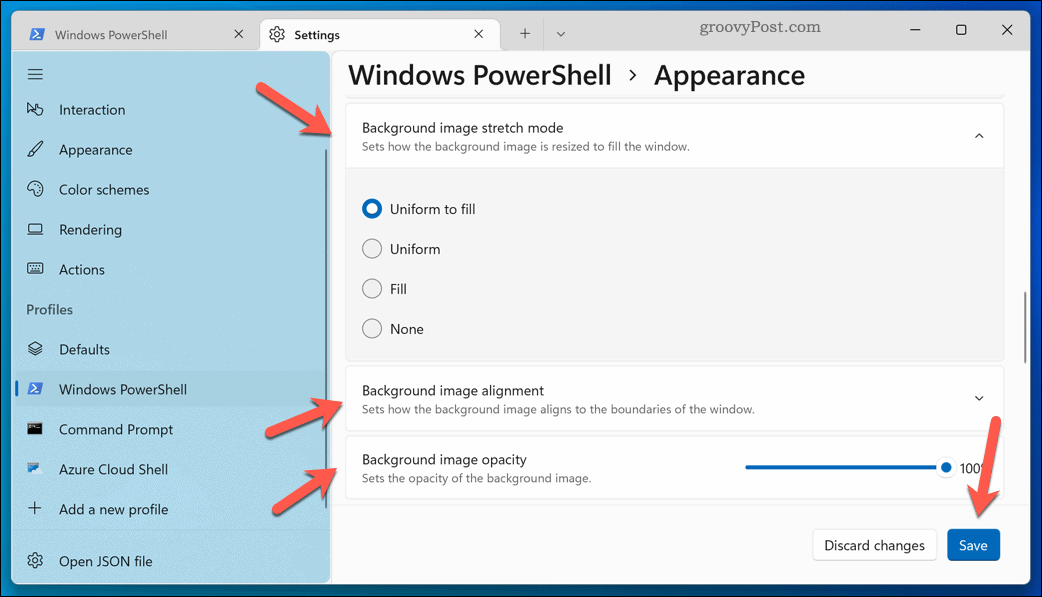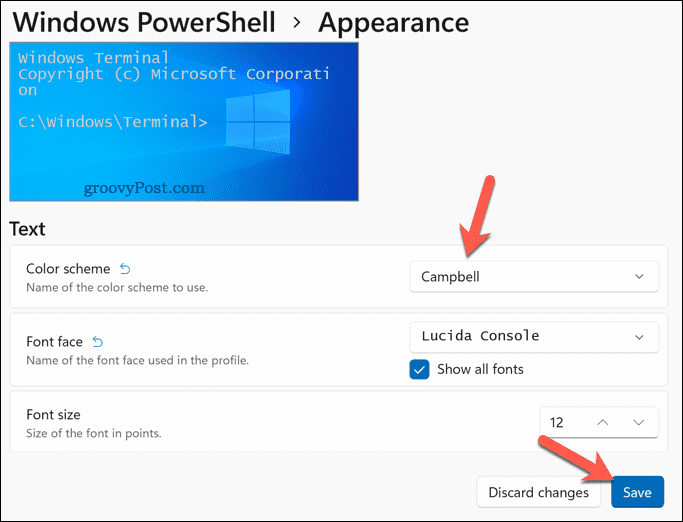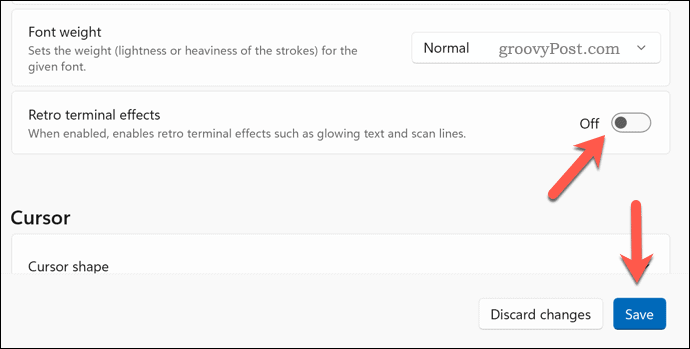Comment personnaliser l’application Windows Terminal


Vous souhaitez personnaliser l’application Windows Terminal sur Windows 11 ? Vous pouvez le faire via le menu Paramètres de l’application elle-même. Ce guide vous expliquera comment.
Les applications système Windows 11 telles que Windows Terminal utilisent un thème par défaut : chaque application se ressemble. Que faites-vous si vous voulez changer les choses ?
Vous pouvez personnaliser l’application Windows Terminal avec des polices et des paramètres de texte personnalisés, mais vous souhaiterez peut-être apporter des modifications plus importantes. Heureusement, Windows Terminal vous permet de personnaliser son apparence avec de nouveaux schémas de couleurs, des images d’arrière-plan et des effets rétro spéciaux.
Ce guide vous montrera comment changer le thème dans Windows Terminal.
Comment changer l’image d’arrière-plan du terminal Windows
Vous en avez assez de l’arrière-plan noir (ou bleu) par défaut dans Windows Terminal ? Vous pouvez appliquer une nouvelle image d’arrière-plan pour personnaliser chaque nouvel onglet Terminal que vous ouvrez.
Pour modifier l’image d’arrière-plan dans Windows Terminal :
- Ouvrez le Le menu Démarrer et appuyez sur le Terminal l’icône de l’application pour la lancer.
- Dans le Terminal Windows fenêtre, appuyez sur la flèche vers le bas et sélectionnez Réglages.
- Sélectionnez votre profil Terminal (ex. WindowsPowerShell) à gauche.
- À droite, appuyez sur Apparence.
- Faites défiler jusqu’à Chemin de l’image d’arrière-plan section et appuyez sur Parcourir.
- Localisez votre image préférée et sélectionnez-la.
- Alternativement, appuyez sur la Utiliser le fond d’écran du bureau case à cocher pour utiliser l’arrière-plan de votre bureau actuel comme image d’arrière-plan pour Windows Terminal.
- Dans le Mode d’étirement de l’image d’arrière-plan section, sélectionnez comment vous voulez que l’image apparaisse (par ex. Remplir pour remplir toute la fenêtre).
- En dessous de Alignement de l’image d’arrière-planchoisissez comment vous voulez que l’image s’aligne à l’intérieur de votre fenêtre.
- Si vous souhaitez sélectionner une opacité différente pour votre image d’arrière-plan, définissez une nouvelle valeur dans le Opacité de l’image d’arrière-plan section.
- Presse sauvegarder pour appliquer vos choix.
Les changements s’appliqueront immédiatement. Si votre image d’arrière-plan n’apparaît pas, relancez Windows Terminal ou appliquez une autre image.
Comment changer le jeu de couleurs dans le terminal Windows
Windows Terminal propose une sélection de schémas de couleurs personnalisés que vous pouvez appliquer pour personnaliser son apparence. Cela affecte la couleur du texte, l’ombrage de la fenêtre, etc.
Pour modifier le jeu de couleurs du terminal Windows:
- Ouvrez le Le menu Démarrer et sélectionnez Terminal.
- appuyez sur la flèche vers le bas > Réglages.
- Dans Réglageschoisissez votre profil (ex. PowerShell) à gauche.
- À droite, appuyez sur Apparence.
- Dans le Schéma de couleur menu déroulant, sélectionnez une nouvelle option de jeu de couleurs.
- Cliquez sur sauvegarder pour appliquer le changement.
Répétez les étapes ci-dessus si vous souhaitez passer à un autre jeu de couleurs à tout moment. Si vous n’êtes pas satisfait de l’un des schémas de couleurs, vous pouvez créer le vôtre en utilisant le Documentation du terminal Windows.
Utilisation des effets de terminal rétro dans le terminal Windows
Si vous avez envie d’un voyage nostalgique à l’époque des écrans CRT verts et des curseurs clignotants, vous pouvez appliquer un effet de terminal rétro dans Windows Terminal.
Cela ajoutera du texte brillant et des lignes de grille de style CRT à votre fenêtre Terminal. Ce n’est pas utile, mais c’est un peu amusant !
Pour appliquer des effets de terminal rétro dans Windows Terminal:
- Ouvrez le Terminal application via le Le menu Démarrer.
- Dans le Terminal fenêtre, sélectionnez la flèche vers le bas > Réglages.
- Sur la gauche, sélectionnez votre profil Terminal (ex. PowerShell).
- Presse Apparence sur la droite.
- Clique le Effets terminaux rétro curseur pour l’activer.
- Presse sauvegarder pour appliquer la modification des paramètres.
Votre fenêtre de terminal devrait se mettre à jour automatiquement pour afficher l’effet. Si vous souhaitez le désactiver, répétez les étapes ci-dessus et cliquez sur le Curseur d’effets terminaux rétro pour le placer dans à l’arrêt position.
Apporter des modifications à Windows 11
En suivant les étapes ci-dessus, vous pouvez rapidement changer le thème dans Windows Terminal. Les applications et les paramètres du système Windows 11 sont facilement personnalisables. Vous pouvez par exemple personnaliser le menu Démarrer en fonction de vos besoins.
Votre PC a quelques années ? Vous pouvez optimiser Windows 11 pour les anciens PC si vous savez comment le faire. Cependant, si Windows 11 continue de planter, vous devrez résoudre le problème (ou envisager de passer à un nouveau PC).