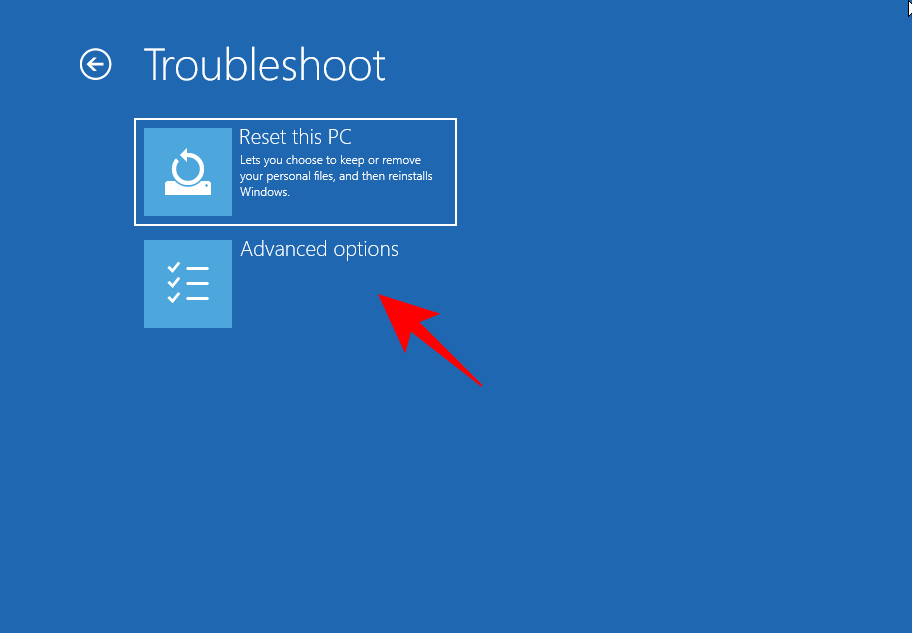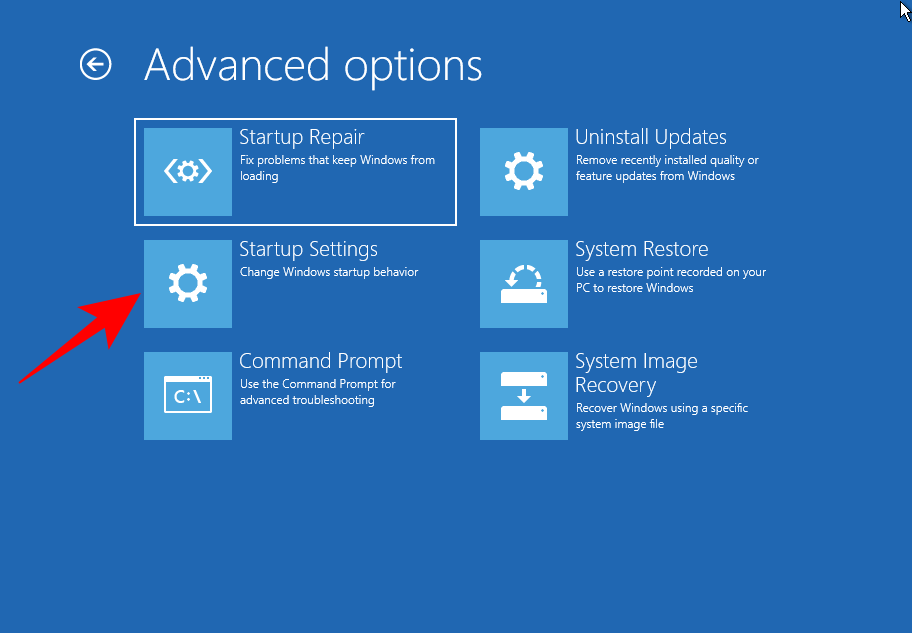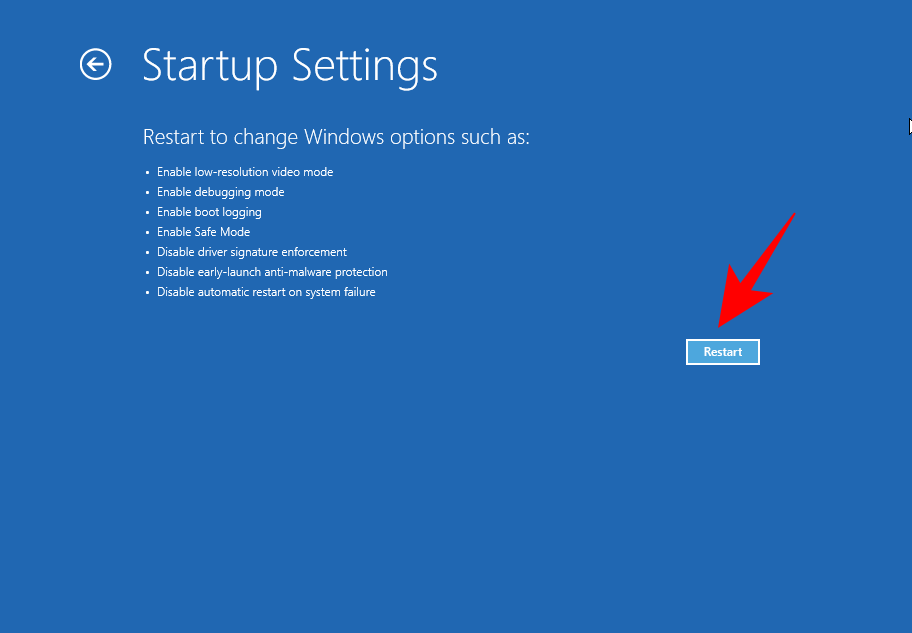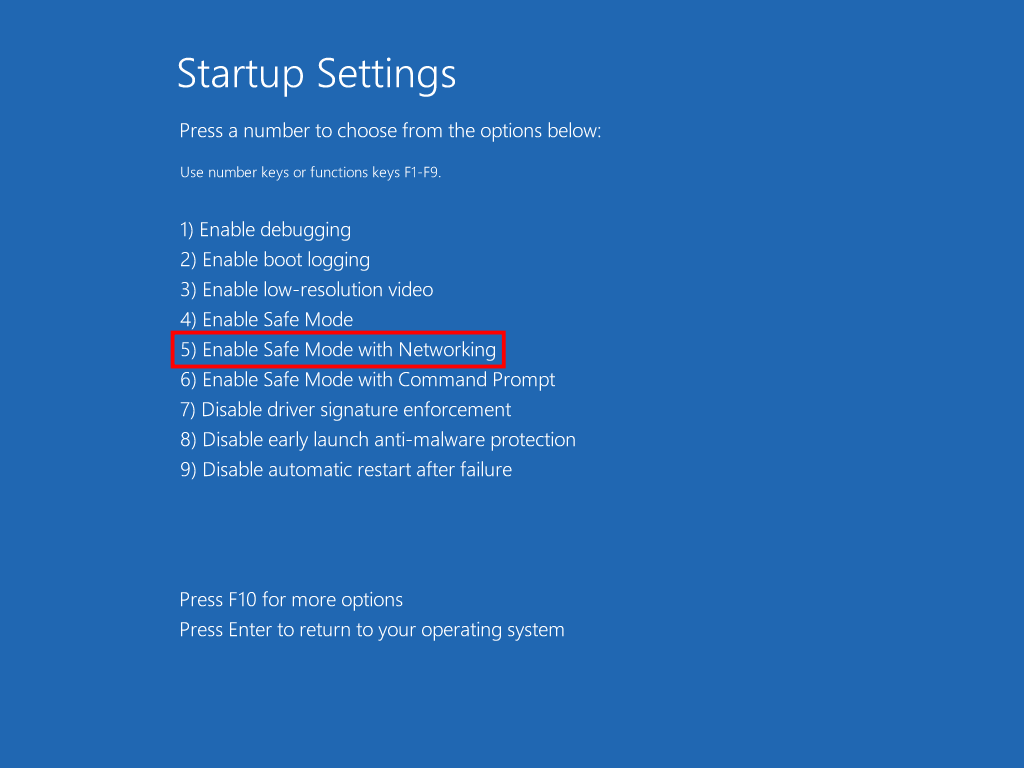Comment redémarrer l’Explorateur Windows sur Windows 11 et que se passe-t-il lorsque vous le faites
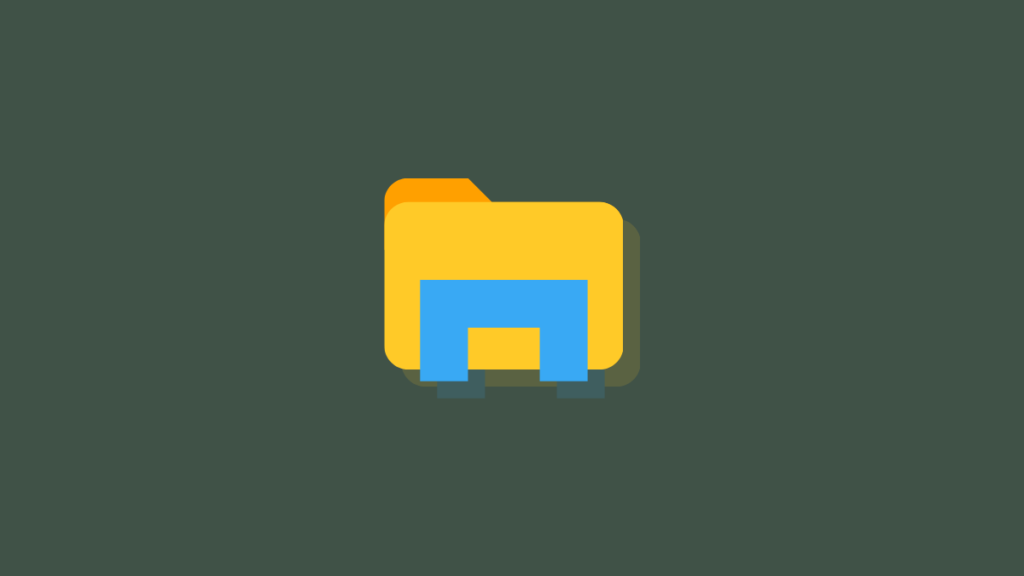
L’explorateur Windows est la passerelle vers l’interface utilisateur graphique (GUI) avec laquelle nous naviguons dans le système d’exploitation Windows. C’est le shell utilisateur qui permet d’explorer le bureau, le gestionnaire de fichiers, le menu Démarrer et la barre des tâches, ainsi qu’une foule d’autres choses qui y sont liées. Dans certaines situations, vous devrez peut-être le redémarrer, par exemple lorsqu’un ou plusieurs de ses éléments commencent à se bloquer ou si votre écran se fige.
Avec Windows 11, Microsoft a considérablement renforcé l’Explorateur Windows et « centralisé » toute l’expérience. Mais les moyens de le redémarrer sont toujours les mêmes. Ici, nous examinons comment redémarrer l’Explorateur Windows et ce qui se passe lorsque vous le faites.
Que se passe-t-il lorsque vous redémarrez l’explorateur Windows (et quand devez-vous le faire) ?
Le redémarrage de l’Explorateur Windows est comme le redémarrage de n’importe quelle autre application : il arrête le shell de l’utilisateur et le redémarre. Cela signifie que tous les processus qui en dépendent, tels que le bureau, la barre des tâches, le menu Démarrer et l’explorateur de fichiers, se rechargeront tous, résolvant ainsi les petits problèmes éventuels. Si votre système se bloque ou est en retard, le redémarrage de l’Explorateur Windows est souvent suffisant pour résoudre le problème.
Il est bon de savoir comment s’y prendre, car c’est l’un des moyens les plus rapides de corriger une expérience de bureau saccadée ou une barre des tâches qui ne répond pas. L’Explorateur Windows doit également redémarrer chaque fois que vous apportez des modifications au registre HKEY_CURRENT_USER, ce qui est une autre raison de savoir comment le faire.
Vous pouvez également simplement fermer l’Explorateur Windows sans le redémarrer. Si vous le faites, vous vous retrouverez avec un bureau vide sans barre des tâches ni menu Démarrer. L’explorateur de fichiers ne sera pas disponible non plus. Mais le redémarrer est un jeu d’enfant.
En rapport: Comment réinitialiser Windows 11
Redémarrer l’explorateur de fichiers sous Windows 11
Voici toutes les façons dont vous pouvez redémarrer l’Explorateur Windows sur Windows 11. Notez que bien que les références visuelles affichées dans ce guide soient celles de Windows 11, ces méthodes fonctionnent également pour Windows 10.
Méthode #01 : Utilisation du Gestionnaire des tâches
Tout d’abord, ouvrez le Gestionnaire des tâches en appuyant sur Ctrl + Shift + Esc simultanément. Alternativement, vous pouvez aussi simplement cliquer avec le bouton droit sur le menu Démarrer et sélectionner Gestionnaire des tâches.
 Méthode n°02 : Utilisation de l’invite de commande/du terminal Windows/PowerShell
Méthode n°02 : Utilisation de l’invite de commande/du terminal Windows/PowerShell
Une autre façon de redémarrer l’Explorateur Windows consiste à utiliser un terminal Windows tel que l’invite de commande ou PowerShell. Dans notre exemple, nous allons avec le premier mais les commandes sont les mêmes pour les deux.
Appuyez sur Démarrer, tapez cmd (ou powershell), puis cliquez sur Exécuter en tant qu’administrateur.
 Méthode #03 : Utiliser un script batch
Méthode #03 : Utiliser un script batch
Vous pouvez également créer un script batch pour redémarrer l’Explorateur Windows de sorte que la prochaine fois que vous en aurez besoin, vous n’aurez qu’à double-cliquer dessus. Voici comment:
Faites un clic droit sur le bureau et sélectionnez Nouveau > Document texte.

"Position"="Bottom"
"SubCommands"=""
[HKEY_CLASSES_ROOTDesktopBackgroundShellRestart Explorershell1menu]
"MUIVerb"="Restart Explorer Now"
[HKEY_CLASSES_ROOTDesktopBackgroundShellRestart Explorershell1menucommand]
@=hex(2):63,00,6d,00,64,00,2e,00,65,00,78,00,65,00,20,00,2f,00,63,00,20,00,74,
00,61,00,73,00,6b,00,6b,00,69,00,6c,00,6c,00,20,00,2f,00,66,00,20,00,2f,00,
69,00,6d,00,20,00,65,00,78,00,70,00,6c,00,6f,00,72,00,65,00,72,00,2e,00,65,
00,78,00,65,00,20,00,20,00,26,00,20,00,73,00,74,00,61,00,72,00,74,00,20,00,
65,00,78,00,70,00,6c,00,6f,00,72,00,65,00,72,00,2e,00,65,00,78,00,65,00,00,
00
[HKEY_CLASSES_ROOTDesktopBackgroundShellRestart Explorershell2menu]
"MUIVerb"="Restart Explorer with Pause"
"CommandFlags"=dword:00000020
[HKEY_CLASSES_ROOTDesktopBackgroundShellRestart Explorershell2menucommand]
@=hex(2):63,00,6d,00,64,00,2e,00,65,00,78,00,65,00,20,00,2f,00,63,00,20,00,40,
00,65,00,63,00,68,00,6f,00,20,00,6f,00,66,00,66,00,20,00,26,00,20,00,65,00,
63,00,68,00,6f,00,2e,00,20,00,26,00,20,00,65,00,63,00,68,00,6f,00,20,00,53,
00,74,00,6f,00,70,00,70,00,69,00,6e,00,67,00,20,00,65,00,78,00,70,00,6c,00,
6f,00,72,00,65,00,72,00,2e,00,65,00,78,00,65,00,20,00,70,00,72,00,6f,00,63,
00,65,00,73,00,73,00,20,00,2e,00,20,00,2e,00,20,00,2e,00,20,00,26,00,20,00,
65,00,63,00,68,00,6f,00,2e,00,20,00,26,00,20,00,74,00,61,00,73,00,6b,00,6b,
00,69,00,6c,00,6c,00,20,00,2f,00,66,00,20,00,2f,00,69,00,6d,00,20,00,65,00,
78,00,70,00,6c,00,6f,00,72,00,65,00,72,00,2e,00,65,00,78,00,65,00,20,00,26,
00,20,00,65,00,63,00,68,00,6f,00,2e,00,20,00,26,00,20,00,65,00,63,00,68,00,
6f,00,2e,00,20,00,26,00,20,00,65,00,63,00,68,00,6f,00,20,00,57,00,61,00,69,
00,74,00,69,00,6e,00,67,00,20,00,74,00,6f,00,20,00,73,00,74,00,61,00,72,00,
74,00,20,00,65,00,78,00,70,00,6c,00,6f,00,72,00,65,00,72,00,2e,00,65,00,78,
00,65,00,20,00,70,00,72,00,6f,00,63,00,65,00,73,00,73,00,20,00,77,00,68,00,
65,00,6e,00,20,00,79,00,6f,00,75,00,20,00,61,00,72,00,65,00,20,00,72,00,65,
00,61,00,64,00,79,00,20,00,2e,00,20,00,2e,00,20,00,2e,00,20,00,26,00,20,00,
70,00,61,00,75,00,73,00,65,00,20,00,26,00,26,00,20,00,73,00,74,00,61,00,72,
00,74,00,20,00,65,00,78,00,70,00,6c,00,6f,00,72,00,65,00,72,00,2e,00,65,00,
78,00,65,00,20,00,26,00,26,00,20,00,65,00,78,00,69,00,74,00,00,00
Pour simplifier le processus, copiez simplement ce qui précède et collez-le dans le fichier du bloc-notes.

 Correction : l’explorateur Windows a cessé de fonctionner
Correction : l’explorateur Windows a cessé de fonctionner
La solution numéro un aux problèmes de l’Explorateur Windows consiste à redémarrer l’Explorateur Windows à l’aide de l’une des méthodes mentionnées ci-dessus. Cela donne à tous les éléments visuels du shell de l’utilisateur un redémarrage progressif, leur permettant de charger à nouveau les données et de résoudre les problèmes qu’ils pourraient rencontrer.
Mais il existe quelques autres correctifs potentiels que vous voudrez peut-être également vérifier. Les voici:
Exécuter l’analyse SFC
L’Explorateur Windows peut rencontrer des problèmes en raison de fichiers système corrompus. Voici comment vous pouvez vérifier la même chose et y remédier :
Appuyez sur Démarrer, tapez cmd, et cliquez sur Exécuter en tant qu’administrateur.
 Redémarrez en mode sans échec pour identifier le problème
Redémarrez en mode sans échec pour identifier le problème
Parfois, des applications tierces corrompues peuvent être la cause du problème. Mais pour nous assurer que c’est le cas, nous devons d’abord redémarrer le PC en mode sans échec. Voici comment procéder :
Appuyez sur Démarrer et cliquez sur le bouton « Power ».

Cliquer sur Options avancées.
Cliquer sur Paramètres de démarrage.
Cliquez sur Redémarrage.
Appuyez maintenant sur le numéro qui correspond à Activer le mode sans échec avec mise en réseau.
Vérifiez si le problème persiste en mode sans échec. Si c’est le cas, voici ce que vous devez faire.
Démarrez l’ordinateur normalement, puis appuyez sur Démarrer, tapez msconfig, et cliquez sur Exécuter en tant qu’administrateur.

Sous l’onglet « Général », assurez-vous de sélectionner Startup selective, mais décochez Charge les composants de démarrage.
 Rechercher les virus
Rechercher les virus
Vous devez absolument exécuter une analyse antivirus complète avec votre programme antivirus pour trouver tout virus ou logiciel malveillant qui se cache dans votre ordinateur. Les virus sont de différentes sortes et ont la capacité de faire des ravages sur votre système, et un explorateur Windows qui ne fonctionne pas est l’un des principaux symptômes.
Foire aux questions (FAQ)
L’explorateur Windows est lié à une variété d’éléments visuels avec lesquels nous interagissons quotidiennement en tant qu’utilisateurs. Il est alors naturel de se poser des questions sur son fonctionnement et sur ce que vous pouvez faire après l’avoir arrêté ou redémarré. Ici, nous répondons à quelques questions fréquemment posées afin que vous disposiez de toutes les informations dont vous avez besoin pour effectuer des ajustements dans l’Explorateur Windows.
Est-il sûr de fermer l’Explorateur Windows ?
Oui, vous pouvez fermer l’Explorateur Windows en toute sécurité. Cela ne posera aucun problème. En fait, il peut éventuellement résoudre les problèmes que ses éléments peuvent rencontrer. Cependant, si vous ne fermez que l’Explorateur Windows sans le redémarrer, vous n’aurez pas accès à ces mêmes éléments qui ont permis à Windows 11 de se démarquer de ses prédécesseurs.
À quelle fréquence dois-je redémarrer l’explorateur Windows ?
Dans des circonstances normales, vous n’aurez pas du tout besoin de redémarrer l’Explorateur Windows. L’une des principales raisons pour lesquelles les gens redémarrent l’Explorateur Windows est lorsqu’ils ont apporté des modifications au registre, la clé de registre HKEY_CURRENT_USER et qu’ils ont besoin de voir les modifications mises en œuvre.
En dehors de cela, l’Explorateur Windows nécessitera un redémarrage logiciel si un ou plusieurs de ses éléments commencent à mal fonctionner. Mais si vous devez constamment redémarrer l’Explorateur Windows, le problème peut se trouver ailleurs. Reportez-vous à nos correctifs ci-dessus pour résoudre ce problème.
Pourquoi l’explorateur Windows n’arrête-t-il pas de planter ?
Il y a plusieurs raisons pour lesquelles l’Explorateur Windows peut ne pas fonctionner comme d’habitude. Mais les virus au sein d’applications tierces téléchargées à partir de sources inconnues ou non fiables en sont l’une des causes courantes. Windows Update peut également introduire des bogues dans l’explorateur avec les mises à jour récentes, surtout si vous êtes sur le canal Dev, bien que ce ne soit pas souvent le cas.
Des données sont-elles perdues lors du redémarrage de l’explorateur Windows ?
Non, vos données ne sont pas perdues lorsque vous redémarrez l’Explorateur Windows. Tous vos fichiers et applications reviendront à l’état dans lequel ils se trouvaient lorsque vous avez redémarré l’Explorateur Windows. Les seuls éléments concernés sont les éléments de l’interface utilisateur qui dépendent de l’explorateur Windows, tels que le bureau, le menu Démarrer, l’explorateur de fichiers et la barre des tâches.
Le copier-coller continue-t-il de fonctionner ou s’arrête-t-il ?
Oui, la fonction copier-coller continue de fonctionner lorsque vous arrêtez ou redémarrez l’Explorateur Windows.
Pouvez-vous rouvrir les mêmes fenêtres après avoir redémarré l’explorateur Windows ?
Oui, vous pouvez ouvrir à nouveau les mêmes fenêtres après avoir redémarré l’Explorateur Windows. Cependant, si vous utilisiez l’Explorateur de fichiers pour naviguer dans vos lecteurs et dossiers, vous devrez l’ouvrir depuis le début et accéder aux dossiers auxquels vous accédiez lorsque vous avez redémarré l’Explorateur Windows.
Voilà donc comment vous pouvez redémarrer l’Explorateur Windows et quand vous devriez le faire. Nous espérons que vous avez maintenant une meilleure compréhension des processus de l’Explorateur Windows et des moyens de les gérer.
EN RELATION