Comment rejoindre le programme Windows Insider sur Windows 11

Devenir un Windows Insider n’était pas pour tout le monde, c’était seulement pour les fans et les développeurs les plus ardents de Microsoft, mais maintenant, heureusement, tout le monde peut se joindre. Si vous êtes l’un d’entre eux et que vous souhaitez devenir un Windows Insider afin de tester les prochaines fonctionnalités de Windows 11, ne cherchez pas plus loin. Ce guide vous montrera comment rejoindre le programme Windows Insider sur Windows 11 ainsi que tout ce que vous devez savoir sur le programme.
Qu’est-ce que le programme Windows Insider ?
Programme Windows Insider est un programme de test de logiciel ouvert géré par Microsoft. Si vous disposez d’une licence Windows 11 ou Windows Server valide et que vous souhaitez vous inscrire aux versions préliminaires de Windows, vous pouvez le faire en rejoignant le programme Windows Insider. Ce programme vous donne accès à des versions logicielles qui n’étaient auparavant accessibles qu’aux ingénieurs logiciels. L’inscription au programme Windows Insider vous permet de devenir un Windows Insider.
Cela vous permet de tester les nouvelles mises à jour et fonctionnalités de Windows 11 avant leur diffusion au grand public. Vous avez la possibilité de fournir des commentaires à Microsoft en tant que Windows Insider. Parce que le programme d’initié est gratuit, il n’y a aucun coût pour y participer. Les Windows Insiders évaluent les aperçus de plate-forme connus sous le nom de Windows Insider Preview Builds avant de fournir des commentaires et d’interagir directement avec les développeurs Microsoft pour aider à façonner l’avenir de Windows.
Rejoignez le programme Windows Insider sur Windows 11
Si vous n’avez pas encore rejoint le programme Insider, c’est simple à faire. Vous pouvez le faire directement depuis votre PC en suivant ces étapes :
Étape 1. Ouvrez le Réglages app en la recherchant dans le menu Démarrer.

Étape 2. Maintenant, sélectionnez « Windows Update» à gauche, puis sélectionnez «Programme Windows Insider” de droite.
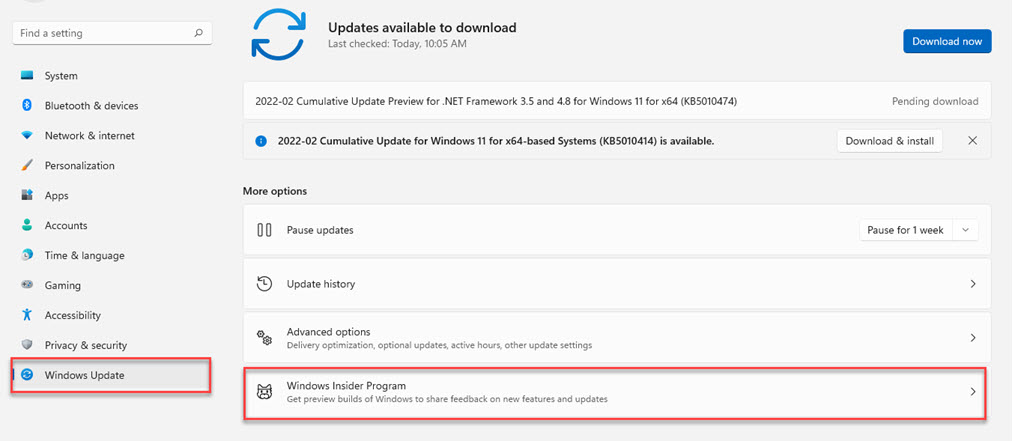
Étape 3. Ensuite, cliquez sur le « Commencer » bouton.
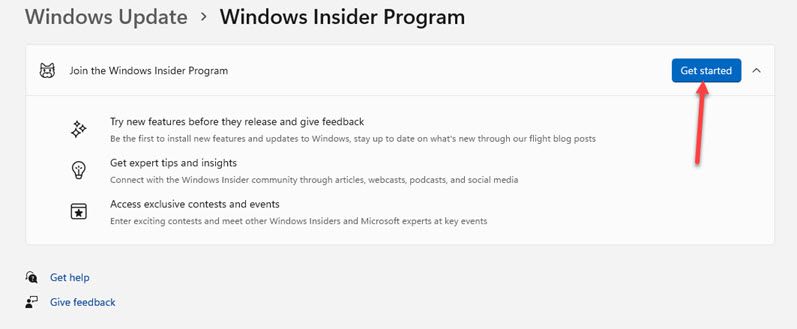
Étape 4. Ensuite, cliquez sur le « Lier un compte » bouton pour lier votre compte pour rejoindre le programme Insider.
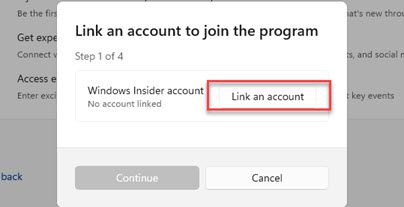
Étape 5. Sélectionnez le Compte microsoft que vous souhaitez utiliser pour le programme Insider, puis cliquez sur « Continuez“.
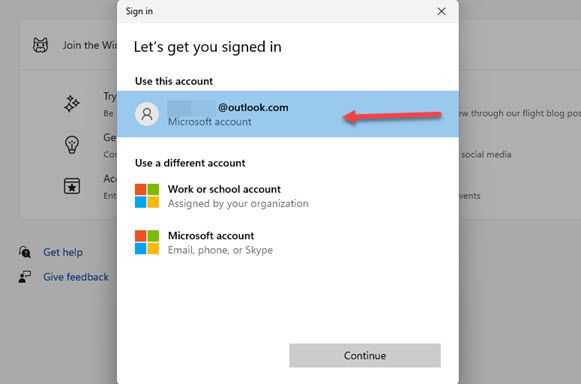
Étape 6. Vous devez maintenant choisir votre canal Insider. Trois options s’affichent : Canal de développement (idéal pour les utilisateurs très techniques), Chaîne bêta (idéal pour les premiers utilisateurs), et Aperçu de la version (idéal si vous souhaitez tester de nouvelles fonctionnalités). Sélectionnez votre chaîne préférée et cliquez sur « Continuez.”
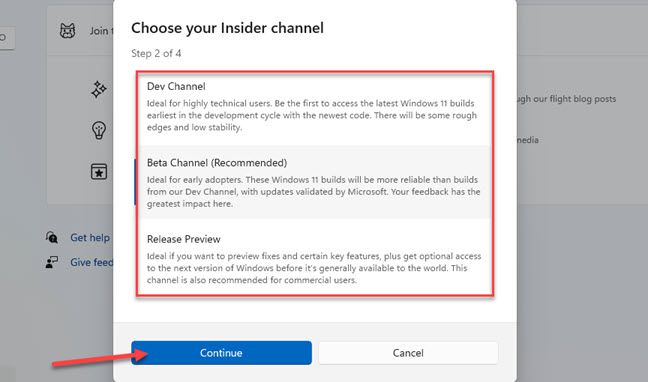
Étape 7. Cliquez sur « Continuez” pour commencer à vous inscrire au programme d’initiés.
Noter: En vous inscrivant à ce programme, vous autorisez Microsoft à collecter des informations sur votre PC concernant votre expérience d’utilisation de Windows.
Étape 8. Ensuite, cliquez sur « Redémarrer maintenant » continuer.
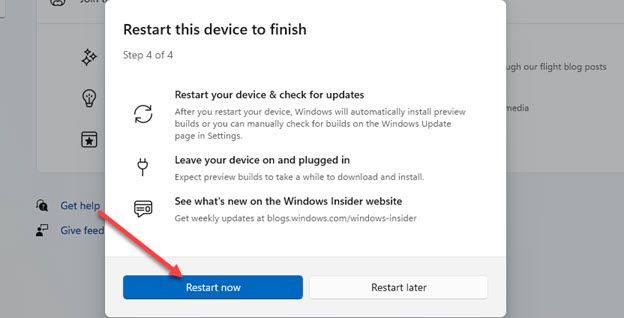
Étape 9. Après avoir redémarré votre PC, ouvrez Windows Update et cliquez sur le « Vérifier les mises à jour » pour télécharger la dernière version d’Insider Preview en fonction des paramètres que vous avez choisis. Votre appareil se mettra à jour comme il le ferait normalement avec une mise à jour Windows.
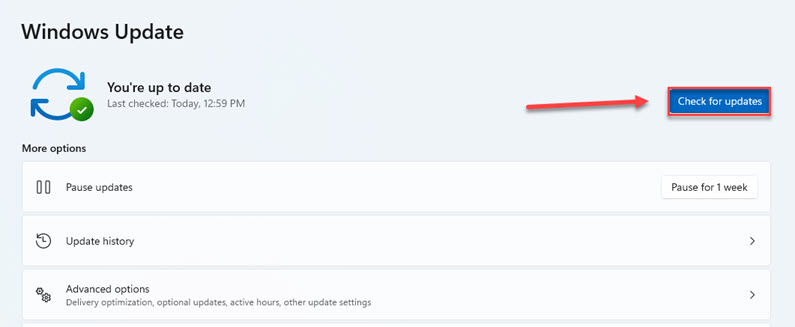
C’est ça! Voici comment vous pouvez rejoindre le programme Windows Insider sur Windows 11
Comment quitter le programme Windows Insider sur Windows 11
Vous souhaitez revenir à la version principale et stable de Windows 11 ? C’est facile, ou du moins c’est censé l’être. Suivez les étapes ci-dessous pour le faire :
- Ouvrez l’application Paramètres sur votre PC Windows 11.
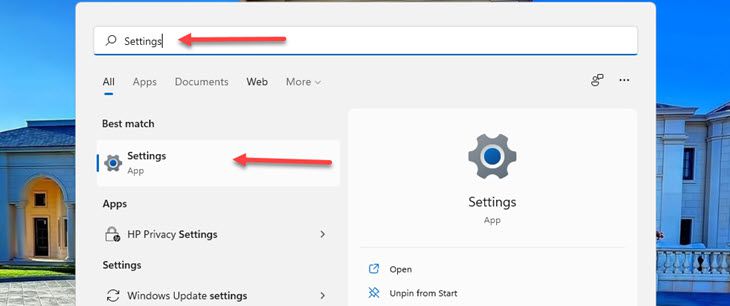
- Sélectionnez « Windows Update » dans le volet de gauche, puis sélectionnez « Programme Windows Insider” de droite.
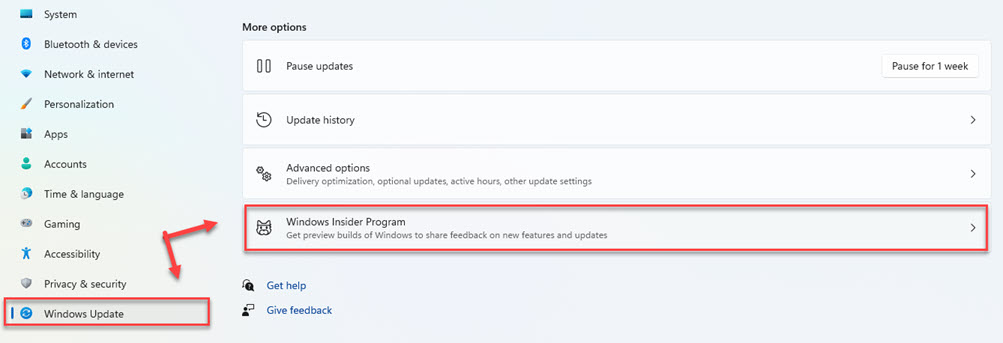
- Cliquer sur « Arrêtez d’obtenir des versions d’aperçu.«
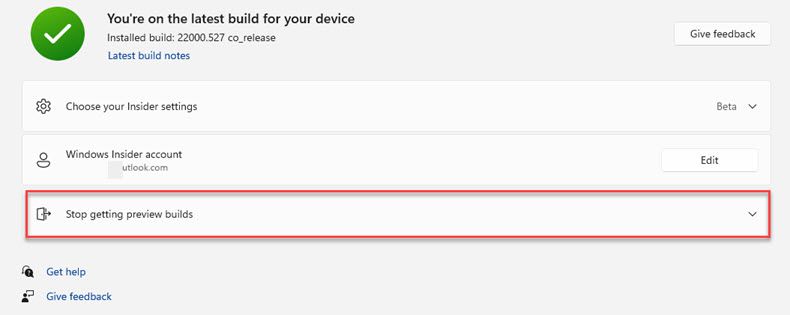
- Dans le menu déroulant, vous pouvez choisir de désinscrire votre appareil lors de la sortie de la prochaine version de Windows ou de vous désinscrire immédiatement. Sélectionnez celui avec lequel vous souhaitez continuer.
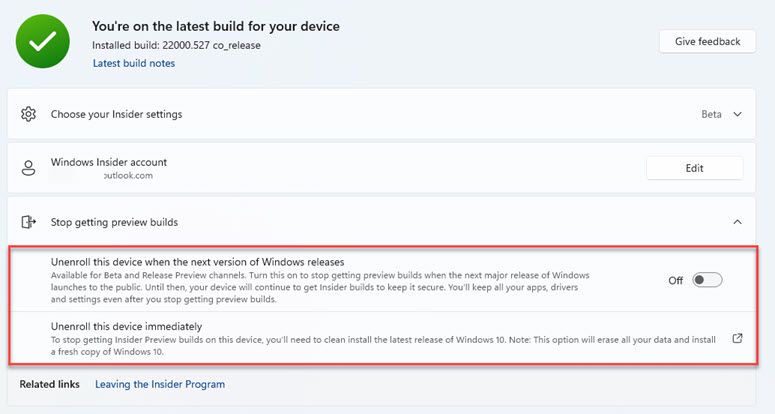
Comment changer de canal Insider sur Windows 11
Notez que par défaut, vous êtes inscrit à la chaîne bêta, mais vous pouvez changer de chaîne à tout moment. Pour ce faire, suivez les étapes ci-dessous :
- Accédez à l’application Paramètres sur votre PC ou votre ordinateur portable.
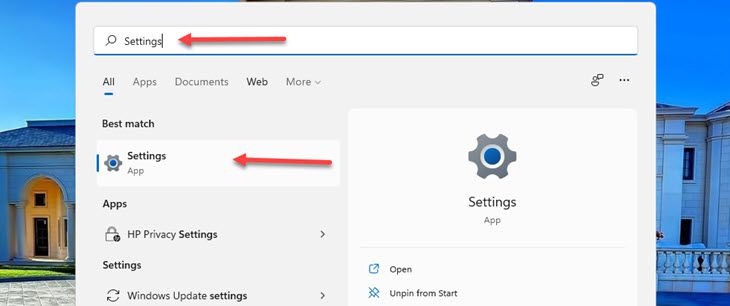
- Dirigez-vous vers le «Windows Update» et sélectionnez «Programme Windows Insider“.
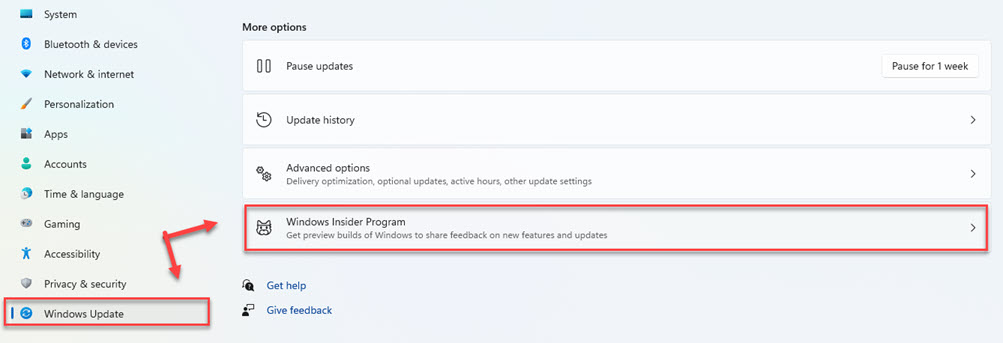
- Cliquer sur « Choisissez vos paramètres Insider“.
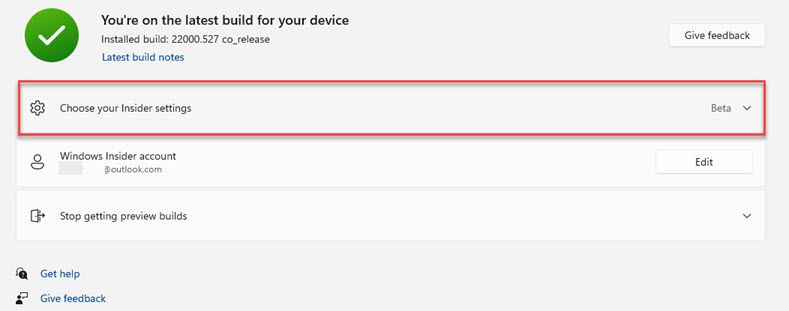
- Maintenant, vous verrez trois options : Dev Channel, Beta Channel et Release Preview. Pour changer vos canaux d’initiés, sélectionnez le canal que vous préférez.
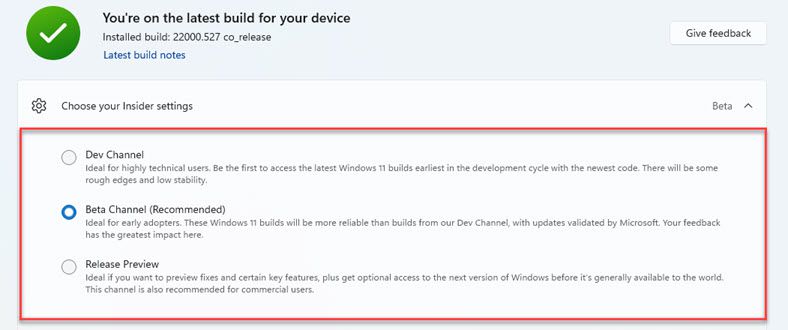
FAQ
Q Que sont les canaux Dev, Beta et Release Preview ?
- Chaîne de développement : Contrairement aux autres canaux, ce canal permet un accès plus rapide aux dernières fonctionnalités, applications et services. Vous obtiendrez des versions dès qu’elles seront prêtes dans le cycle de développement. Parce qu’il est plus susceptible d’avoir des problèmes et des problèmes de stabilité, ce canal est suggéré pour les utilisateurs très techniques.
- Chaîne bêta : Ce canal est un bon « terrain d’entente » pour les premiers utilisateurs. Les versions sont étroitement liées aux versions à venir. Il aura moins de défauts que le Dev Channel, bien qu’il puisse encore avoir des problèmes connus (mais non résolus).
- Canal de prévisualisation des versions : C’est un excellent choix pour ceux qui recherchent de nouvelles fonctionnalités, des améliorations de qualité améliorées et peu d’erreurs.
Q Dois-je rejoindre le programme Windows Insider ?
Les versions de Windows Insider ne sont pas aussi stables que les versions publiques du système d’exploitation. Dans l’ensemble, nous vous déconseillons d’utiliser Windows Insider Previews sur votre ordinateur principal ou sur tout autre ordinateur dont vous dépendez pour une fiabilité réelle. Si vous souhaitez prévisualiser l’avenir et donner votre avis, nous vous recommandons d’exécuter les Insider Previews sur une machine virtuelle ou un PC de rechange.
Derniers mots
Si vous ne savez pas comment rejoindre le programme Windows Insider sur Windows 11, les instructions ci-dessus devraient vous aider à démarrer. Les administrateurs et développeurs informatiques peuvent utiliser le programme Insider pour tester Windows 11 dans des situations personnalisées. Il convient également aux aficionados qui souhaitent voir les dernières fonctionnalités. Cependant, si vous utilisez une version Insider, n’oubliez pas d’utiliser le hub de commentaires pour informer Microsoft si quelque chose ne fonctionne pas correctement.
Enfin, nous espérons que vous avez trouvé cet article informatif, et si vous rencontrez des erreurs ou avez des questions, veuillez nous en informer dans la section commentaires ci-dessous.
Lire aussi :



