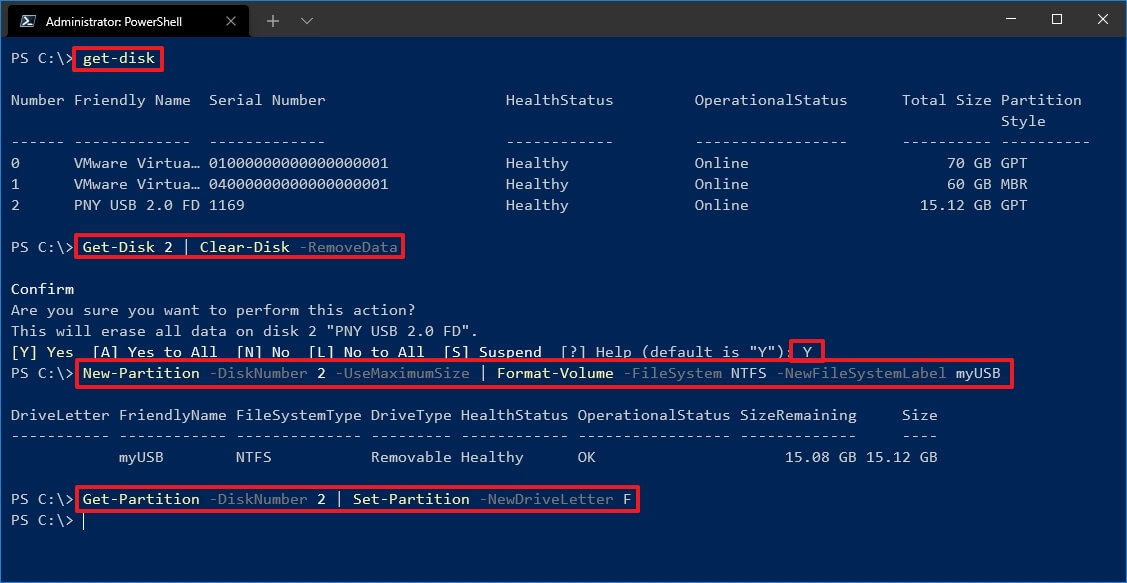Comment réparer une clé USB inaccessible ou incapable de formater sous Windows 10
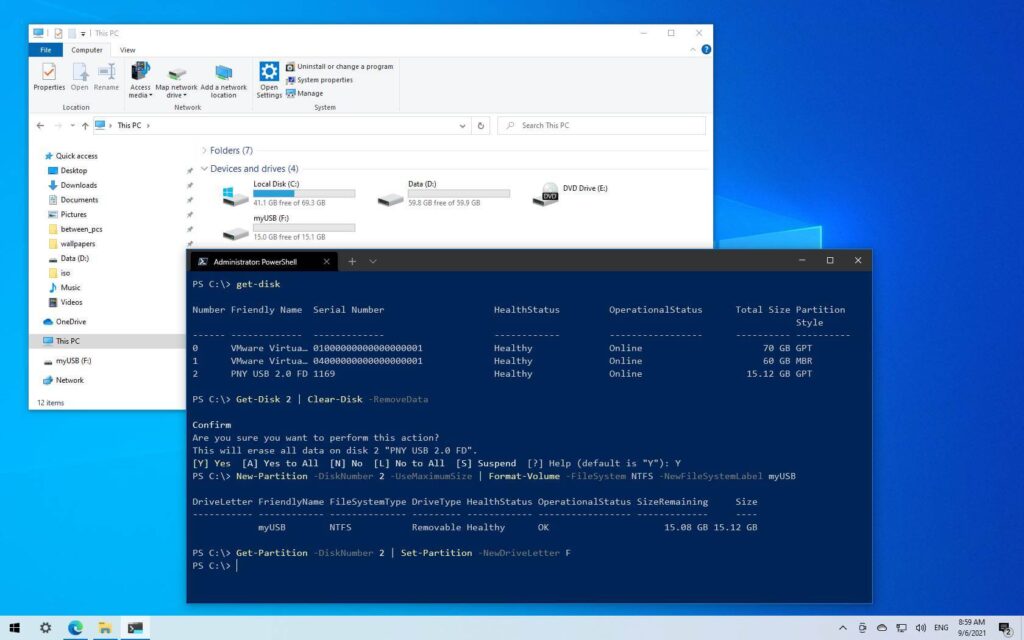
Sous Windows 10, si vous continuez à recevoir le message « Veuillez insérer un disque dans le lecteur USB » en essayant d’accéder à votre clé USB, ou le message « Windows n’a pas pu terminer le formatage » en essayant de reformater le lecteur, il est probable que le lecteur a corrompu des données ou quelque chose d’autre a totalement mal tourné.
Dans ces scénarios, nettoyer complètement le lecteur et créer une nouvelle partition avec les paramètres corrects est susceptible de résoudre le problème. Sous Windows 10, vous pouvez rapidement résoudre ce problème avec votre clé USB, votre carte SD ou un autre lecteur amovible à l’aide de quelques commandes PowerShell.
Dans ce guide, vous apprendrez les étapes à suivre pour utiliser les commandes PowerShell pour réparer tout lecteur flash USB qui n’est pas accessible et, par conséquent, vous ne pouvez pas reformater sous Windows 10.
Comment réparer une clé USB avec PowerShell
Pour réparer une clé USB avec des commandes PowerShell, procédez comme suit :
Note rapide: Ce processus effacera complètement tout ce qui est stocké sur le disque. Assurez-vous également de sélectionner le bon lecteur, car vous pourriez accidentellement effacer le stockage incorrect.
- Ouvert Début sur Windows 10.
- Rechercher PowerShell, cliquez avec le bouton droit sur le résultat et sélectionnez le Exécuter en tant qu’administrateur option.
- Tapez la commande suivante pour identifier le lecteur amovible que vous souhaitez réparer et appuyez sur Entrer:
Get-Disk
- Tapez la commande suivante pour effacer le lecteur et appuyez sur Entrer:
Get-Disk 1 | Clear-Disk -RemoveData
Dans la commande ci-dessus, assurez-vous de changer « 1 » avec le numéro de disque du lecteur que vous souhaitez réparer. Si vous spécifiez le numéro de manière incorrecte, vous pourriez effacer le mauvais lecteur et entraîner une perte de données.
- Taper ET pour confirmer que vous voulez effacer le lecteur spécifié et appuyez sur Entrer.
- Tapez la commande suivante pour créer une nouvelle partition à l’aide du système de fichiers NTFS et attribuez un nom au lecteur USB, puis appuyez sur Entrer:
New-Partition -DiskNumber 1 -UseMaximumSize | Format-Volume -FileSystem NTFS -NewFileSystemLabel myUSB
Dans la commande ci-dessus, assurez-vous de changer « 1 » avec le numéro de disque du lecteur que vous souhaitez réparer et modifier « Mon USB » avec le nom que vous souhaitez utiliser pour le stockage.
- Tapez la commande suivante pour attribuer une lettre de lecteur à la clé USB et appuyez sur Entrer:
Get-Partition -DiskNumber 1 | Set-Partition -NewDriveLetter F
Dans la commande ci-dessus, assurez-vous de changer « 1 » avec le numéro de disque du lecteur que vous souhaitez réparer et modifier « F » avec la lettre que vous souhaitez affecter au stockage.
Une fois les étapes terminées, ouvrez l’Explorateur de fichiers et accédez à « Ce PC ». Vous devriez maintenant pouvoir accéder aux données et les stocker sur le lecteur amovible.
Mise à jour du 6 septembre 2021 : Ce guide a été initialement publié en septembre 2017, et il a été mis à jour pour s’assurer que les informations sont toujours exactes.
Nous pouvons gagner une commission pour les achats en utilisant nos liens pour continuer à offrir le contenu gratuit. Informations sur la politique de confidentialité.
Tout le contenu de ce site est fourni sans aucune garantie, expresse ou implicite. Utilisez toute information à vos risques et périls. Sauvegardez toujours votre appareil et vos fichiers avant d’apporter des modifications. Informations sur la politique de confidentialité.