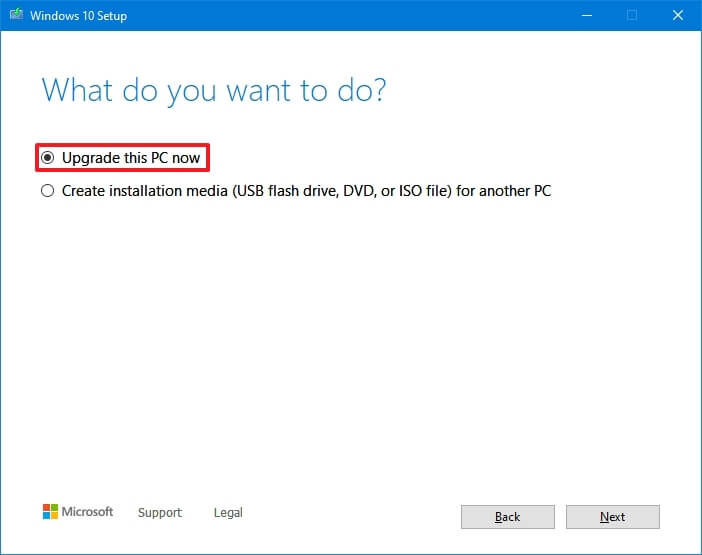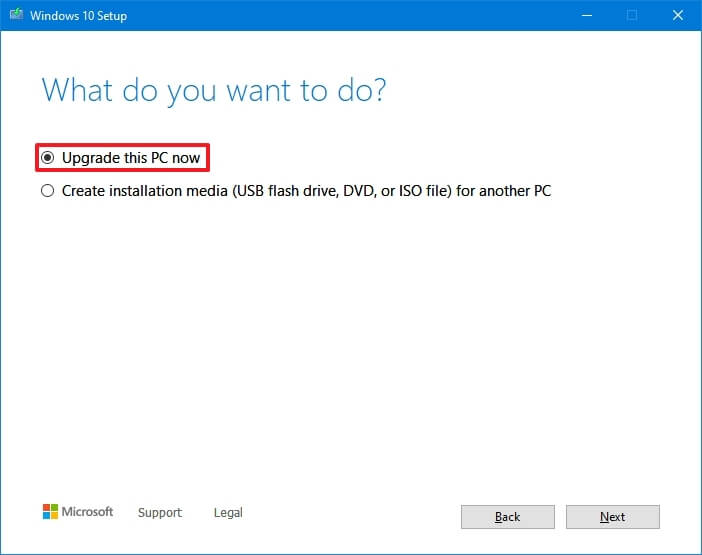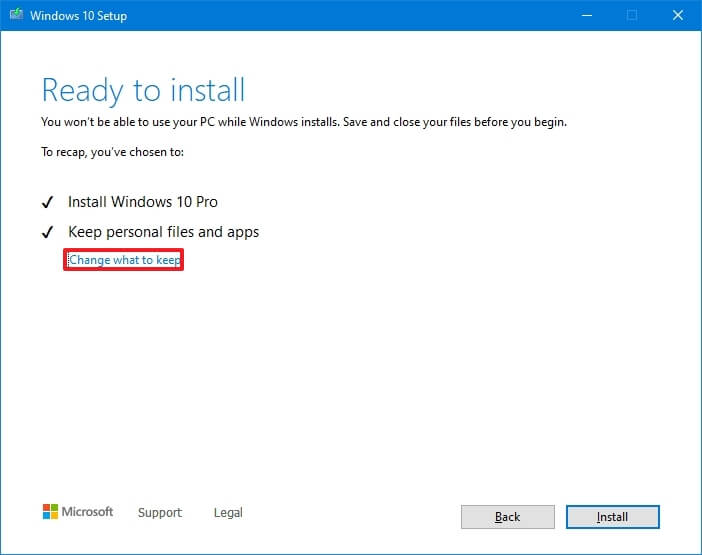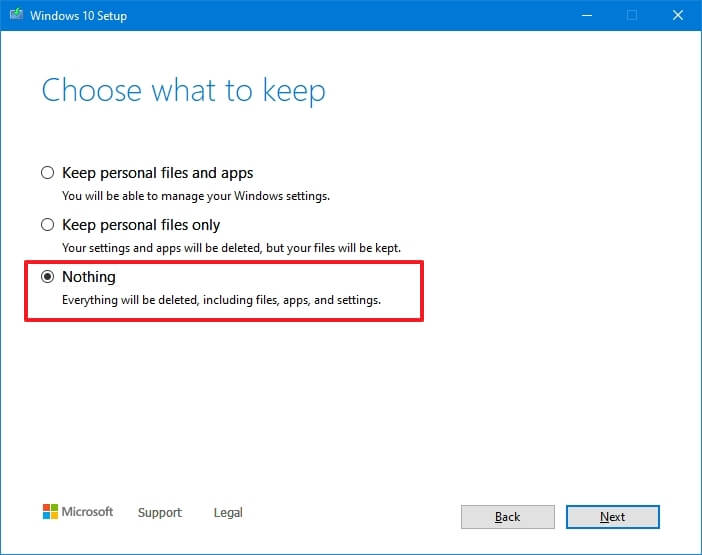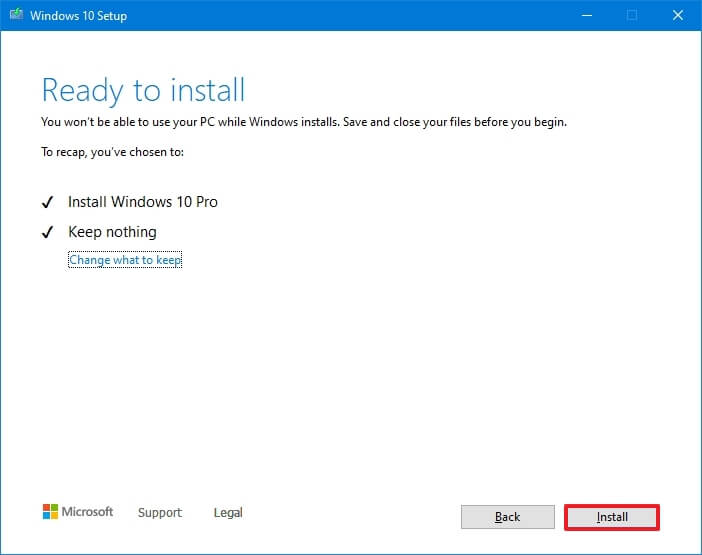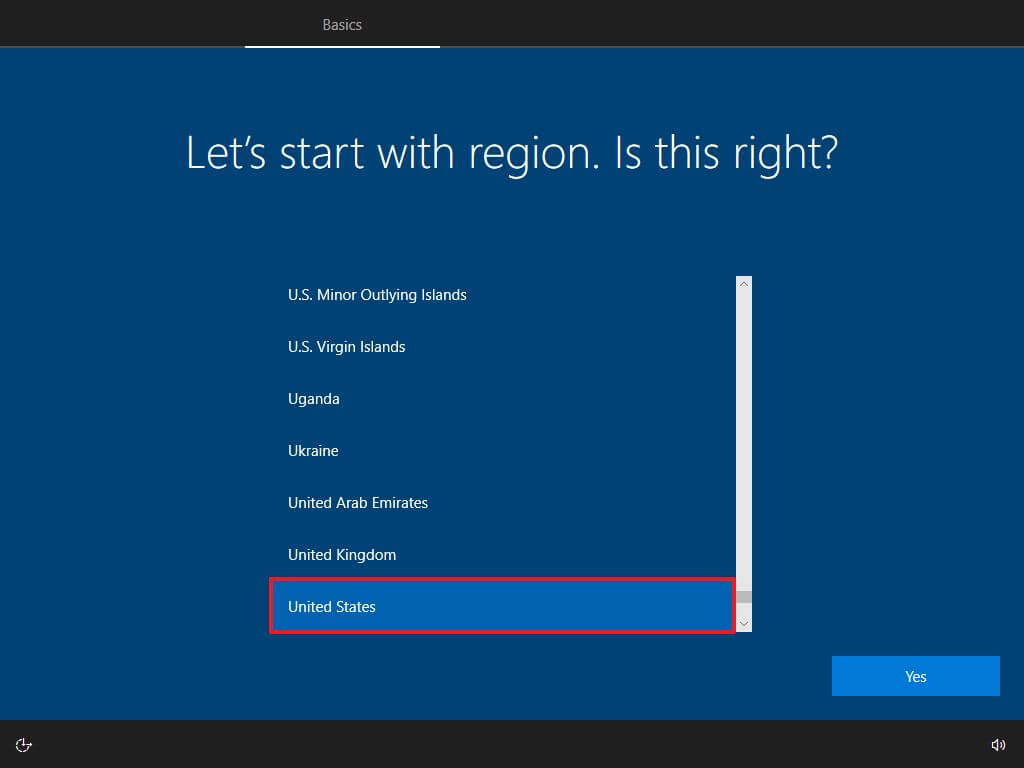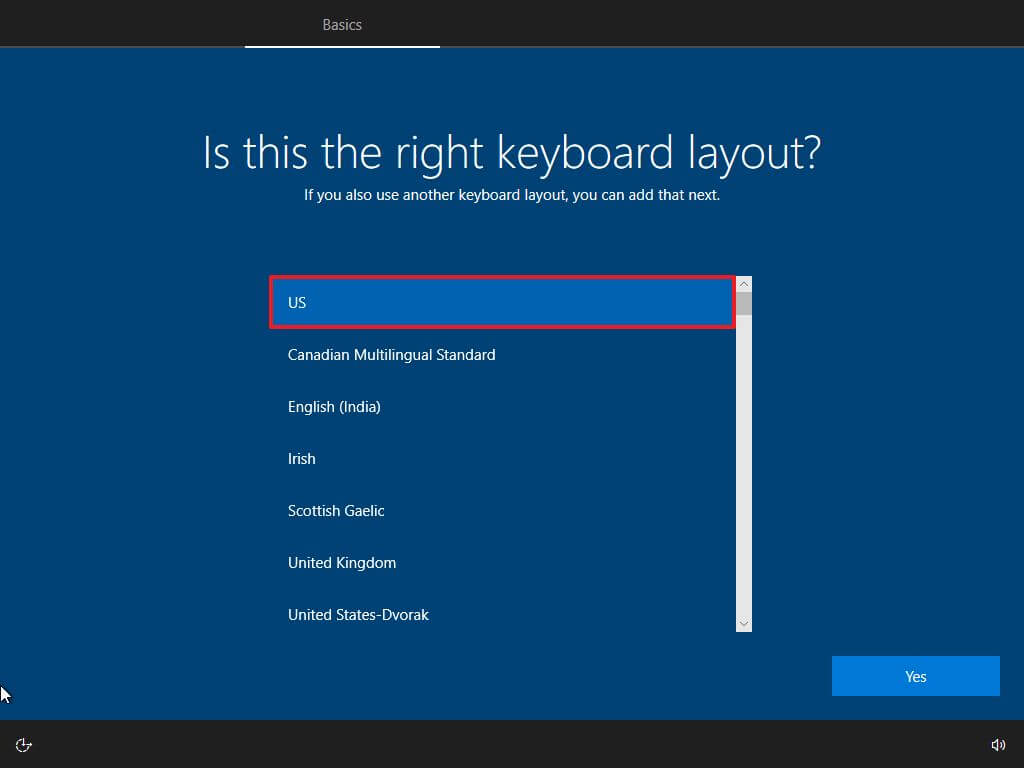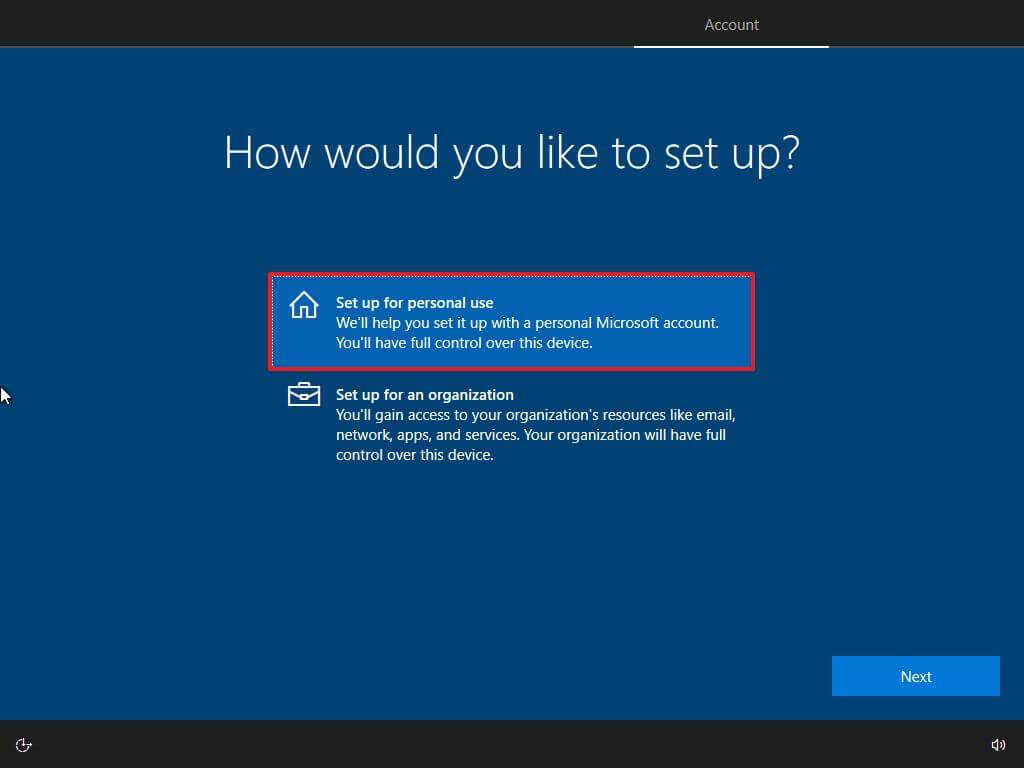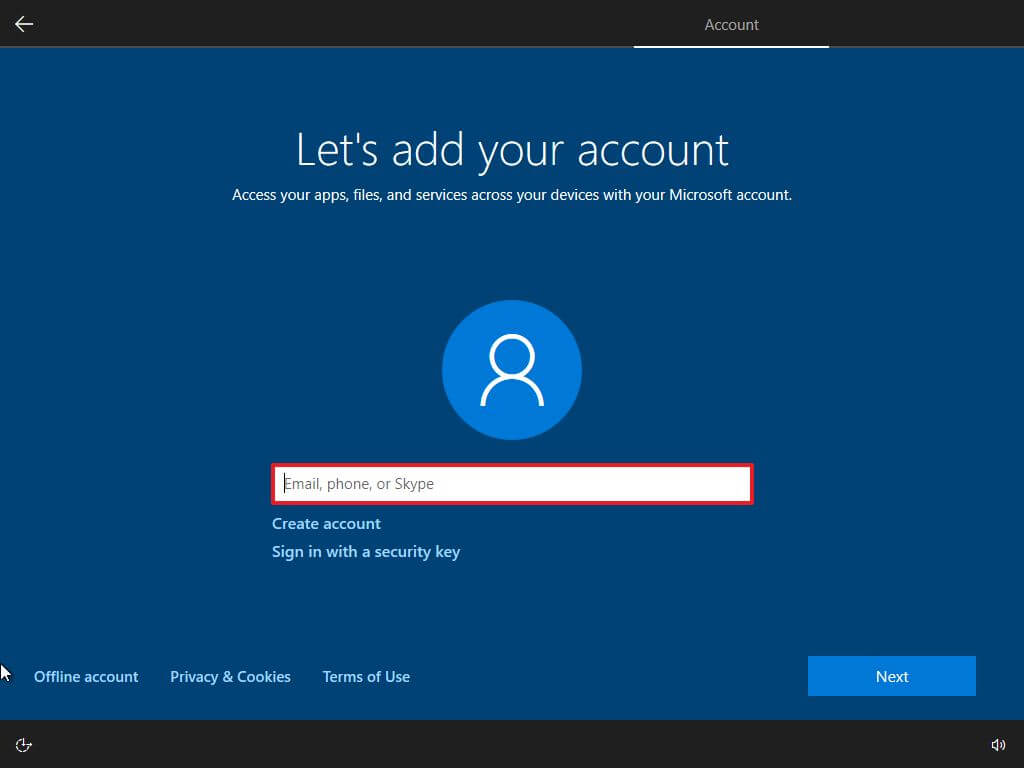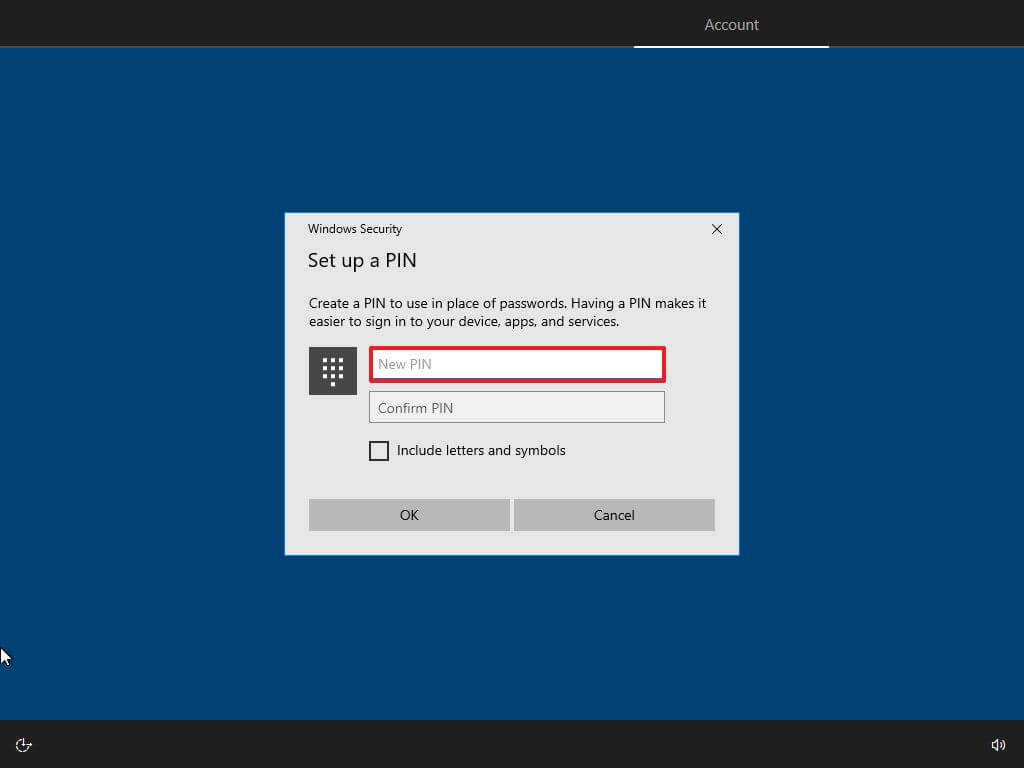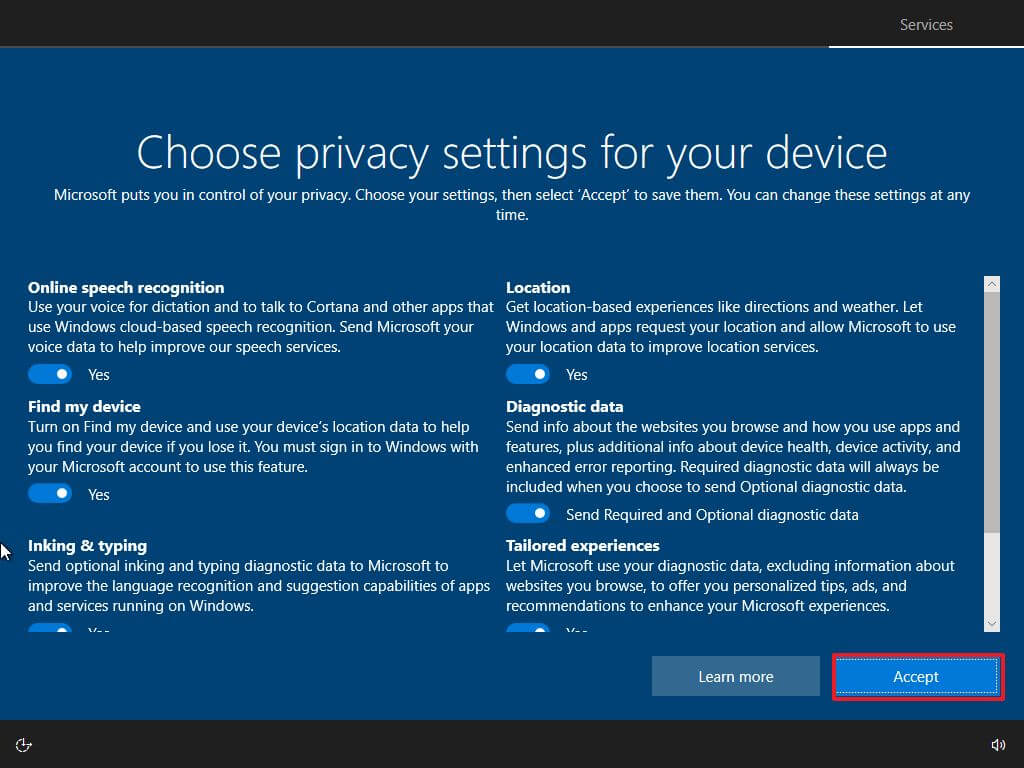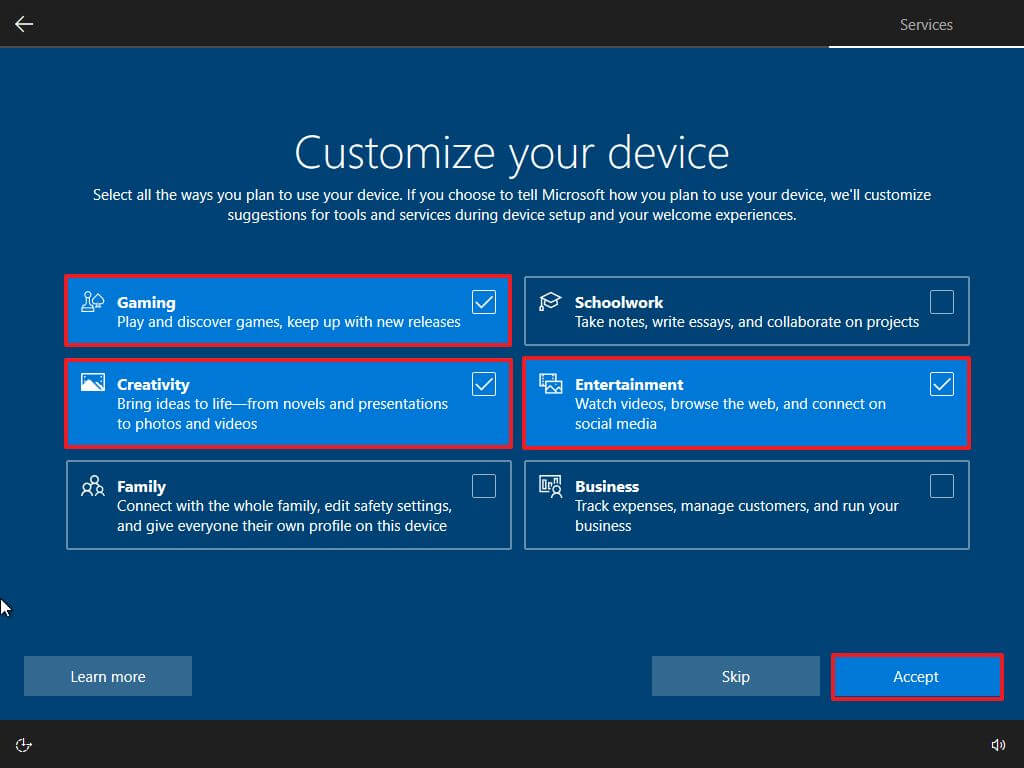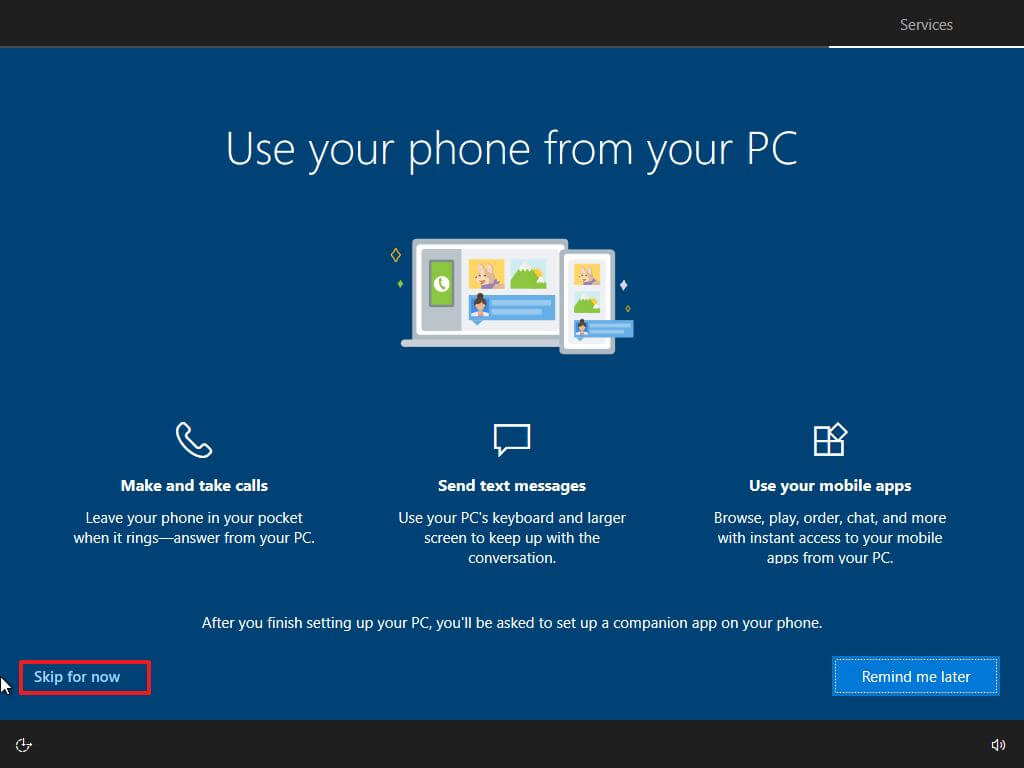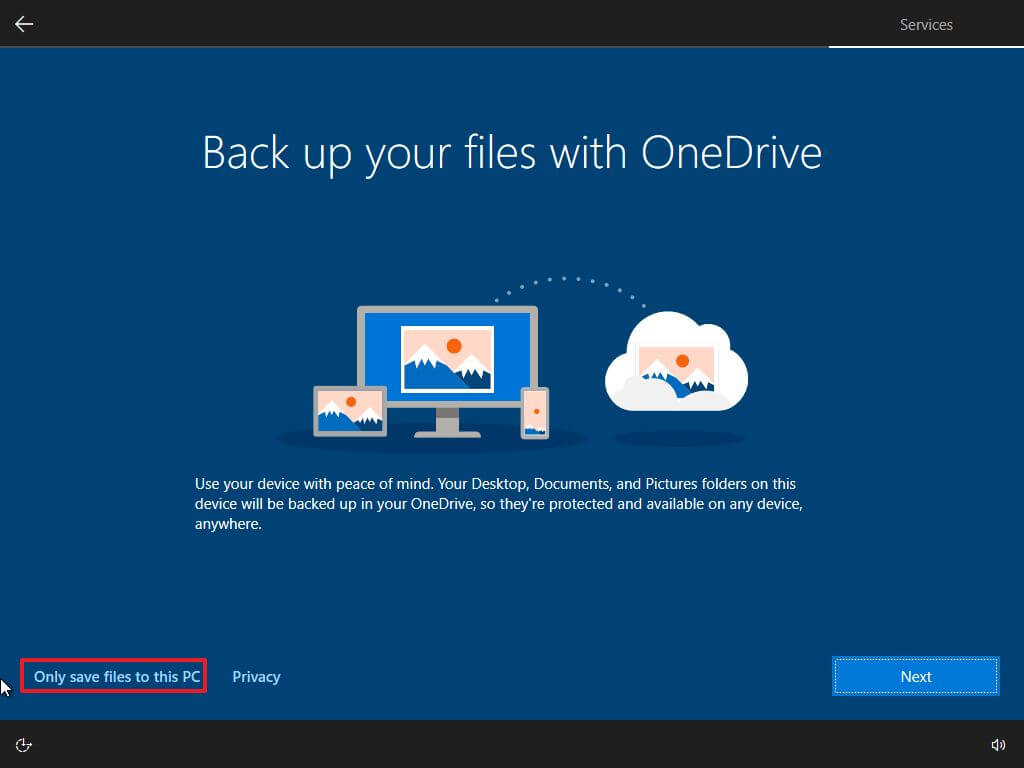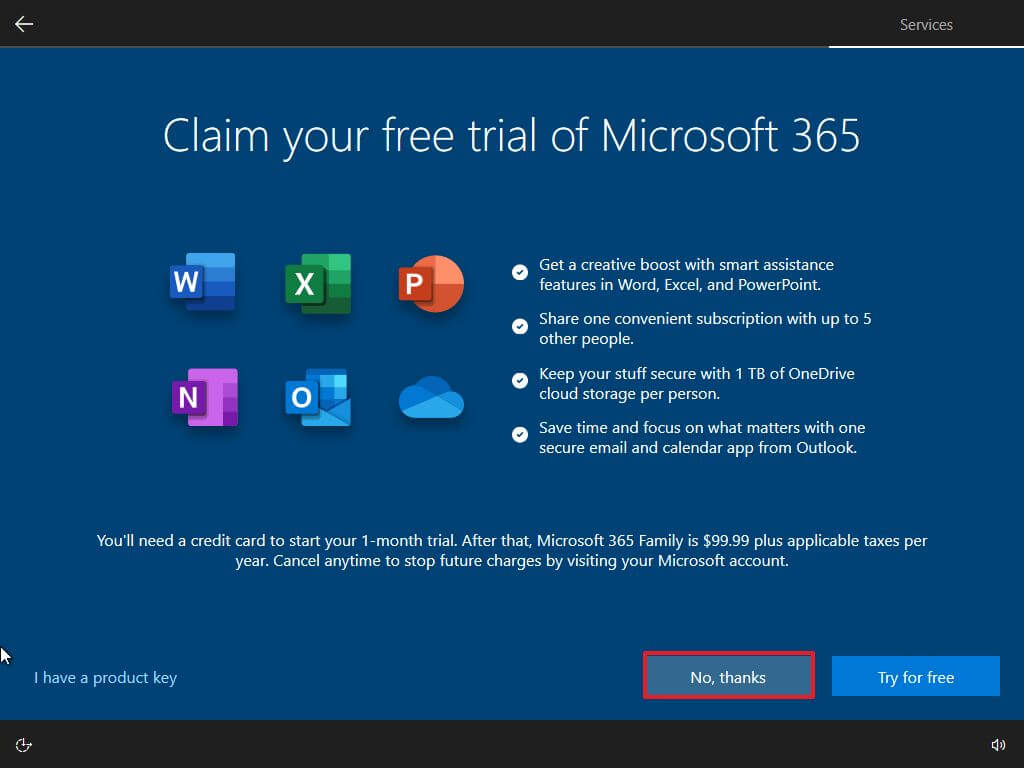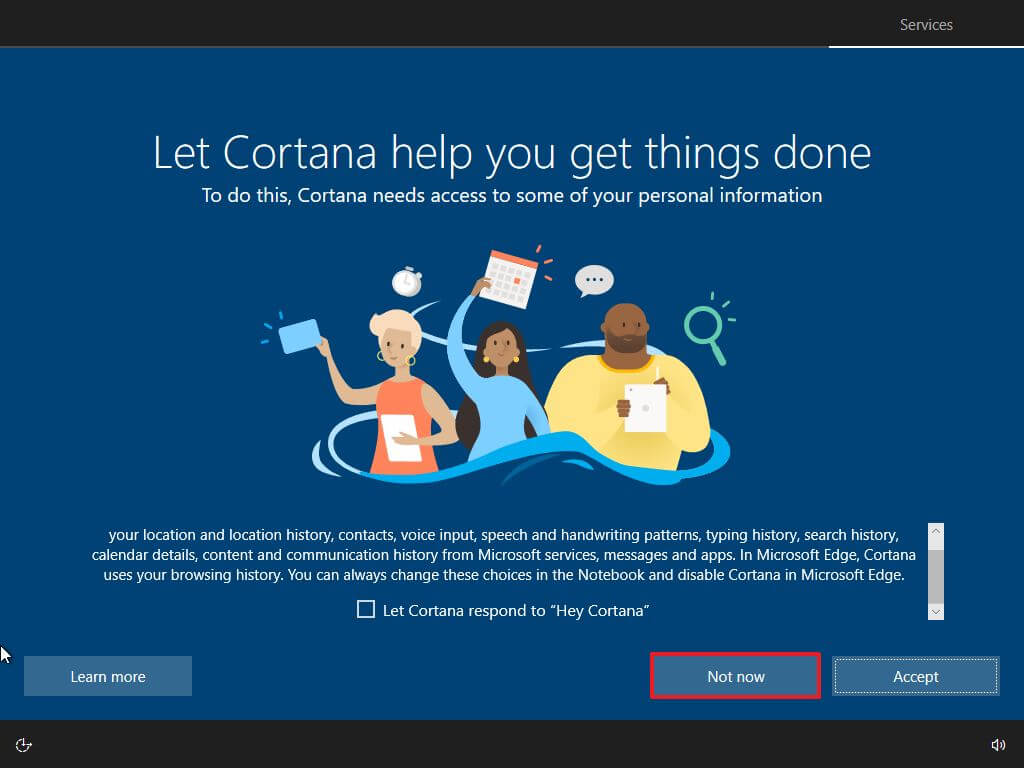Si vous avez un nouvel ordinateur portable ou de bureau préinstallé avec Windows 11, vous pouvez le rétrograder vers Windows 10.
Windows 11 est maintenant disponible et les fabricants d’ordinateurs commencent maintenant à livrer leurs appareils avec la nouvelle version. Cependant, alors que la nouvelle version de Windows introduit une nouvelle interface et contient une multitude de nouvelles fonctionnalités et améliorations, ce n’est toujours pas un système d’exploitation que tout le monde veut. En outre, la version originale inclut de nombreux problèmes connus et inconnus qui peuvent affecter négativement l’expérience utilisateur.
Si vous faites partie de ceux qui ne sont toujours pas prêts à effectuer la mise à niveau, vous pouvez supprimer Windows 11 et revenir à Windows 10. Cela est possible car Windows 11 est basé sur Windows 10, ce qui signifie que la clé de produit fonctionne pour activer l’une ou l’autre version. . Vous n’avez qu’à passer par quelques étapes supplémentaires. (Si vous avez récemment effectué une mise à niveau vers Windows 11, vous pouvez revenir à Windows 10 avec ces instructions.)
Dans ce guide, vous apprendrez les étapes simples pour passer de Windows 11 à 10 en toute simplicité et gratuitement.
Rétrograder de Windows 11 à Windows 10
Avant de continuer, il est important de créer une sauvegarde temporaire de votre ordinateur au cas où quelque chose se passerait mal et que vous deviez revenir en arrière. Il est également recommandé de créer une sauvegarde de fichier sur OneDrive ou un autre stockage en nuage ou un lecteur externe, car ce processus supprimera tout sur le lecteur principal.
Pour passer de Windows 11 à 10, procédez comme suit :
Dans la section « Créer un support d’installation Windows 10 », cliquez sur le bouton Télécharger l’outil maintenant bouton.
Enregistrez le programme d’installation sur l’appareil.
Double-cliquez sur le MediaCreationToolXXXX.exe fichier pour lancer l’outil.
Clique le J’accepte bouton.
Sélectionnez le Mettez à niveau ce PC maintenant option.
Clique le J’accepte bouton à nouveau.
Clique le Changer ce qu’il faut garder option.
Sélectionnez le Rien option.
Clique le Prochain bouton.
Clique le Installer bouton.
Sélectionnez le paramètre de votre région après l’installation sur la première page du expérience prête à l’emploi (OOBE).
Clique le Oui bouton.
Sélectionnez le paramètre de disposition de votre clavier.
Clique le Oui bouton.
Clique le Sauter bouton si vous n’avez pas besoin de configurer une deuxième mise en page.
Si l’ordinateur utilise un Ethernet connexion, il se connectera automatiquement au réseau. Si vous disposez d’une connexion sans fil, vous devrez configurer la connexion manuellement (une clé de sécurité peut être requise).
Sélectionnez le Configurer pour un usage personnel option si vous configurez Windows 10 Pro. (L’édition « Home » n’a pas cette option.)
Clique le Prochain bouton.
Confirmez l’adresse e-mail, le numéro de téléphone ou l’identification Skype de votre compte Microsoft pour créer un compte.
Clique le Prochain bouton.
Confirmez le mot de passe de votre compte Microsoft.
Clique le Prochain bouton.
Clique le Créer un code PIN bouton.
Créez un nouveau mot de passe PIN.
Clique le d’accord bouton.
Confirmez vos paramètres de confidentialité qui correspondent le mieux à vos besoins en activant ou en désactivant l’interrupteur à bascule pour chaque paramètre.
Clique le J’accepte bouton.
(Facultatif) Sur la page « Personnaliser votre appareil », sélectionnez une ou plusieurs façons dont vous prévoyez d’utiliser l’appareil pour permettre à la configuration de suggérer des outils et des services de personnalisation au cours de cette expérience.
Clique le J’accepte bouton pour continuer. (Ou cliquez sur le Sauter pour sauter cette partie de la configuration.)
Clique le « Ignorer pour l’instant » bouton pour ignorer la liaison de votre téléphone à votre PC. (Vous pouvez toujours le faire à partir de l’application Paramètres.)
Clique le Prochain bouton pour permettre à OneDrive de sauvegarder automatiquement vos dossiers Bureau, Images et Documents sur le cloud. (Ou cliquez sur le « Enregistrer le fichier uniquement sur ce PC » option pour sauter cette étape.)
Clique le Non merci bouton pour ignorer la configuration de Microsoft 365.
Clique le Pas maintenant bouton pour désactiver Cortana.
Une fois les étapes terminées, la configuration se poursuivra avec la rétrogradation vers Windows 10.
En plus d’utiliser l’outil de création de support pour procéder à la rétrogradation à l’aide de l’option de mise à niveau, vous pouvez également effectuer une nouvelle installation pour changer de système d’exploitation à l’aide d’une clé USB amorçable ou d’un fichier ISO.
S’il arrive le moment où vous êtes prêt pour Windows 11 ou que Windows 10 approche de la fin du service, vous pouvez mettre à niveau votre ordinateur à l’aide de Windows Update, de l’assistant d’installation ou du fichier ISO.