Comment rouvrir les onglets fermés dans le navigateur Chrome
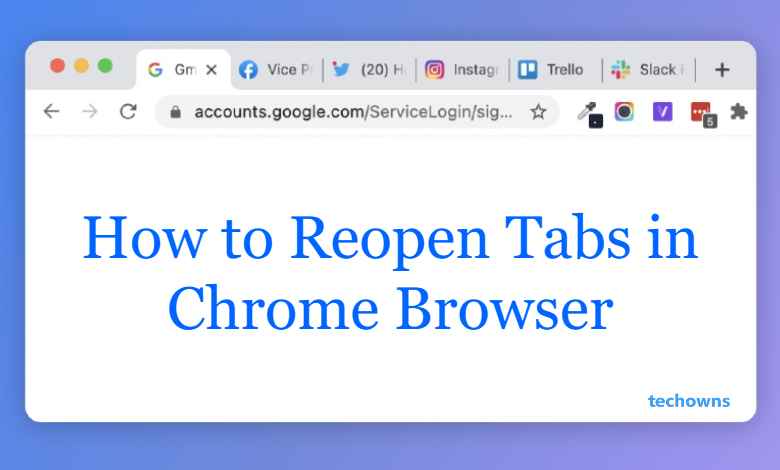
Lors de la navigation dans le navigateur Chrome, en particulier avec plusieurs onglets, nous fermons par erreur des onglets. Et nous devons accéder à cet onglet fermé pour une raison spécifique. Google a développé le navigateur Chrome avec de nombreuses fonctionnalités conviviales. L’une de ces fonctionnalités conviviales consiste à rouvrir les onglets fermés. La raison peut être n’importe quoi, mais tout ce dont nous avons besoin est de récupérer les onglets fermés. Et vérifions les méthodes de réouverture des onglets fermés dans Google Chrome dans cet article.
Façons de rouvrir les onglets fermés dans le navigateur Chrome
- Utilisation du clic droit
- Utilisation du raccourci clavier
- Depuis les onglets récents
- De l’histoire
Comment rouvrir un onglet dans Chrome que vous venez de fermer
L’onglet que vous venez de fermer sur Chrome peut être ouvert facilement à l’aide de la souris (trackpad pour les ordinateurs portables)
[1] Faites simplement un clic droit sur le bouton + en haut du navigateur.
[2] Une fenêtre contextuelle avec une liste d’options apparaîtra. Choisissez l’option Rouvrir l’onglet fermé.
[3] L’onglet fermé sera ouvert.
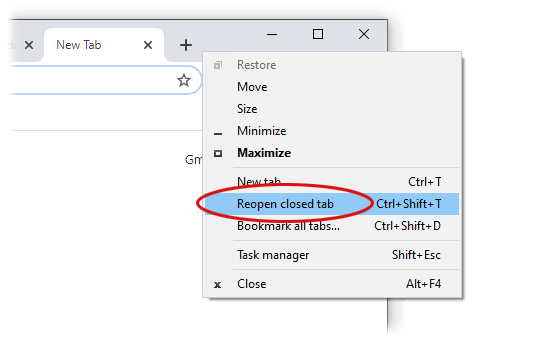
[4] Au lieu de fermer un onglet, si vous avez fermé une fenêtre, le Rouvrir Fermé Fenêtre l’option apparaîtra dans la fenêtre contextuelle.
[5] Si vous êtes un utilisateur Mac, avec l’option de clic droit désactivée, appuyez sur Ctrl et cliquez sur le pointeur ensemble pour exécuter la fonction de clic droit.
Comment rouvrir des onglets Chrome fermés à l’aide d’un raccourci clavier
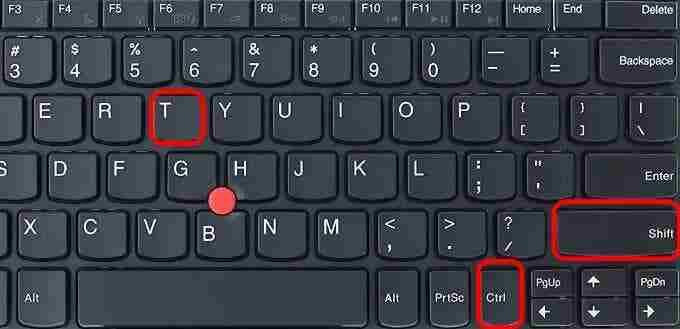
presse CTRL+Maj+T sur PC Windows et appuyez sur Commande + Maj + T sur Mac. Appuyez à nouveau sur les touches et cela rouvrira les onglets en ordre fermé.
Comment rouvrir les onglets fermés de la liste récemment fermée
[1] Clique le Trois verticale des points dans le coin supérieur droit de la fenêtre Chrome.
[2] Sélectionner Histoire dans la liste des options.
[3] Du Récemment Fermé menu, sélectionnez l’onglet que vous souhaitez rouvrir.
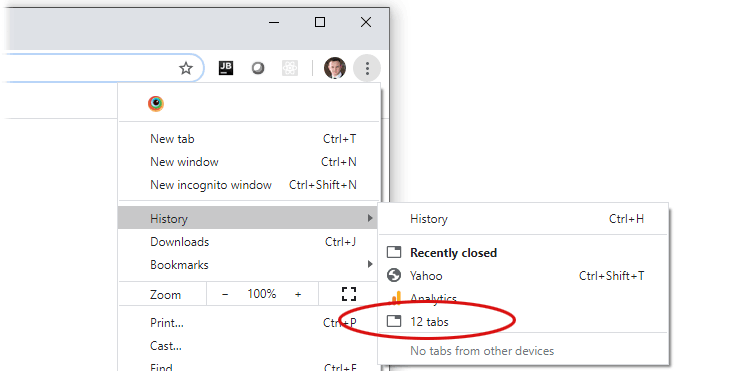
Noter: Dans la liste Récemment fermé, seul l’onglet que vous avez fermé récemment apparaîtra.
Comment rouvrir les onglets fermés dans Chrome à partir de l’historique Google
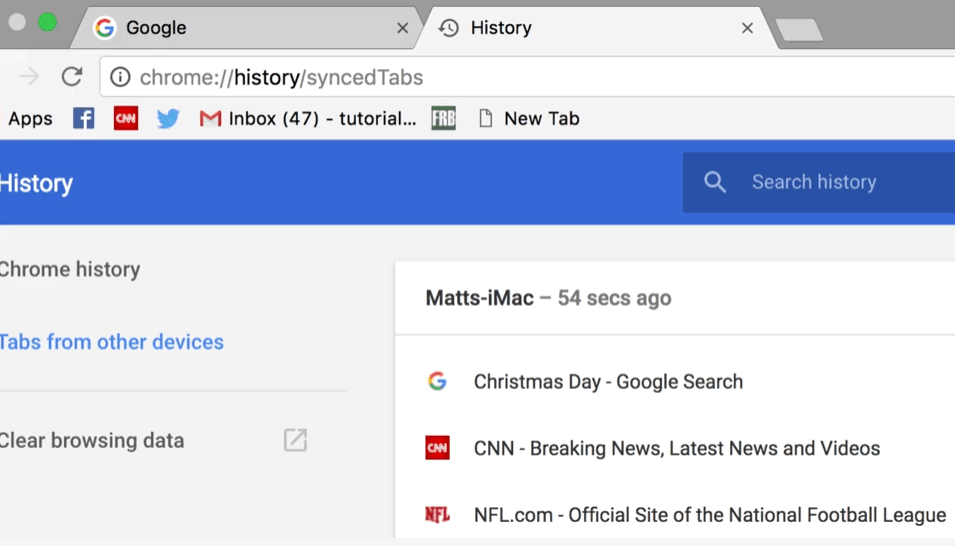
[1] Accédez à l’onglet Historique de votre navigateur Chrome. Vous pouvez utiliser la touche de raccourci Ctrl + H ou Commande +Y.
[2] Maintenant, tout votre historique de navigation sera affiché.
[3] Parcourez l’ensemble de votre historique de navigation et sélectionnez l’onglet que vous souhaitez rouvrir.
[4] En utilisant cette option, vous pouvez rouvrir n’importe quel onglet dans un navigateur Chrome.
Si vous utilisez un smartphone, il n’y a pas de liste d’onglets récents ni de touches de raccourci pour rouvrir les onglets fermés. Si vous avez fermé par erreur un onglet dans Chrome lors de la navigation sur un smartphone, vous obtiendrez un annuler pendant quelques secondes pour ouvrir l’onglet. Cliquez sur le bouton Annuler pour ouvrir l’onglet fermé. Cette option n’apparaît pas lorsque votre smartphone Android est en mode navigation privée.
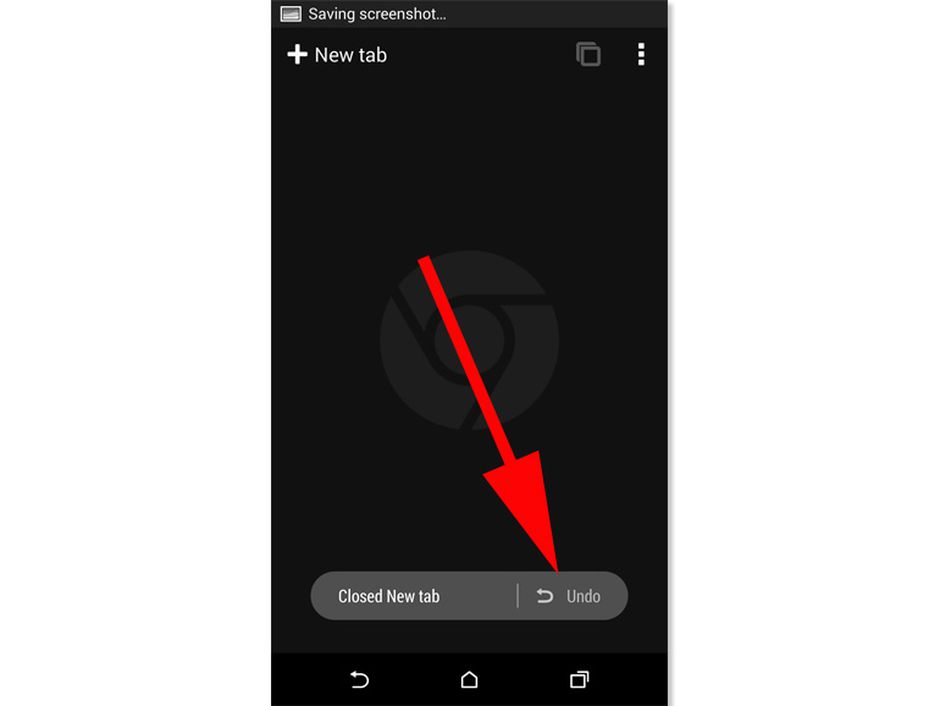
Ce sont les options disponibles sur Google Chrome pour rouvrir les onglets fermés. Avec ces options facilement accessibles dans Google Chrome, vous n’avez pas à vous soucier de perdre la trace de votre activité de navigation. Suivez nos pages sur les réseaux sociaux, Facebook et Twitter, pour obtenir plus de mises à jour.



