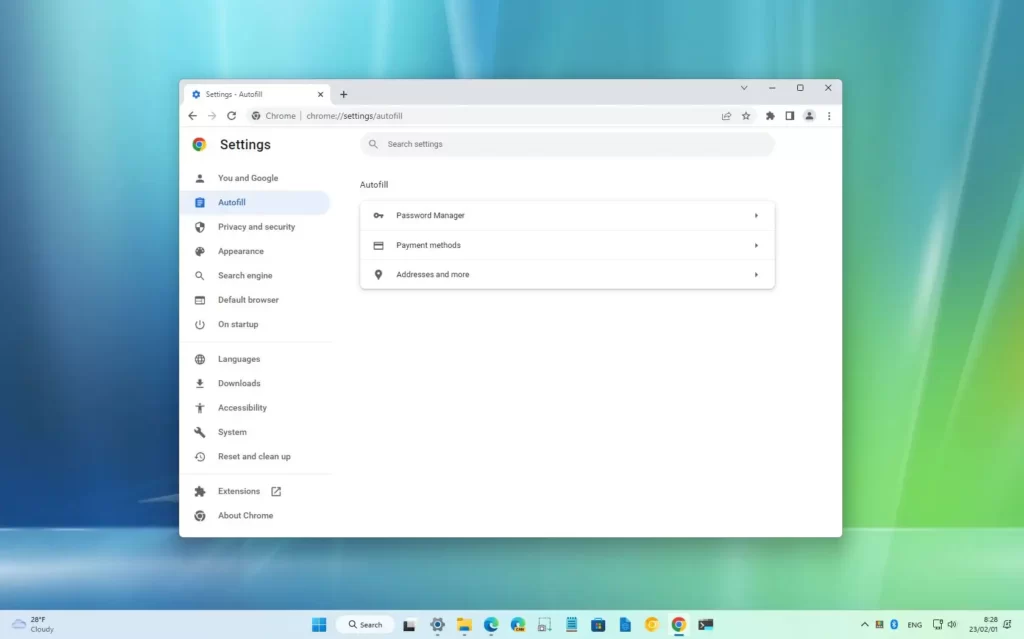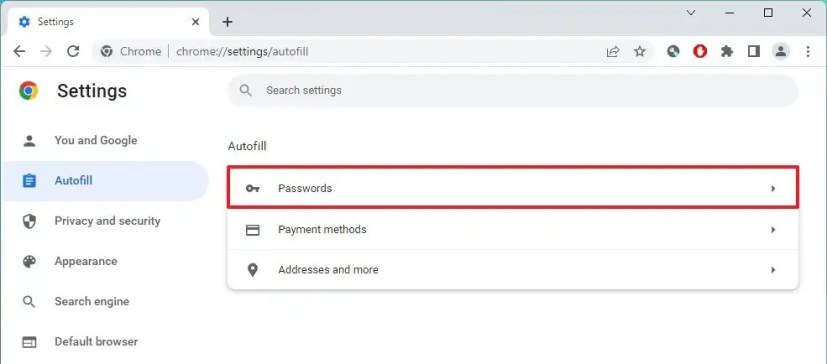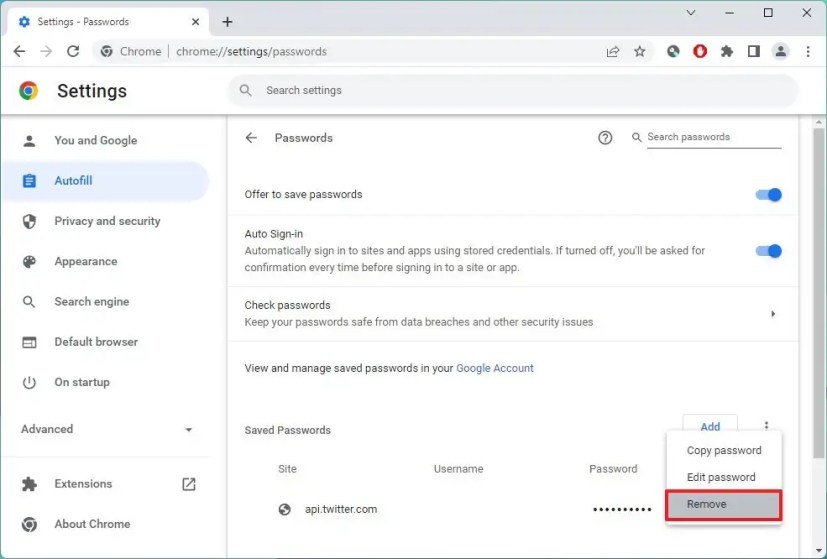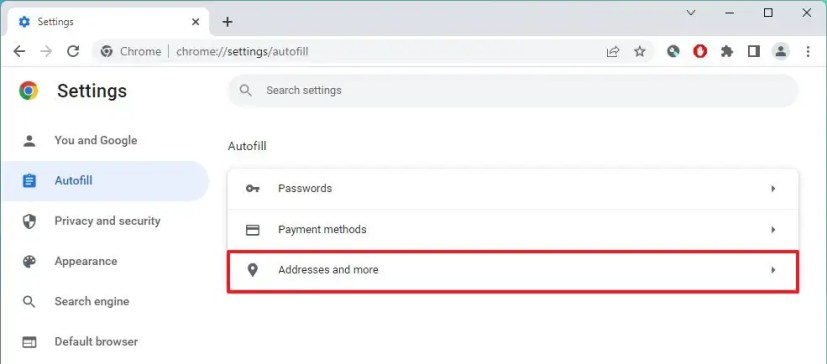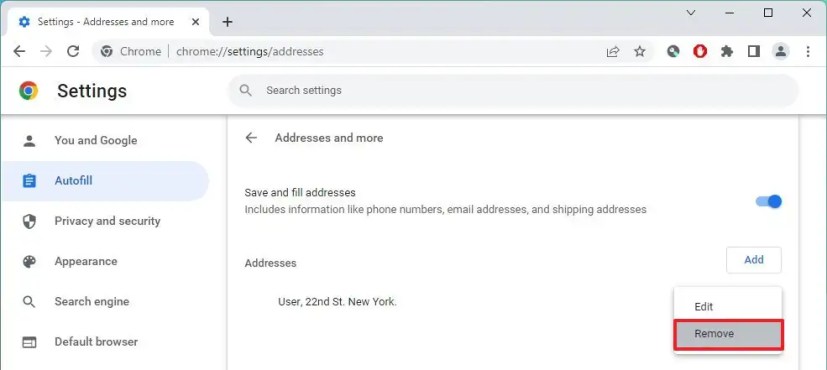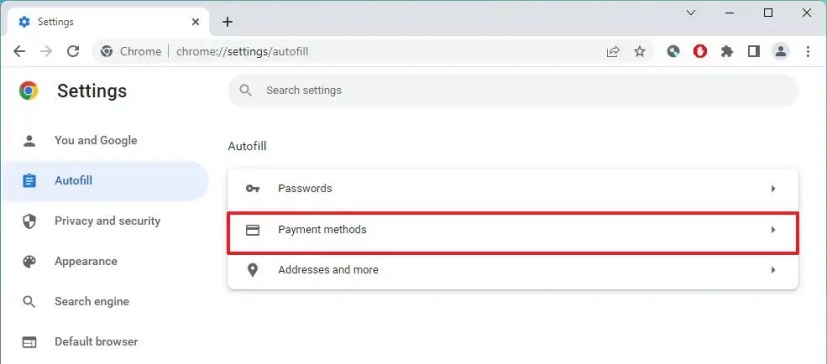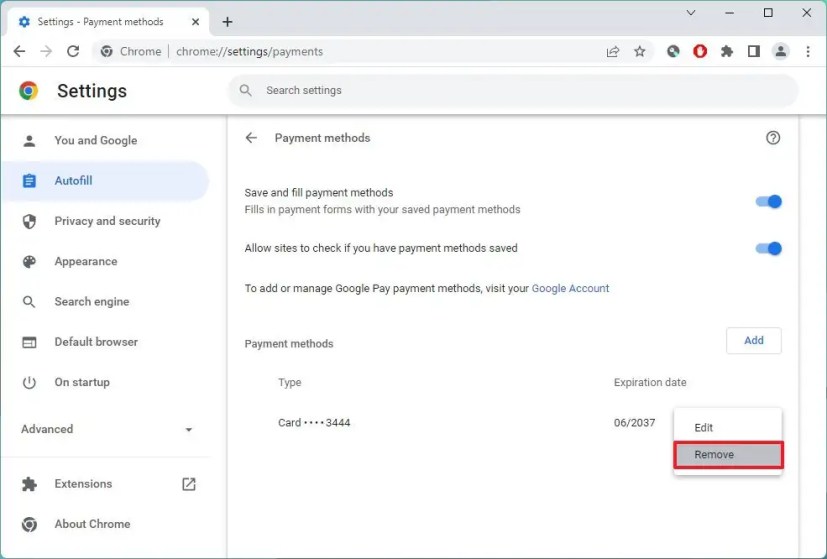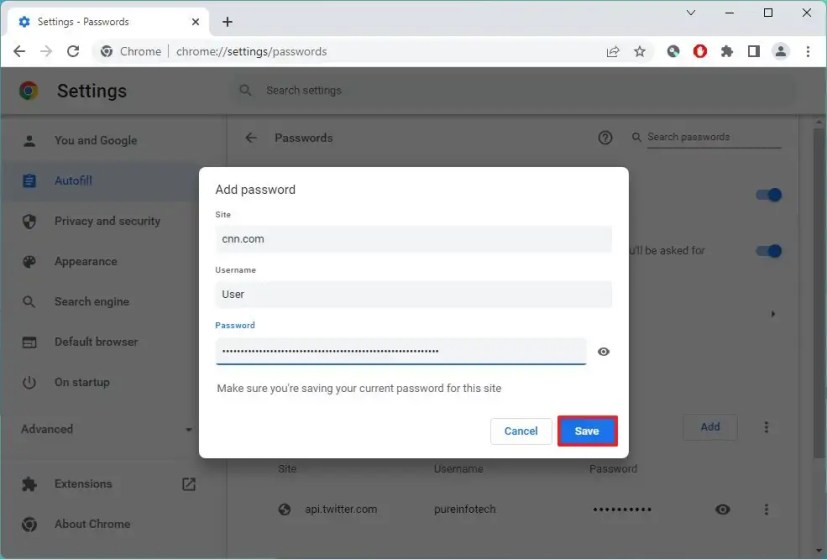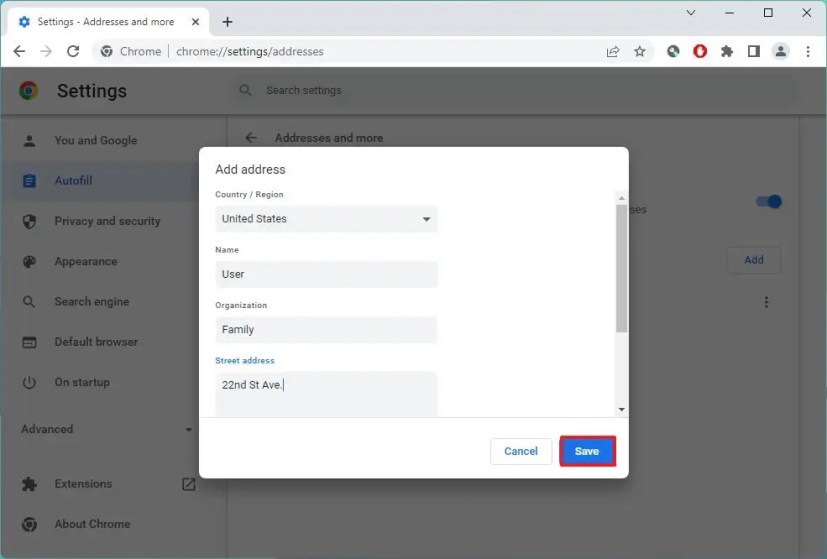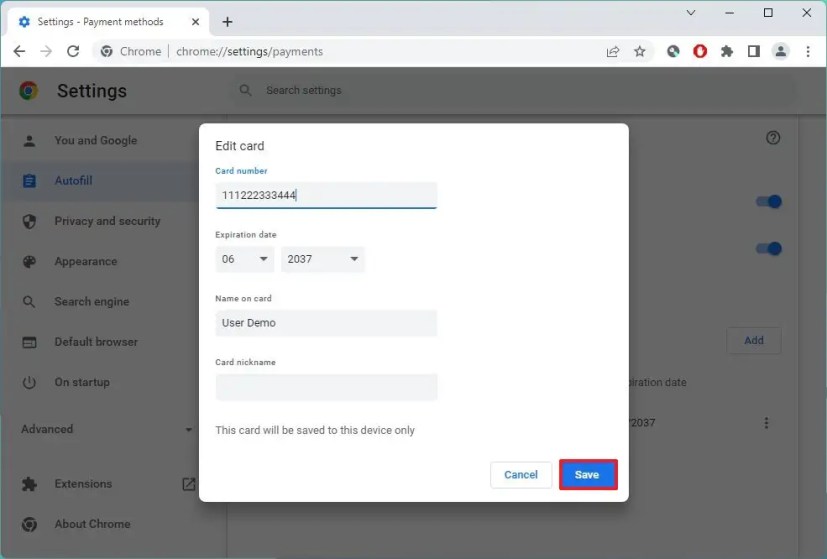Google Chrome, par défaut, peut proposer d’enregistrer divers types d’informations personnelles, telles que les adresses postales, les numéros de téléphone, les e-mails, les méthodes de paiement et les mots de passe pour les services en ligne, afin que la prochaine fois, les données puissent se remplir automatiquement.
Cependant, parfois, vous devrez peut-être supprimer ces informations parce que vous les avez mal saisies au départ, qu’elles ne sont plus valides ou que vous ne voulez pas que le navigateur se souvienne d’une information spécifique.
Quel que soit le cas, Google Chrome inclut des paramètres pour ajouter, modifier et supprimer des données de remplissage automatique. Vous pouvez même désactiver la fonctionnalité pour empêcher le navigateur de proposer d’enregistrer des informations spécifiques.
Ce guide vous apprendra les étapes à suivre pour supprimer des entrées de la base de données de remplissage automatique stockée sur Google Chrome. Vous apprendrez également les instructions pour ajouter des entrées de remplissage automatique dans le navigateur.
Supprimer les entrées de remplissage automatique sur Chrome
Sur Google Chrome, vous pouvez supprimer les trois types de données que la navigation remplit automatiquement, y compris les adresses, les mots de passe et les méthodes de paiement.
Supprimer les entrées de mots de passe de remplissage automatique
Pour supprimer les mots de passe de saisie automatique dans Chrome, procédez comme suit :
Ouvrir Google Chrome.
Clique le « Personnaliser et contrôler Google Chrome » bouton dans le coin supérieur gauche et cliquez sur Paramètres.
Cliquer sur Remplissage automatique.
Clique le « Mots de passe » paramètre.
Cliquez sur le bouton de menu à côté de l’entrée de remplissage automatique et sélectionnez le Éliminer option.
Clique le Éliminer bouton.
Répétez les étapes 5 et 6 pour continuer à supprimer d’autres mots de passe.
(Facultatif) Désactivez le « Proposer de sauvegarder les mots de passe » interrupteur à bascule pour empêcher Chrome d’enregistrer les mots de passe sur le Web.
Une fois les étapes terminées, le mot de passe enregistré pour la saisie automatique sera supprimé du navigateur.
Supprimer les entrées d’adresses de remplissage automatique
Pour supprimer des adresses postales, des numéros de téléphone et des adresses e-mail de la base de données de remplissage automatique de Chrome, procédez comme suit :
Ouvrir Google Chrome.
Clique le « Personnaliser et contrôler Google Chrome » bouton dans le coin supérieur gauche et cliquez sur Paramètres.
Cliquer sur Remplissage automatique.
Clique le « Adresses et plus » paramètre.
Cliquez sur le bouton de menu à côté de l’entrée de remplissage automatique et sélectionnez le Éliminer option.
Clique le Éliminer bouton.
Répétez les étapes 5 et 6 pour continuer à supprimer d’autres entrées.
(Facultatif) Désactivez le « Enregistrer et remplir les adresses » interrupteur à bascule pour empêcher Chrome d’enregistrer et de remplir ces informations sur le Web.
Une fois les étapes terminées, le navigateur ne proposera plus de remplir les informations supprimées dans les formulaires Web.
Supprimer les entrées de paiement de remplissage automatique
Pour supprimer les modes de paiement de saisie automatique dans Chrome, procédez comme suit :
Ouvrir Google Chrome.
Clique le « Personnaliser et contrôler Google Chrome » bouton dans le coin supérieur gauche et cliquez sur Paramètres.
Cliquer sur Remplissage automatique.
Clique le « Méthodes de payement » paramètre.
Cliquez sur le bouton de menu à côté de l’entrée de remplissage automatique et sélectionnez le Éliminer option.
Clique le Éliminer bouton.
Répétez les étapes 5 et 6 pour continuer à supprimer d’autres entrées.
(Facultatif) Désactivez le « Enregistrez et remplissez les modes de paiement » interrupteur à bascule pour empêcher Chrome d’enregistrer et de remplir ces informations sur le Web.
Une fois les étapes terminées, les informations de paiement ne seront plus disponibles pour la saisie automatique sur Chrome.
Ajouter des entrées de remplissage automatique sur Chrome
Le navigateur vous permet également de définir automatiquement les informations que vous souhaitez remplir sur les formulaires Web.
Créer des entrées de mots de passe de remplissage automatique
Pour ajouter des mots de passe pour les services en ligne sur Chrome, procédez comme suit :
Ouvrir Google Chrome.
Clique le « Personnaliser et contrôler Google Chrome » bouton dans le coin supérieur gauche et cliquez sur Paramètres.
Cliquer sur Remplissage automatique.
Clique le « Mots de passe » paramètre.
Clique le Ajouter bouton.
Ajoutez les informations d’identification.
Clique le Sauver bouton.
Une fois les étapes terminées, Google Chrome vous proposera les informations d’identification pour vous connecter au service en ligne.
Créer des entrées d’adresses de remplissage automatique
Pour ajouter des adresses postales, des numéros de téléphone et des adresses e-mail à partir de la base de données de remplissage automatique sur Chrome, procédez comme suit :
Ouvrir Google Chrome.
Clique le « Personnaliser et contrôler Google Chrome » bouton dans le coin supérieur gauche et cliquez sur Paramètres.
Cliquer sur Remplissage automatique.
Clique le « Adresses et plus » paramètre.
Clique le Ajouter bouton.
Remplissez les informations souhaitées.
Clique le Sauver bouton.
Après avoir terminé les étapes, Chrome vous proposera de remplir automatiquement les informations ajoutées dans les formulaires Web.
Créer des entrées de paiement à remplissage automatique
Pour ajouter des modes de paiement afin de renseigner rapidement les informations sur Chrome, procédez comme suit :
Ouvrir Google Chrome.
Clique le « Personnaliser et contrôler Google Chrome » bouton dans le coin supérieur gauche et cliquez sur Paramètres.
Cliquer sur Remplissage automatique.
Clique le « Méthodes de payement » paramètre.
Clique le Ajouter bouton.
Confirmez les informations de carte de débit ou de crédit.
Clique le Sauver bouton.
Une fois que vous avez terminé les étapes lors d’un achat en ligne, vous pouvez remplir automatiquement les informations de paiement rapidement.