Comment transformer votre PC Windows 11 en hotspot WiFi

Dans un monde idéal, vous connecteriez tous vos appareils à un seul réseau WiFi et vous seriez instantanément sur Internet, mais cela ne fonctionne pas toujours de cette façon. Mais il y a des situations où vous n’avez pas cette option. Dans ces situations, vous aurez besoin d’un moyen de partager Internet via un autre appareil, comme votre ordinateur portable.
Vous pouvez partager la connexion Internet de votre PC Windows 11 avec d’autres appareils via Wi-Fi. Dans ce guide, nous vous aiderons à apprendre deux méthodes différentes pour transformer votre PC Windows 11 en un point d’accès WiFi.
Méthode 1. Transformez votre PC Windows 11 en un point d’accès WiFi via les paramètres
Quelques gratuits et payants applications sont disponibles sur Internet pour transformer votre PC en hotspot. Mais, si vous utilisez Windows 11, il n’est pas nécessaire d’installer un logiciel pour activer la fonction de point d’accès WiFi.
Pour activer le point d’accès mobile sur Windows 11 et transformer votre PC/ordinateur portable en routeur WiFi, suivez les étapes ci-dessous :
- Ouvrez l’application Paramètres en utilisant Windows + je touches, puis cliquez sur le Réseau et Internet Catégorie.
- Dans le volet de droite, activez le Point d’accès pour mobiles option.
- (facultatif) Ici, activez ou désactivez le ‘Economie d’énergie’ option. S’il est activé, le point d’accès mobile de votre PC s’éteint automatiquement lorsqu’aucun appareil n’est connecté au point d’accès.
- Ensuite, vous pouvez configurer le Nom de réseau et le mot de passe. Pour cela, cliquez sur le Éditer bouton.
- Maintenant, utilisez un nom de réseau et un mot de passe selon votre choix, et cliquez sur le sauvegarder bouton.
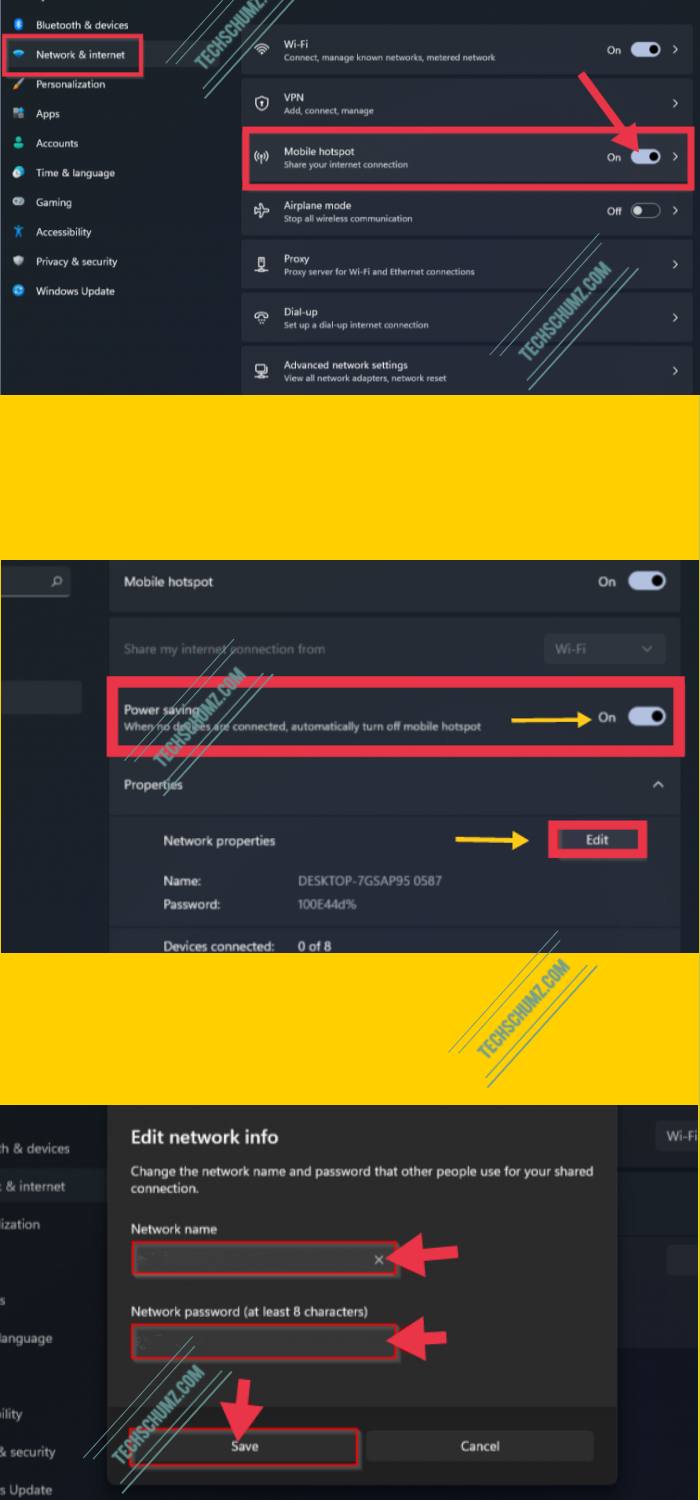
Maintenant que tous les paramètres sont configurés, vous pouvez partager votre connexion Internet avec tout autre appareil compatible WiFi. Activez le WiFi sur l’appareil WiFi sur lequel vous souhaitez vous connecter. Dans la liste, cliquez sur le nom SSID que vous avez configuré sur le PC. Saisissez le mot de passe pour vous connecter.
Méthode 2. Faire d’un PC Windows 11 un point d’accès WiFi via une application tierce
Si vous ne souhaitez pas utiliser la fonctionnalité native de Windows ou si cela ne fonctionne pas pour une raison quelconque, vous pouvez installer un logiciel tiers comme mHotspot qui vous permet de transformer votre PC ou ordinateur portable Windows 11 en routeur WiFi.
- Téléchargez et installez mHotspot sur votre PC depuis ici, et redémarrez votre PC par la suite.
- Aller à Panneau de configuration > Réseau et Internet > Centre de réseau et de partage. Cliquez sur Changer les paramètres d’adaptation, alors clic droit sur le réseau vous êtes connecté et sélectionnez Propriétés.
- Sous le Partage onglet dans les propriétés du réseau, activez Autoriser les autres utilisateurs du réseau à se connecter via la connexion Internet de cet ordinateur et frapper le Appliquer bouton. Cela permettra de partager le réseau.
- Maintenant, ouvrez l’application mHotspot sur votre ordinateur Windows 11. Ensuite, utilisez un Nom et mot de passe du point d’accès, alors sélectionner le réseau nous avons activé le partage.
- Du les clients de Max option dans le logiciel, vous pouvez également autoriser le nombre maximum d’appareils pouvant être connectés à votre Hotspot.
- Enfin, cliquez sur le Démarrer le point d’accès bouton et c’est tout. Maintenant, connectez vos appareils au hotspot WiFi que vous venez de créer sur votre PC Windows 11 à l’aide de mHotspot
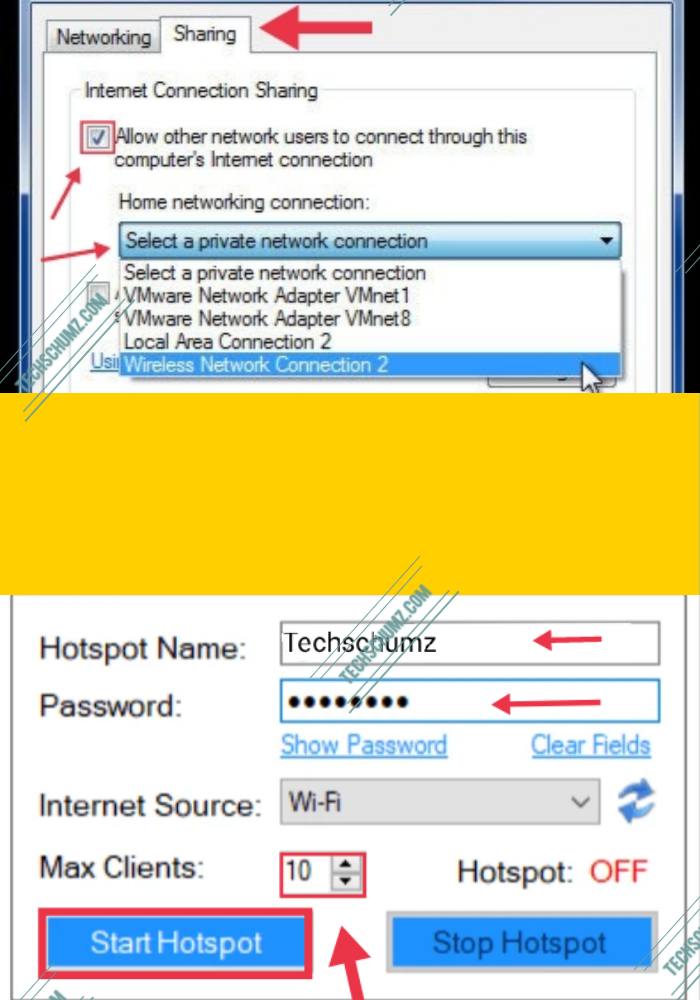
Derniers mots
Ce sont deux façons simples de transformer votre PC Windows 11 en un point d’accès WiFi. Ci-dessus, vous avez appris à utiliser le point d’accès mobile à partir des paramètres Windows, ainsi qu’à utiliser l’application mHotspot pour créer un point d’accès WiFi dans Windows 11. Enfin, nous espérons que ce guide vous sera utile. Si vous avez des questions, faites-le moi savoir dans la section commentaires ci-dessous.
Lire aussi :



