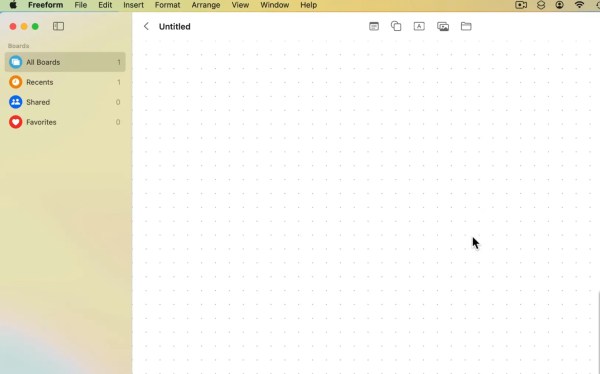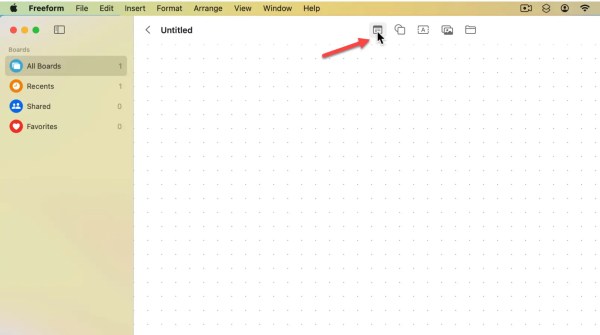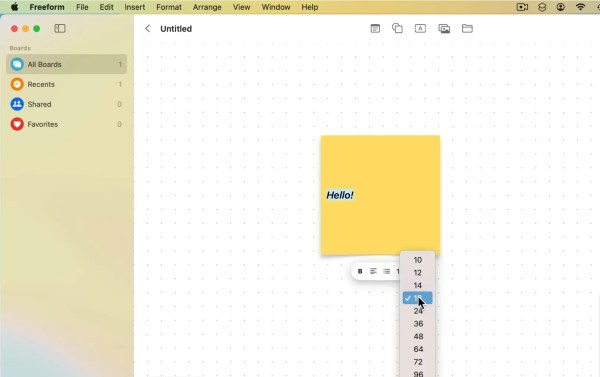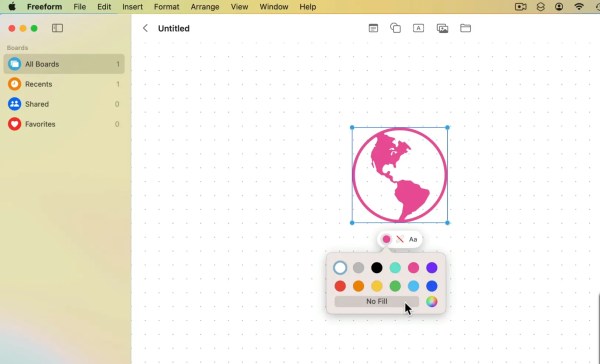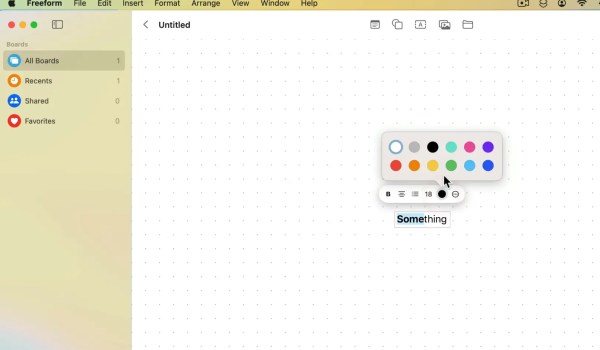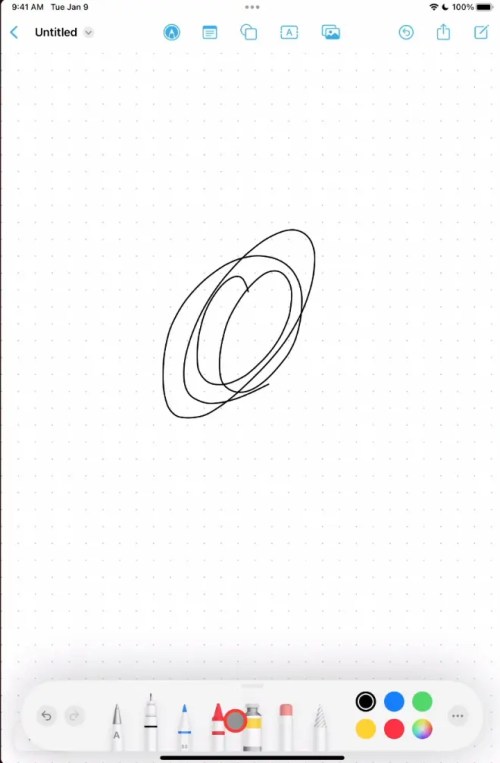Comment utiliser Apple Freeform sur iPhone, iPad et Mac en 2023
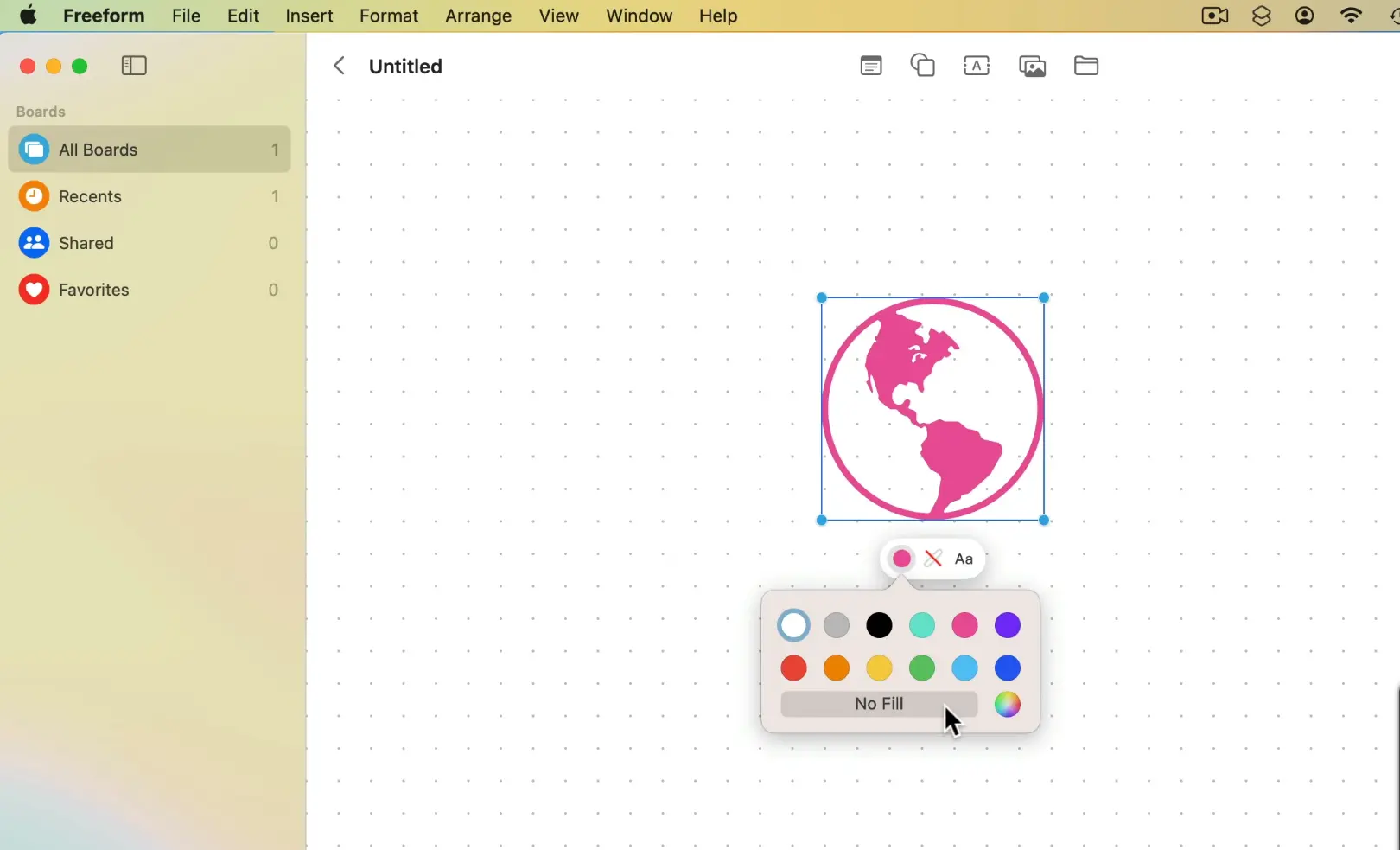
Bien que l’application Notes soit excellente et dispose de capacités de collaboration utiles, il y a eu une omission. Pour répondre à ce besoin, Apple a publié l’application Freeform pour iPhone, iPad et Mac, qui est un simple outil de tableau blanc. Cet article vous apprendra comment utiliser Apple Freeform sur iPhone, iPad et Mac.
Ce que vous apprendrez ici :
Application Freeform d’Apple
La configuration la plus simple de Freeform est un tableau blanc infini sur lequel vous et un certain nombre d’autres utilisateurs pouvez écrire, taper ou dessiner. Considérez-le comme une feuille de papier sans fin sur laquelle vous et vos amis/collègues pouvez écrire. Cependant, cela ne se limite pas à un gribouillage sans fin. Freeform comprend également des autocollants, des formes et la possibilité de charger des documents, des photographies et des films directement dans le tableau.
Parce qu’il est destiné à être collaboratif, Apple a également rendu FaceTime facile à utiliser, avec la possibilité d’appeler directement depuis l’application Freeform. Le partage de tableaux est également facilité par l’intégration de Messages, qui vous permet de faire glisser un tableau dans un fil de discussion pour inviter d’autres personnes à contribuer. Lorsque vous travaillez sur le tableau avec des amis, l’application affiche les modifications qu’ils apportent en temps réel afin que vous ne perdiez pas de vue ce qui se passe.
Ce qu’Apple a toujours excellé, c’est de rendre son interface utilisateur (UI) simple à apprendre et à utiliser. C’est également vrai avec Freeform. Il n’y a pas beaucoup de courbe d’apprentissage et vous pouvez utiliser l’application tout de suite. L’importation de photos, le collage de notes autocollantes et l’ajustement des coups de pinceau et des couleurs sont simples, ce qui rend Freeform non seulement simple mais aussi amusant à utiliser.
Conditions préalables à l’utilisation de l’application Freeform
Pour utiliser Freeform, vous aurez besoin d’au moins l’un des appareils suivants :
- iPhone avec iOS 16.2 ou version ultérieure.
- iPad avec iPadOS 16.2 ou version ultérieure.
- macOS Ventura 13.1 ou plus tard est nécessaire.
Comment utiliser Apple Freeform sur iPhone, iPad et Mac
Lorsque vous lancez l’application pour la première fois, vous recevez un message de bienvenue. Pour créer votre premier tableau, appuyez sur Continuer.
Vient maintenant la partie amusante : la toile, où vous pouvez prendre des notes, faire des plans et travailler avec d’autres. Les grilles sont activées par défaut sur le tableau, la page ou le projet (quel que soit le nom que vous choisissez).
Dans la barre latérale de gauche, vous verrez Toutes les planches, Récents, partagéet Favoris.
Pour masquer la grille, cliquez sur Vue et sélectionnez Masquer la grille.
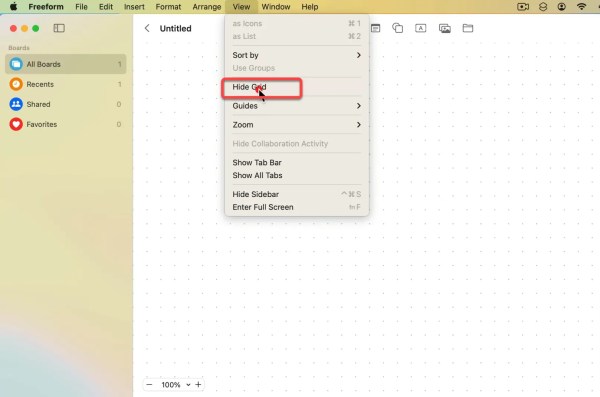
Masquer la grille
1. Comment ajouter des notes autocollantes sur l’application Freeform
Appuyez sur le Noter symbole sur votre tableau. Une note carrée colorée apparaîtra tout de suite.
Pour commencer à taper, double-cliquez dessus. La barre d’outils au-dessus du clavier vous permet de modifier la taille de la police, le style et l’alignement du texte. Vous pouvez également faire des listes si nécessaire. Lorsque vous avez fini d’écrire, appuyez sur la touche de retour.
2. Comment ajouter des formes au tableau de forme libre
Appuyez sur le Façonner (deuxième icône) pour accéder à un large éventail de formes et d’icônes soigneusement organisées en catégories.
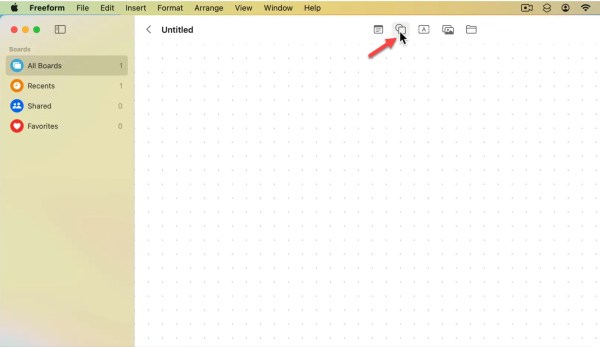
Façonner
Sélectionnez la forme que vous aimez et déposez-la sur le tableau.
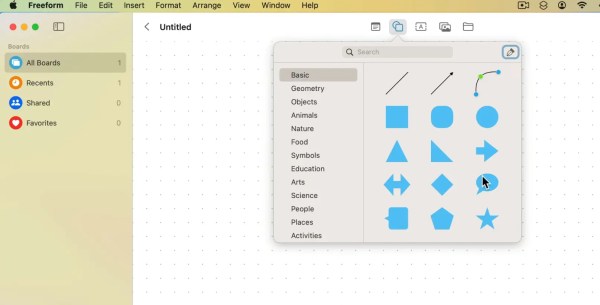
Choisissez n’importe quelle forme
Modifier l’apparence de la forme : appuyez ensuite sur l’icône Forme.
- Changez sa couleur (vous pouvez même utiliser l’outil de sélection pour l’outil souhaité).
- Ajoutez une bordure de la couleur et de l’épaisseur souhaitées.
- La taille, la couleur, la position du texte, etc. peuvent tous être modifiés.
- Dupliquer.
- Effacer.
3. Comment ajouter une zone de texte en forme libre
Celui-ci est assez simple. Clique le Texte case (icône centrale) et faites-la glisser vers l’emplacement approprié. Ensuite, faites glisser les points bleus vers l’intérieur et l’extérieur pour redimensionner et appuyez deux fois pour saisir du texte.
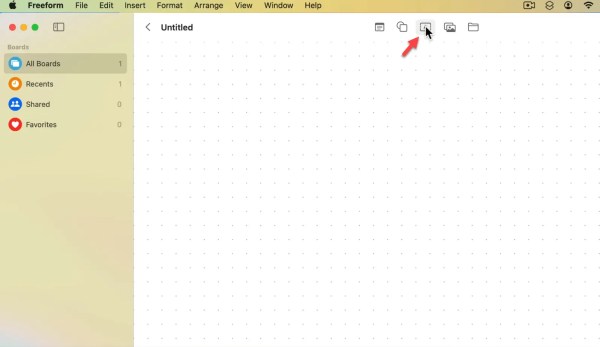
Texte
Appuyez sur la zone de texte pour plus d’options pour :
- Changer la couleur du texte
- Style de texte
- Taille de police
- Alignement
- Points
4. Comment insérer des photos, des vidéos, des documents et des liens dans un tableau de forme libre
Appuyez sur l’icône Média.
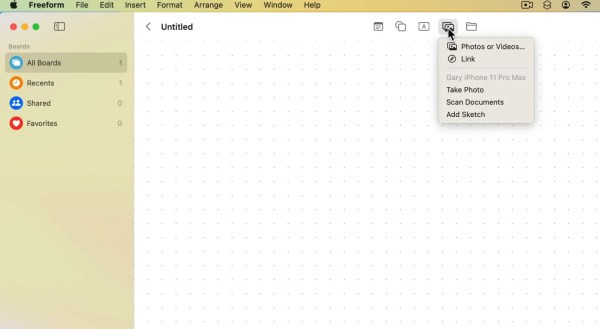
Médias
À partir de là, vous pouvez insérer les objets suivants :
- Photos ou Vidéos
- Lien
- Prendre une photo
- Numériser des documents
- Ajouter un croquis
5. Comment dessiner en forme libre sur iPhone et iPad
Appuyez sur le balisage.
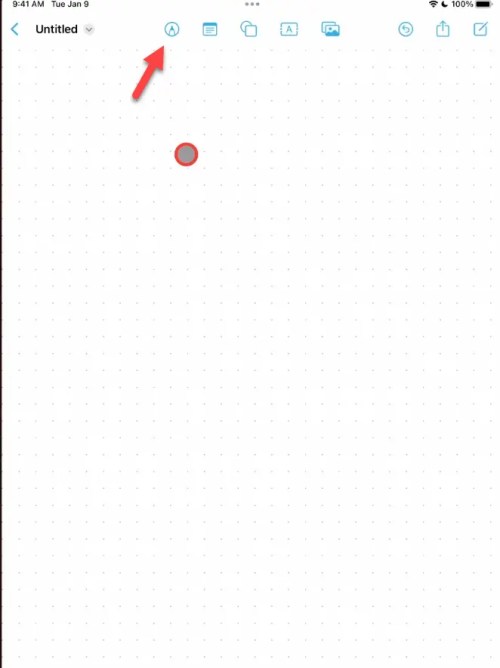
Balisage
L’ensemble standard d’outils sera disponible pour votre usage (sauf que vous ne pouvez pas signer de papiers ici). Dessinez avec l’outil de votre choix.
C’est tout. Il s’agissait de l’utilisation de base de l’application Apple Freefrom sur iPhone, iPad et Mac. Pour commencer, il y a beaucoup de fonctionnalités dans Freeform, mais un cœur veut ce qu’il désire, n’est-ce pas ? Bien que le logiciel soit excellent, des éléments mineurs tels que les balises, les mentions, les dossiers intelligents et d’autres fonctionnalités trouvées dans les notes et les rappels manquent cruellement.
Lire la suite
Comment convertir des notes en PDF sur iOS 16 iPhone
Comment utiliser Apple Music Sing sur votre iPhone, iPad et Apple TV