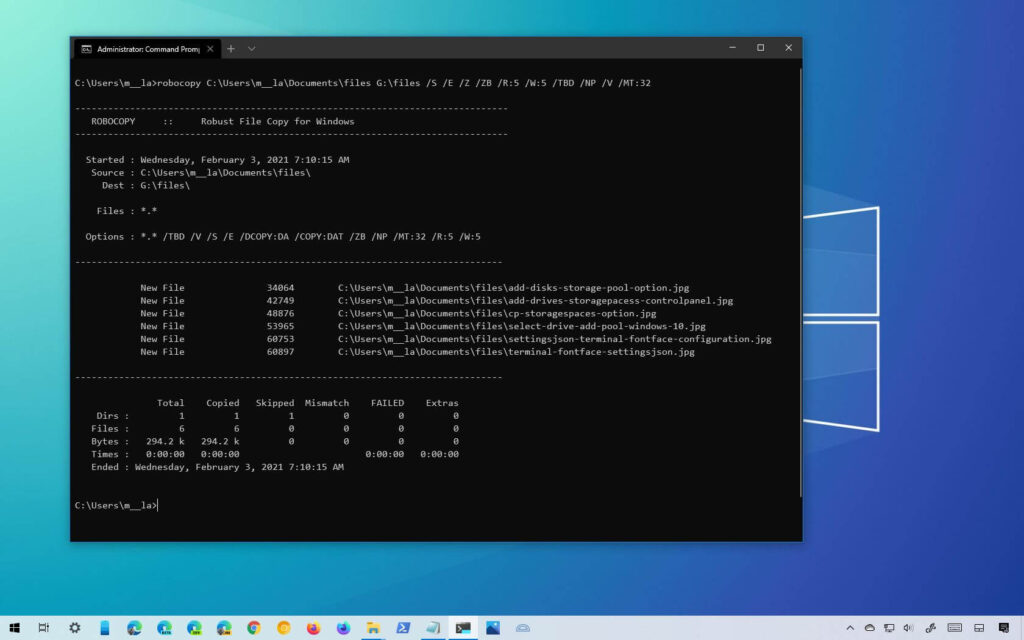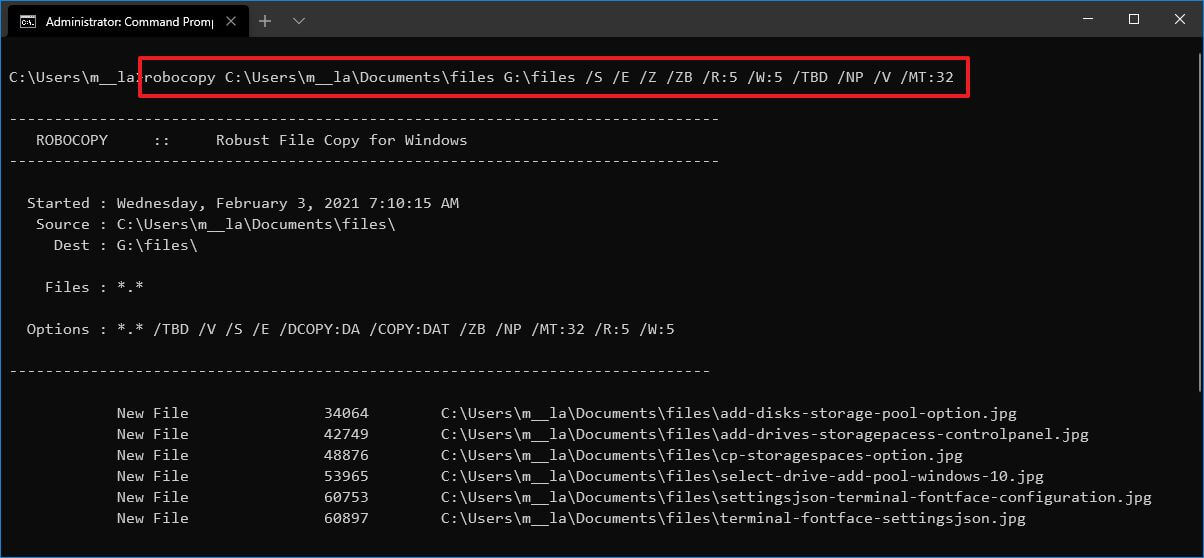Sous Windows 10, lorsque vous devez copier des fichiers sur un autre lecteur, vous utilisez généralement le processus standard de sélection, de copie et de collage. Bien que cela fonctionne parfaitement, la vitesse devient un goulot d’étranglement car essayer de transférer de nombreux fichiers peut prendre très longtemps.
Comme alternative, de nombreux utilisateurs techniques utilisent Robocopy (Robust File Copy), un outil de ligne de commande intégré à Windows 10 qui fournit plus de fonctionnalités pour déplacer plus rapidement les données vers un autre emplacement.
Une caractéristique particulière qui rend Robocopy spéciale (et souvent négligée) est sa fonction multi-thread qui vous permet de copier plusieurs fichiers simultanément. Au lieu d’un fichier à la fois en utilisant la fonction de copie intégrée à l’explorateur de fichiers.
Dans ce guide, vous apprendrez à utiliser la fonction de copie multithread de Robocopy pour accélérer le processus de transfert de fichiers et de dossiers vers un autre lecteur sous Windows 10.
Comment utiliser la fonctionnalité multithread avec Robocopy
Pour utiliser la fonctionnalité multithread de Robocopy afin de copier plus rapidement des fichiers et des dossiers sur un autre lecteur, procédez comme suit :
Ouvert Début sur Windows 10.
Rechercher Invite de commandes, cliquez avec le bouton droit sur le résultat et sélectionnez le Exécuter en tant qu’administrateur option.
Tapez la commande suivante pour copier les fichiers et dossiers sur un autre lecteur et appuyez sur Entrer:
robocopy C:sourcefolderpath D:destinationfolderpath /S /E /Z /ZB /R:5 /W:5 /TBD /NP /V /MT:32
Dans la commande, assurez-vous de mettre à jour les chemins source et destination et les options. Par exemple, cette commande copie les données du lecteur « C » vers « D » et utilise les threads « 32 » pour la copie :
robocopy C:UsersadminDocuments D:UsersadminDocuments /S /E /Z /ZB /R:5 /W:5 /TBD /NP /V /MT:32
Robocopy avec option multi-thread
Répartition des commandes Robocopy
Robocopy possède de nombreuses fonctionnalités, et dans la commande présentée dans ce guide, nous utilisons les commutateurs suivants pour rendre la copie fiable et rapide.
- /S — Copiez les sous-répertoires, mais pas les vides.
- /E — Copiez les sous-répertoires, y compris les vides.
- /AVEC – Copiez les fichiers en mode redémarrable.
- / ZB – Utilise le mode redémarrable. Si l’accès est refusé, utilisez le mode de sauvegarde.
- /R:5 — Réessayez 5 fois (vous pouvez spécifier un nombre différent, la valeur par défaut est 1 million).
- /W:5 — Attendez 5 secondes avant de réessayer (vous pouvez spécifier un nombre différent, la valeur par défaut est 30 secondes).
- /À déterminer — Attendez que les noms de partage soient définis (réessayez l’erreur 67).
- /PAR EXEMPLE – Pas de progression – n’affiche pas le pourcentage copié.
- / V – Produire une sortie détaillée, montrant les fichiers ignorés.
- /MT:32 — Faites des copies multithread avec n threads (la valeur par défaut est 8).
Le commutateur le plus important sur lequel se concentrer dans la commande ci-dessus est /MT, qui est le commutateur qui permet à Robocopy de copier des fichiers en mode multithread. Si vous ne définissez pas de numéro à côté du /MT commutateur, le numéro par défaut sera 8, ce qui signifie que Robocopy essaiera de copier huit fichiers simultanément. Cependant, Robocopy prend en charge 1 à 128 fils.
Dans cette commande, nous utilisons 32, mais vous pouvez le définir sur un nombre plus élevé. Le seul inconvénient est que plus le nombre est élevé, plus les ressources et la bande passante seront utilisées. Si vous avez un processeur plus ancien, l’utilisation d’un nombre élevé affectera les performances. Par conséquent, assurez-vous de tester avant d’exécuter la commande avec un nombre élevé de threads.
Une fois les étapes terminées, vous remarquerez que la copie de fichiers et de dossiers prendra beaucoup moins de temps.
Vous n’êtes pas limité à copier des fichiers et des dossiers sur un lecteur externe ou interne, et cela fonctionne également pour migrer des fichiers sur le réseau.