Comment vérifier Gmail depuis l’écran d’accueil de votre iPhone à l’aide d’un widget
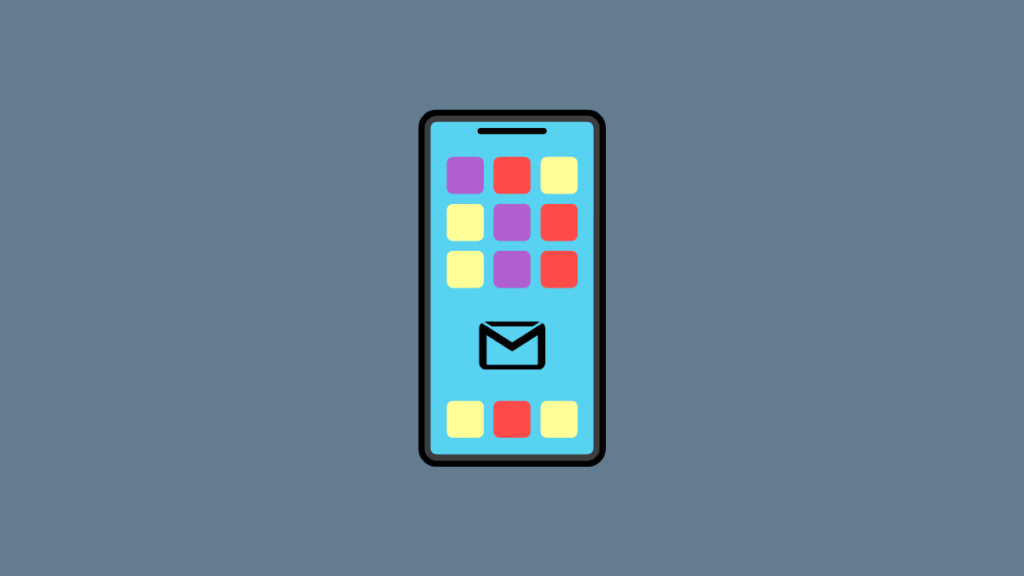
Les versions iOS apportent de nombreux changements à chaque mise à jour de fonctionnalités et iOS 14 n’était pas différent. Un ajout important était les widgets et la possibilité pour les développeurs tiers d’ajouter des widgets à l’écran d’accueil.
Google a été l’un des premiers à saisir l’occasion, mais malheureusement, le widget était simplement une collection de raccourcis en un clic vers les différentes actions rapides de l’application Gmail, sans aperçu de vos e-mails. La société a récemment mis à jour le widget pour ajouter plus de fonctionnalités et voici tout ce que vous devez savoir à ce sujet.
Comment ajouter le nouveau widget Gmail à votre écran d’accueil
Vous devrez répondre à quelques exigences pour utiliser le nouveau widget Gmail sur votre appareil iOS ou iPadOS. Vous pouvez ensuite utiliser le guide si tout se vérifie.
Conditions
- Application Gmail v6.0.220109 ou supérieure
- iOS 14, iPadOS 14 ou supérieur
Guide étape par étape
Appuyez et maintenez sur votre écran d’accueil pour entrer dans le mode d’édition. Appuyez maintenant sur l’icône « + » dans le coin supérieur droit de votre écran.
Faites défiler vers le bas et appuyez sur « Gmail ».
Maintenant, appuyez simplement sur « Ajouter un widget » en bas de votre écran.
Et c’est tout! Le nouveau widget sera désormais disponible sur votre écran d’accueil.
Vous pouvez utiliser le guide ci-dessous pour en savoir plus sur ses fonctionnalités et comment les utiliser.
Lié: Comment boucler une vidéo sur iPhone : tout ce que vous devez savoir
Comment utiliser le nouveau widget Gmail
Vous pouvez utiliser le nouveau widget Gmail principalement pour ces 3 fonctions.
Composer
Pour composer un nouvel e-mail, appuyez simplement sur l’icône « Composer ». Cela vous mènera à l’application Gmail où un nouveau brouillon sera prêt et ouvert sur votre écran. Vous pouvez ensuite saisir l’adresse e-mail du destinataire et continuer avec l’e-mail comme d’habitude.
Ouvrir Gmail
Vous pouvez ouvrir Gmail en appuyant sur une zone vide ou sur la photo de profil de votre compte. Cela vous mènera directement à l’application Gmail sur votre appareil.
Ouvrir un e-mail
Lorsque vous obtenez les aperçus des 3 premiers e-mails dans votre boîte de réception, vous pouvez appuyer dessus pour ouvrir l’e-mail correspondant dans l’application Gmail. Les e-mails peuvent être identifiés à l’aide de l’expéditeur et de l’objet affichés sur votre écran d’accueil.
Changer de compte
Si vous avez plusieurs comptes Gmail dans l’application Gmail, vous pouvez basculer entre les mêmes pour votre widget en utilisant le guide ci-dessous.
Appuyez et maintenez sur votre widget Gmail sur votre écran d’accueil. Appuyez sur « Modifier le widget ».
Appuyez maintenant sur votre identifiant de messagerie actuel à côté de « Compte ».
Appuyez sur et sélectionnez l’identifiant de messagerie souhaité vers lequel vous souhaitez basculer et les modifications devraient être automatiquement appliquées à votre widget.
Appuyez sur une zone vide pour quitter le mode d’édition. Et c’est tout! Vous aurez maintenant changé votre compte de messagerie affiché dans le widget Gmail sur votre écran d’accueil. La mise à jour et l’affichage de tous les détails dans le widget peuvent prendre un certain temps en fonction de votre appareil et du réseau actuel.
FAQ
Voici quelques questions fréquemment posées sur le nouveau widget Gmail qui devraient vous aider à vous familiariser avec les dernières modifications.
Combien d’e-mails puis-je consulter en un coup d’œil ?
Vous pouvez actuellement afficher 3 e-mails en un coup d’œil dans le widget. Vous avez accès au nom de l’expéditeur et à l’objet de l’e-mail.
Puis-je modifier mon choix de widget plus tard ?
Oui, vous pouvez modifier votre choix de widget ultérieurement, mais vous ne pouvez pas modifier le widget ajouté pour le modifier instantanément. Pour modifier votre choix, vous devrez supprimer le widget Gmail actuellement ajouté, puis rajouter l’ancien. Utilisez le guide en haut pour vous aider dans ce processus et choisissez plutôt l’ancien widget Gmail cette fois.
Puis-je ajouter les deux widgets Gmail à mon écran d’accueil ?
Oui, vous pouvez ajouter l’ancien et le nouveau widget Gmail à votre écran d’accueil.
L’un peut vous aider à suivre les derniers e-mails tandis que l’autre peut fournir des raccourcis vers des actions rapides dans l’application Gmail.
Nous espérons que cet article vous a aidé à vous familiariser avec le nouveau widget Gmail. Si vous rencontrez des problèmes ou si vous avez d’autres questions à nous poser, n’hésitez pas à nous contacter en utilisant la section des commentaires ci-dessous.
EN RELATION:













