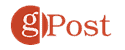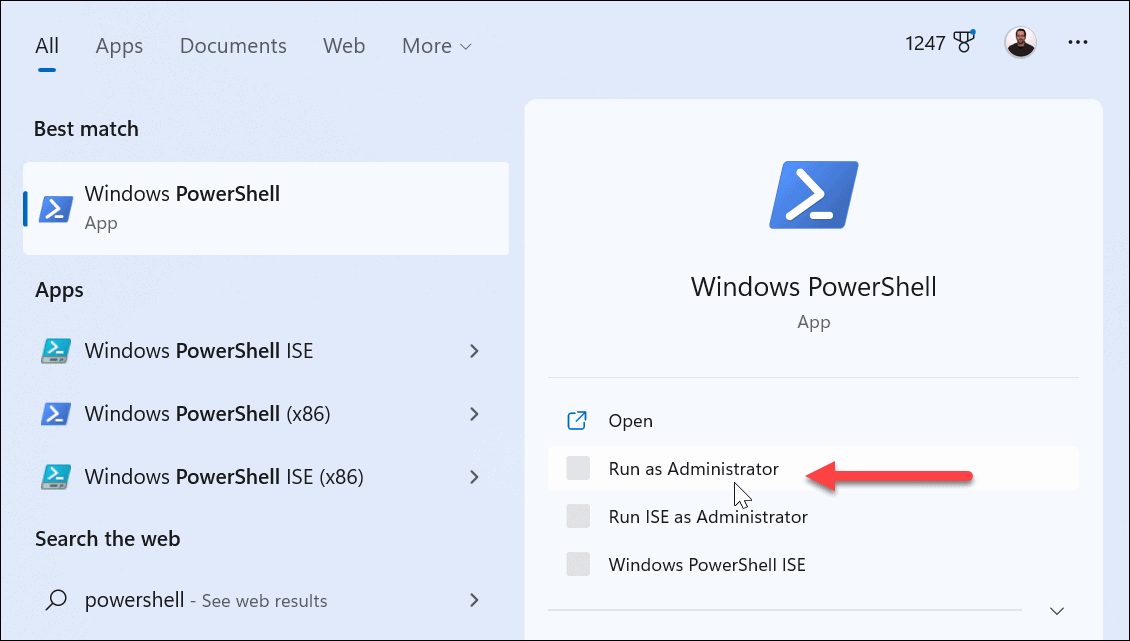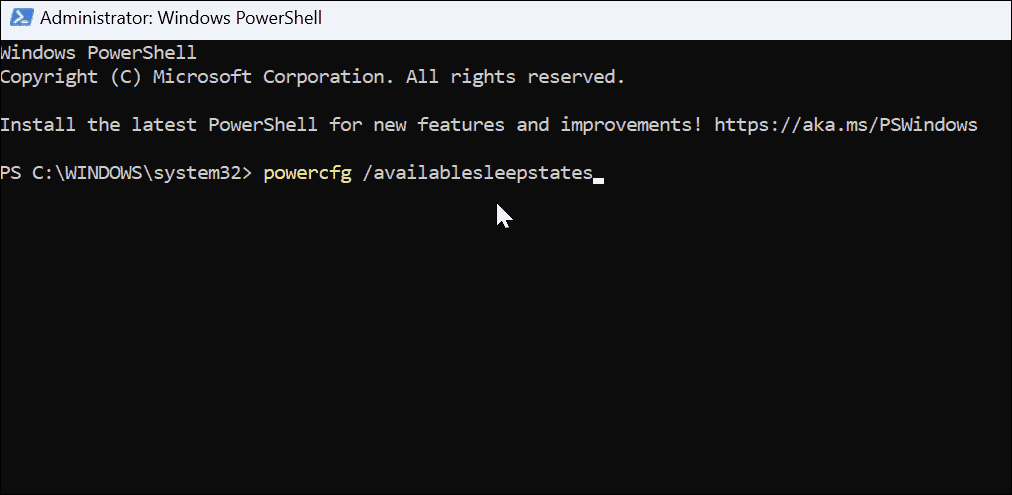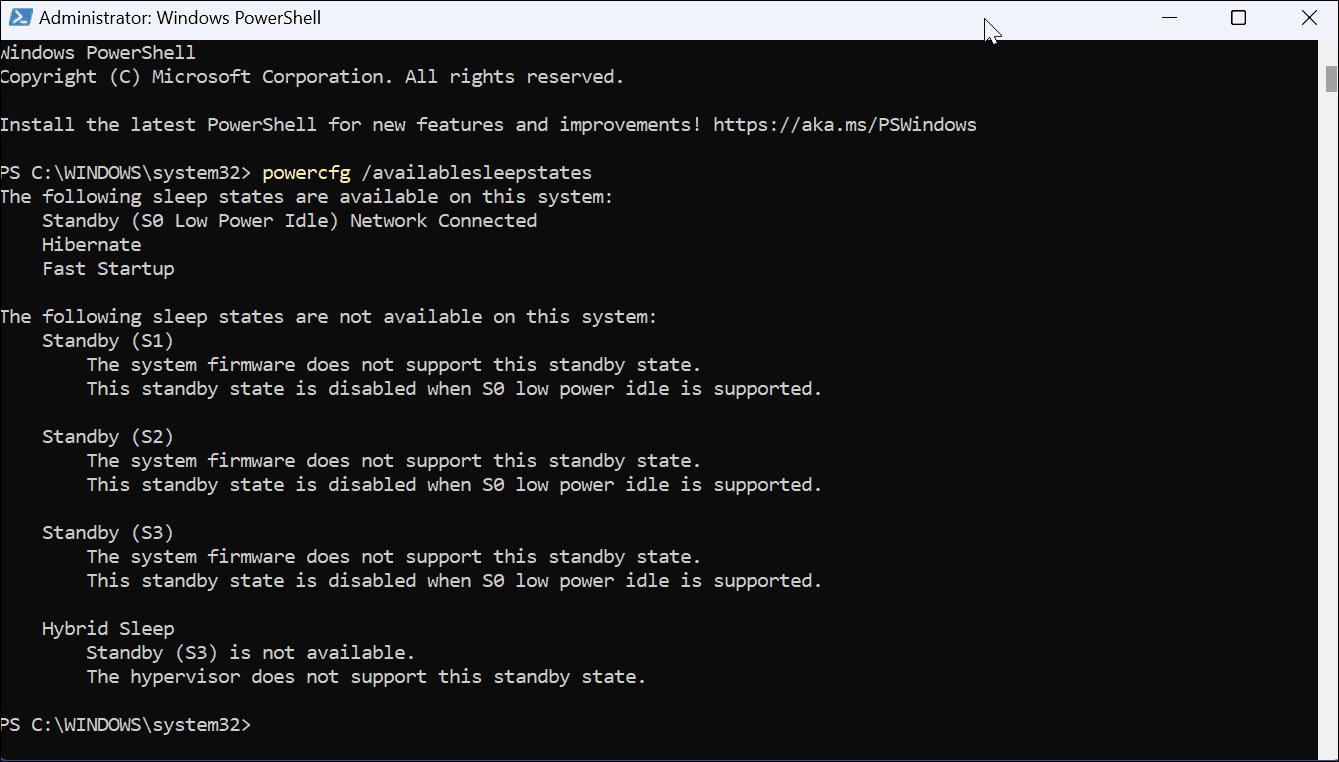Comment vérifier les fonctionnalités d’alimentation prises en charge par le PC sous Windows 11


Vous souhaitez configurer vos paramètres d’alimentation Windows 11 ? Vous aurez besoin de savoir quelles options sont disponibles (et comment les comprendre). Ce guide vous expliquera.
L’un des (nombreux) avantages de Windows 11 est la prise en charge de plusieurs états d’alimentation. Windows 11 peut gérer de nombreux états comme décrit par l’interface de configuration avancée et d’alimentation (ACPI) spécifications de normes ouvertes.
Grâce à ACPI, vous n’avez pas à vous soucier des états d’alimentation si vous pouvez allumer, éteindre ou redémarrer votre PC. Il est également essentiel pour certains utilisateurs de gérer quand il se met en veille, d’éteindre ou de redémarrer le PC, ou de le mettre en mode veille prolongée.
Néanmoins, vous pourriez vous retrouver dans une situation où vous devez vérifier les fonctionnalités d’alimentation prises en charge par le PC sous Windows 11. Voici comment procéder et ce qu’elles signifient.
Vérifiez les fonctionnalités d’alimentation prises en charge par le PC sous Windows 11
Pour voir quelles fonctions d’alimentation sont prises en charge par le matériel de votre PC, vous pouvez exécuter une commande via PowerShell et obtenir les résultats instantanément.
Pour vérifier les fonctions d’alimentation prises en charge sur votre PC Windows 11 :
- appuyez sur la Clé Windows sur votre clavier pour ouvrir le menu Démarrer.
- Rechercher PowerShell et sélectionnez Exécuter en tant qu’administrateur de la colonne de droite.
- Avec PowerShell ouvert, tapez la commande suivante et appuyez sur Entrer sur votre clavier :
powercfg /availablesleepstates
- Après avoir exécuté la commande, vous obtiendrez une liste des états d’alimentation pris en charge sur votre ordinateur.
Que signifient les codes d’état d’alimentation
Maintenant, il est important de noter que les codes d’alimentation que vous recevez varient d’un appareil à l’autre. Vous remarquerez également que certains états d’alimentation ne sont pas pris en charge lorsque vous consultez votre liste. Cependant, vous pourrez toujours voir ce qui n’est pas pris en charge.
Voici une liste des états d’alimentation et ce que vous devez savoir :
- S0 (état de puissance de travail) est l’état de la puissance de travail et indique que l’appareil est utilisable.
- S0 (mode basse consommation) signifie certains Système sur puce Les appareils (SoC) disposent d’un mode veille à faible consommation, cependant, les systèmes peuvent rapidement passer d’un état de faible à un état de haute puissance lors d’événements spécifiques.
- S1, S2 et S3 (état d’alimentation en veille) sont des capacités d’état de veille à faible consommation d’énergie. Les ordinateurs apparaîtront hors ligne, mais la mémoire continue de fonctionner, permettant au PC de reprendre rapidement. De plus, les composants périphériques tels que le clavier, la souris et les clés USB resteront actifs.
- S5 (état d’alimentation Soft Off) indique un état dans lequel l’appareil s’éteindra complètement lors d’un redémarrage.
- G3 (état d’alimentation hors tension mécanique) décrit quand l’appareil est éteint.
Options d’alimentation sur Windows 11
Ce processus peut sembler être une information sèche à obtenir de votre PC Windows 11. Cependant, ils décrivent comment votre système gère l’alimentation, ce qui peut être utile dans de nombreux cas. Par exemple, si rien d’autre, vous pourriez avoir besoin que les données soient fournies à votre informaticien ou lorsque vous appelez le service d’assistance du fabricant.
Il existe d’autres paramètres d’alimentation que vous pouvez configurer sur Windows 11. Par exemple, apprenez à créer un plan d’alimentation personnalisé ou essayez de rendre votre ordinateur portable plus rapide avec le mode d’alimentation de Windows 11. Vous pouvez également être intéressé par des méthodes pour améliorer la durée de vie de la batterie sur Windows 11 ou comment vérifier le temps restant de la batterie.