Comment vérifier si votre PC dispose du WiFi 6 sous Windows 10/11

Dans ce guide, nous vous montrerons trois façons simples de vérifier si votre PC dispose du WiFi 6 sur un ordinateur Windows 10/11.
Wi-Fi 6également connu sous le nom de 802.11ax, est la dernière norme Wi-Fi et le successeur du Wi-Fi 5. Pour profiter pleinement des avantages de ce Wi-Fi ultra performant, vous devez passer aux nouveaux appareils Wi-Fi 6.
Le WiFi 6 garantit que tous les appareils sur le même réseau bénéficient de vitesses de transfert plus rapides. Il offre également des vitesses plus rapides et améliorées allant jusqu’à 11 GBPS et une capacité réseau 4X accrue pour réduire la latence dans les environnements à fort trafic.
La réduction jusqu’à sept fois de la consommation d’énergie du WiFi 6 vous donnera une durée de vie de la batterie beaucoup plus longue de votre appareil. Sa portée accrue de 80 % par rapport aux anciennes normes Wi-Fi sera également utile. Le WiFi 6 double également la largeur de canal de votre réseau WiFi de 80 MHz à 160 MHz, permettant un transfert de données plus rapide entre votre routeur et votre appareil.
Savoir si votre ordinateur peut ou non gérer le WiFi 6 est essentiel avant de faire le saut. Découvrez si votre ordinateur portable prend en charge le WiFi 6 grâce au guide utile de cet article !
3 façons de vérifier si votre PC dispose du WiFi 6 sous Windows 10/11
Ci-dessous, vous trouverez trois façons simples de savoir si votre PC Windows dispose du WiFi 6 à l’aide de CMD, du Gestionnaire de périphériques et des paramètres.
Noter: Pour savoir quelle version WiFi votre ordinateur prend en charge, vous devez d’abord comprendre les normes IEEE. Ces normes ont été nommées versions WiFi afin que les gens puissent facilement les comprendre. Ci-dessous, vous trouverez quelle norme IEEE correspond à quelle version WiFi.
- 802.11 – Wi-Fi 0
- 802.11b – Wi-Fi 1
- 802.11a – Wi-Fi 2
- 802.11g – Wi-Fi 3
- 802.11n – Wi-Fi 4
- 802.11ac – Wi-Fi 5
- 802.11ax – Wi-Fi 6 et Wi-Fi 6E
- 802.11be – Wi-Fi 7
Méthode 1. Vérifiez la version WiFi sur un PC ou un ordinateur portable Windows 10/11 à l’aide de CMD
Étape 1. Pour commencer, ouvrez Invite de commandes en le recherchant dans le menu Démarrer.
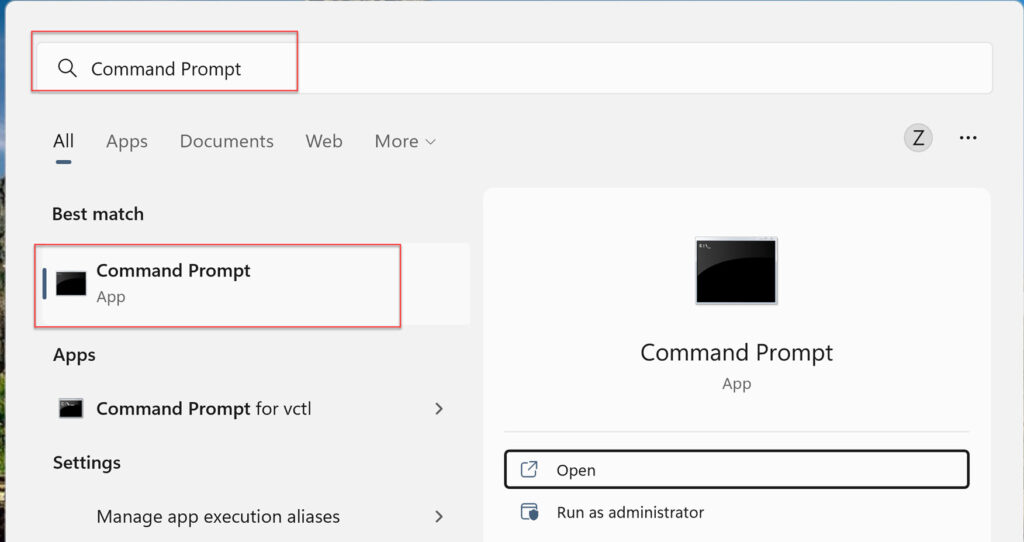
Étape 2. Copiez et collez la commande suivante dans l’invite de commande, puis appuyez sur le « Entrer” clé pour l’exécuter.
netsh wlan show drivers
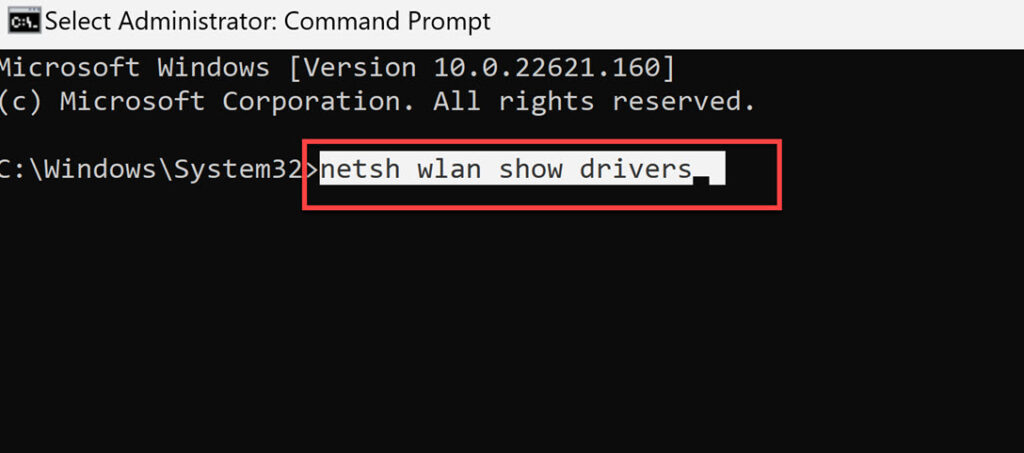
Étape 3. Ensuite, recherchez les types de radio pris en charge dans le résultat et vous verrez toutes les versions WiFi prises en charge par votre PC juste à côté. Mon ordinateur portable prend en charge cinq normes Wi-Fi, comme indiqué dans la capture d’écran ci-dessous : 802.11b, 802.11g, 802.11n, 802.11a et 802.11ac. La sortie de l’invite de commande n’affiche pas 802.11ax, indiquant que mon ordinateur portable ne prend pas en charge le WiFi 6.
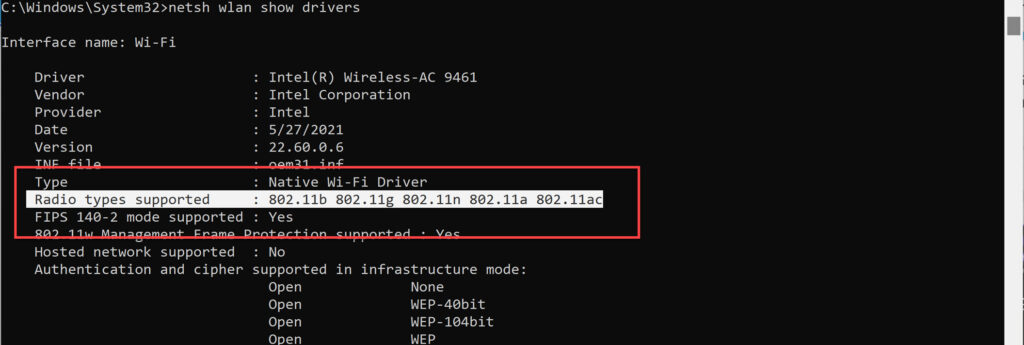
Méthode 2. Savoir si votre PC ou ordinateur portable prend en charge le WiFi 6 à l’aide du Gestionnaire de périphériques
Étape 1. Faites un clic droit sur le bouton Démarrer et sélectionnez « Gestionnaire de périphériques.«
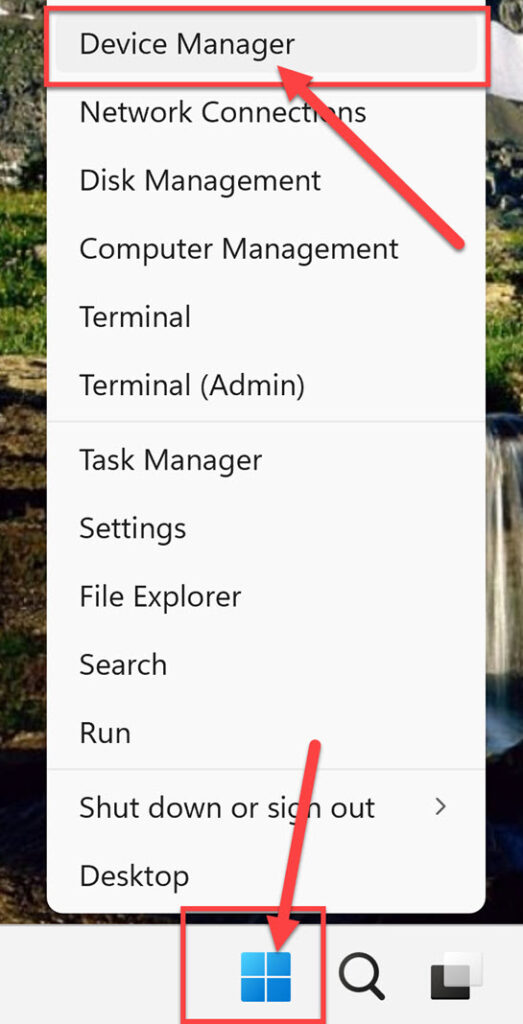
Étape 2. Ensuite, développez « Adaptateurs réseau » dans le Gestionnaire de périphériques, faites un clic droit sur votre réseau principalet sélectionnez « Propriétés.”
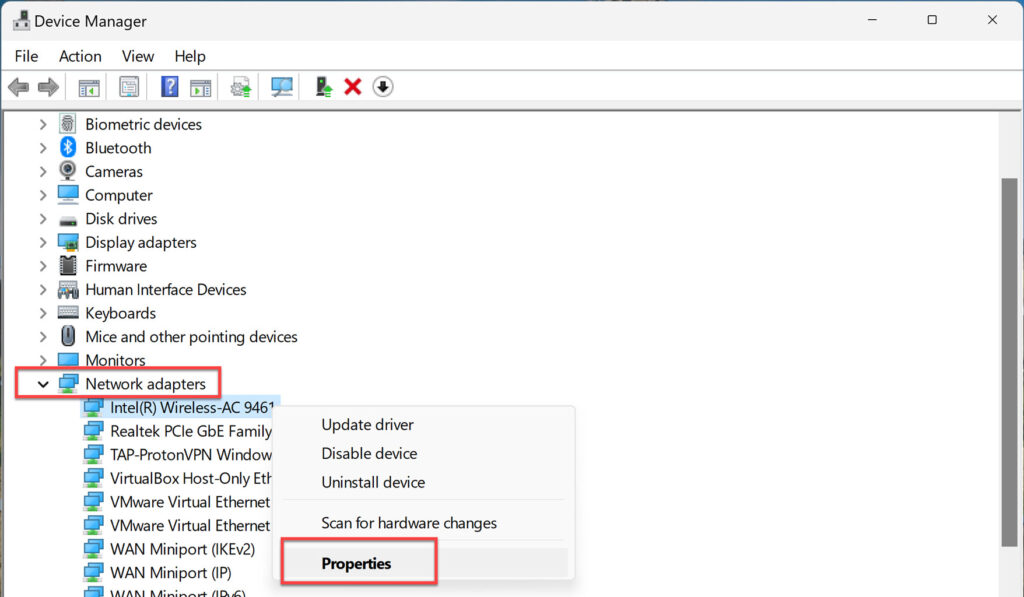
Étape 3. Maintenant, allez dans le « Avancé” et voyez si vous avez l’onglet 802.11ax Mode sans fil pour prendre en charge le protocole 802.11ax. S’il est présent, le WiFi 6 est disponible ; sinon, ce n’est pas le cas.
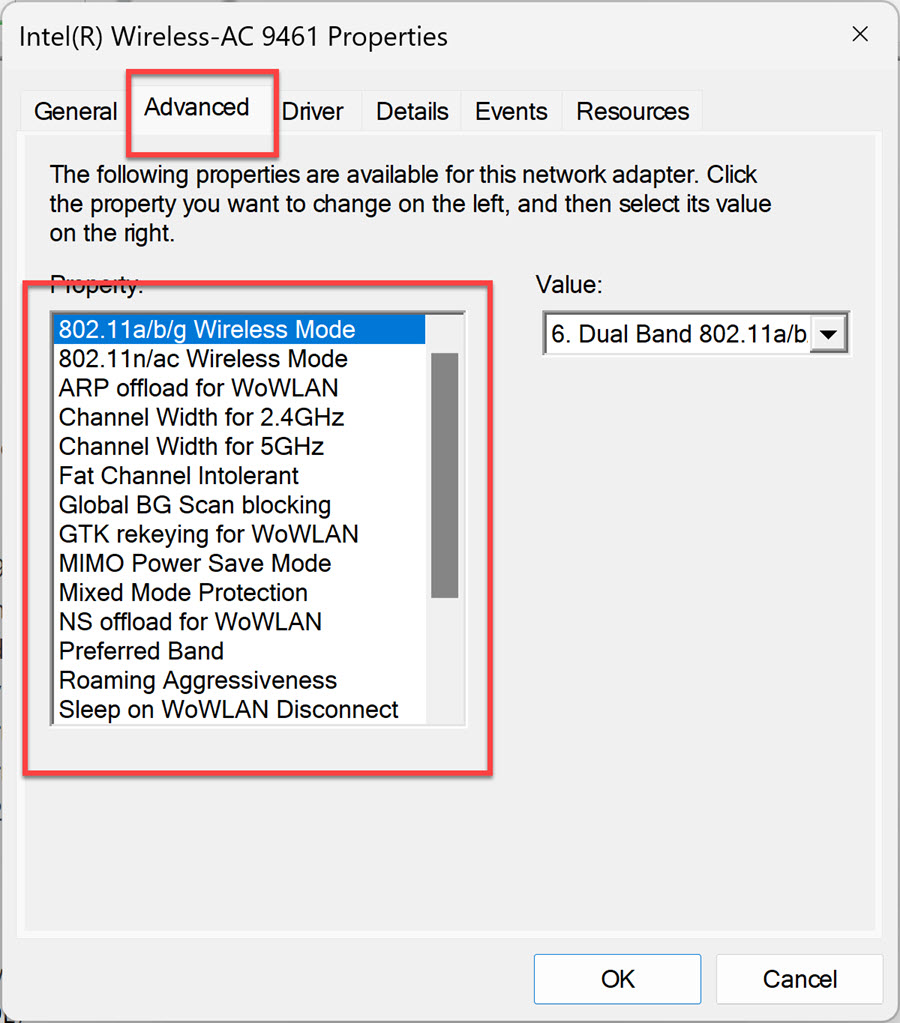
Méthode 3. Découvrez la version WiFi sur un PC ou un ordinateur portable Windows à partir des paramètres
Étape 1. Pour commencer, ouvrez le Réglages application depuis le menu Démarrer.
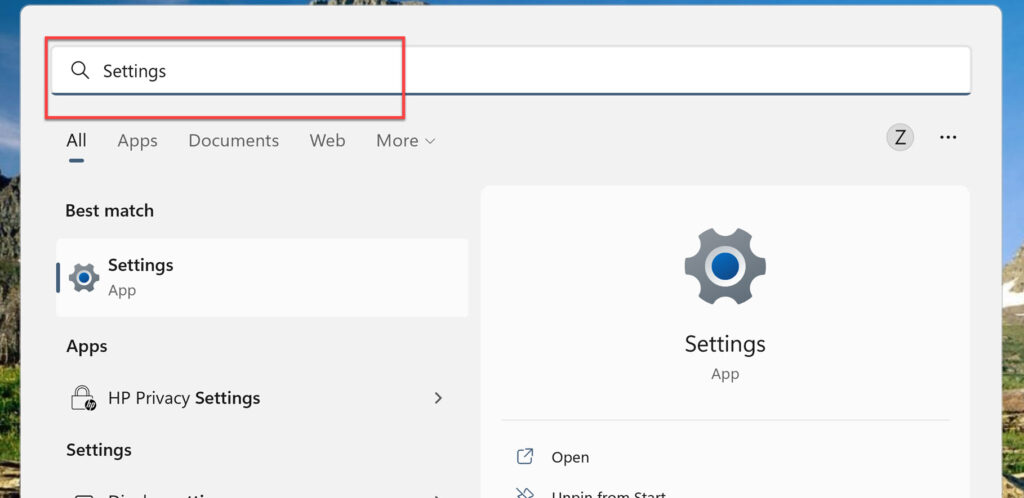
Étape 2. Ensuite, allez à « Réseau & internet» dans le volet de gauche, puis sélectionnez «Wifi” de droite.
Étape 4. Ici, vous pouvez voir quelle version WiFi votre PC Windows prend en charge.
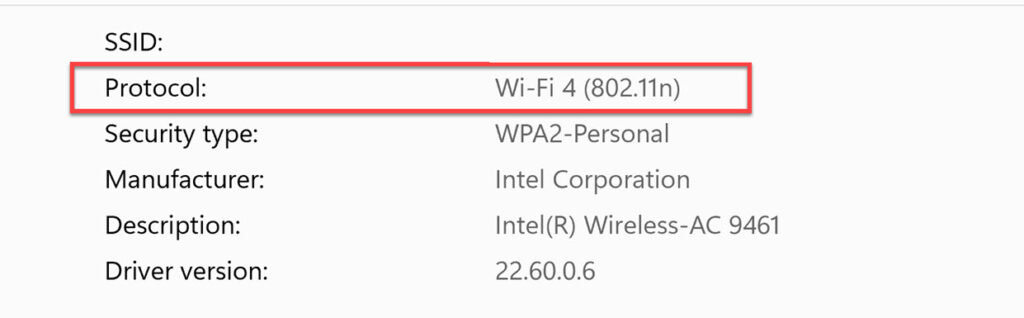
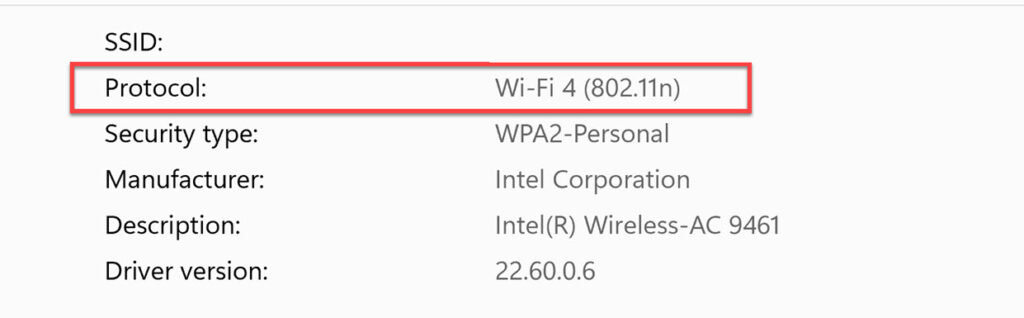
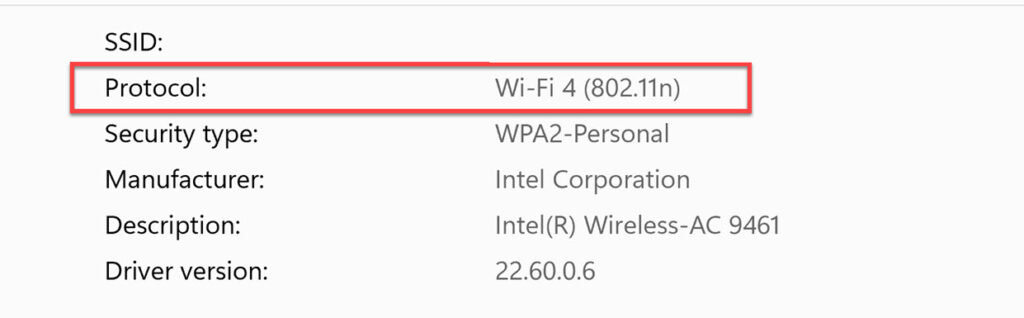
Derniers mots
C’est ça! Voici trois façons simples de déterminer la version Wi-Fi prise en charge par votre PC ou ordinateur portable Windows 10 ou 11. Enfin, si vous avez des questions ou si vous avez quelque chose à ajouter, veuillez les laisser dans la section des commentaires ci-dessous. Bonne chance!
Lire aussi :



