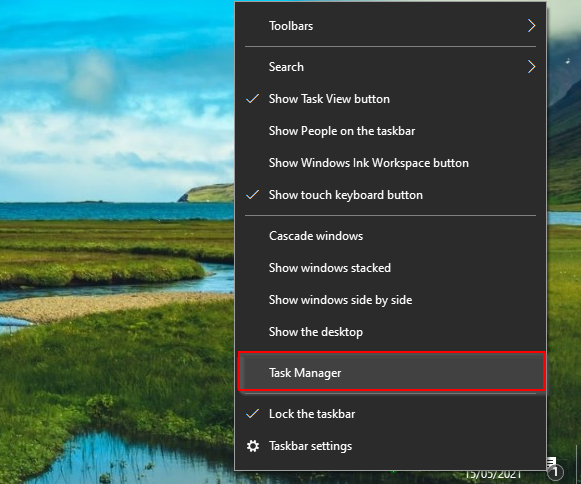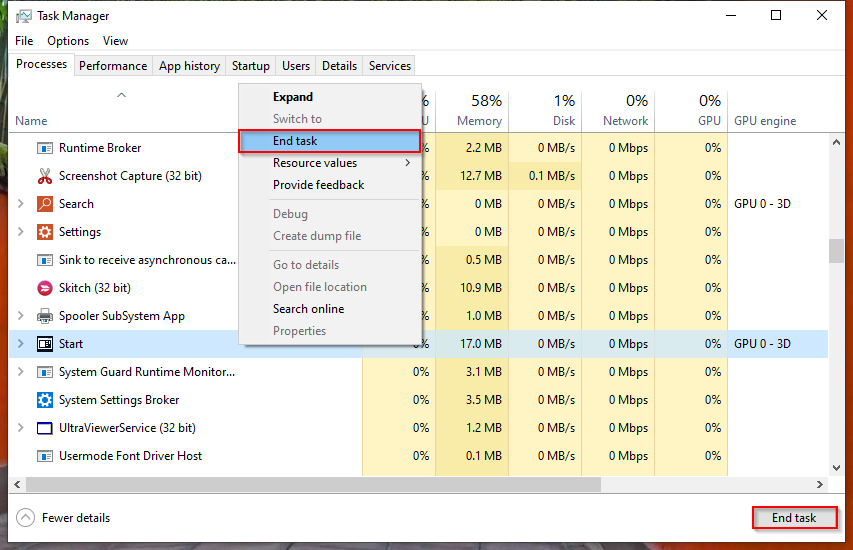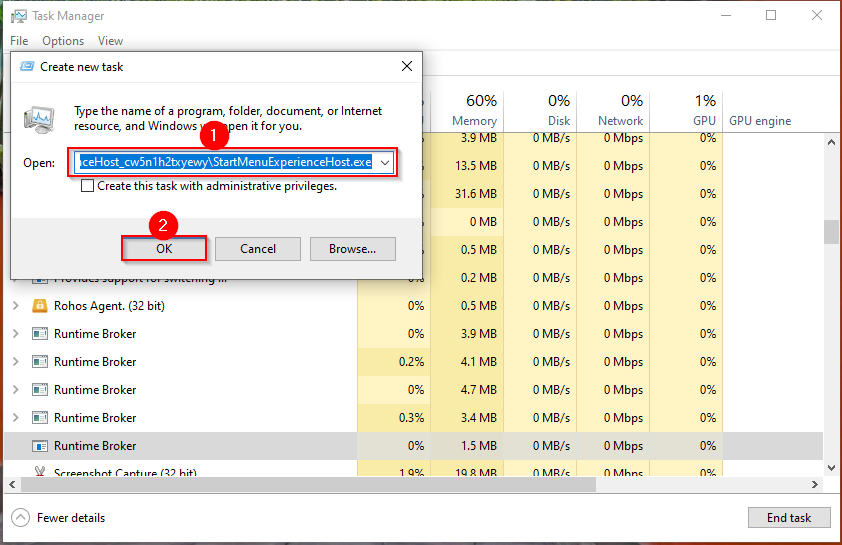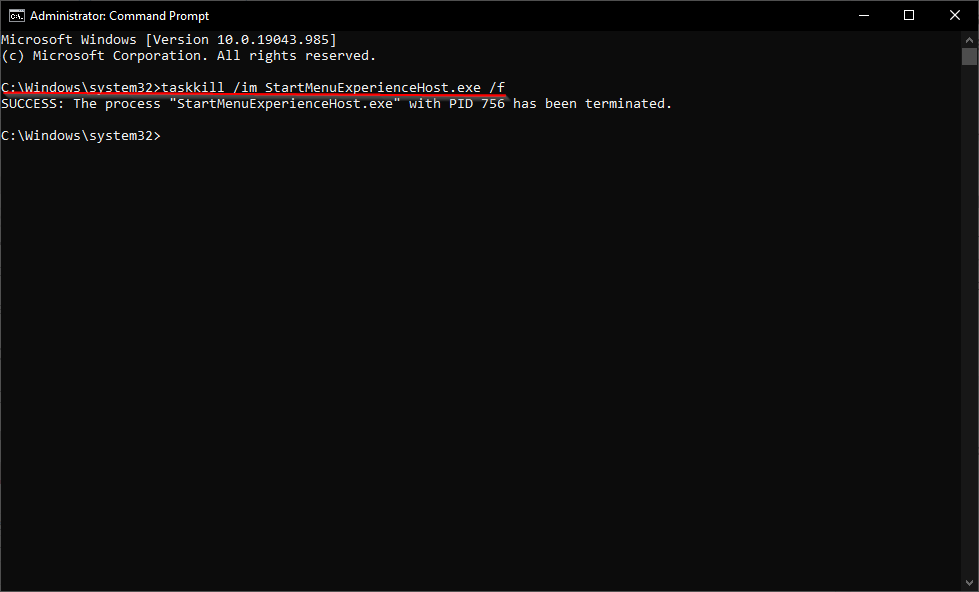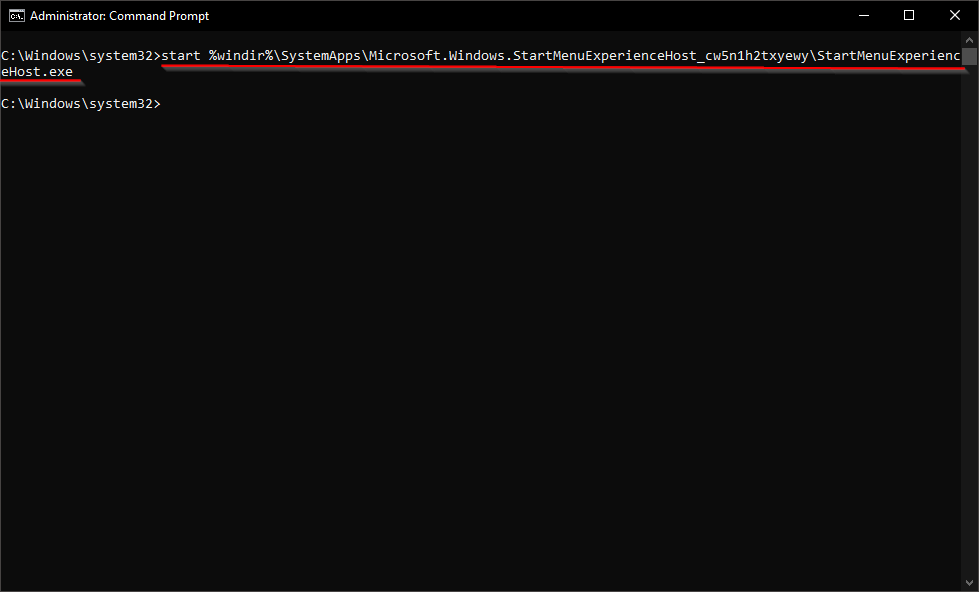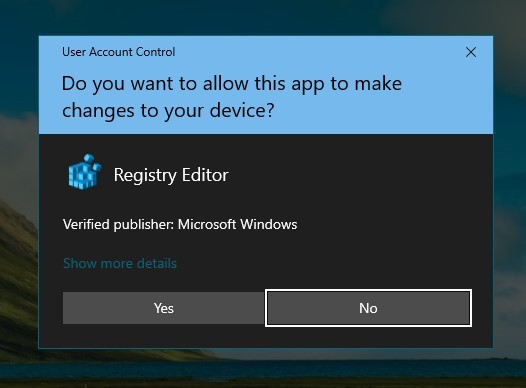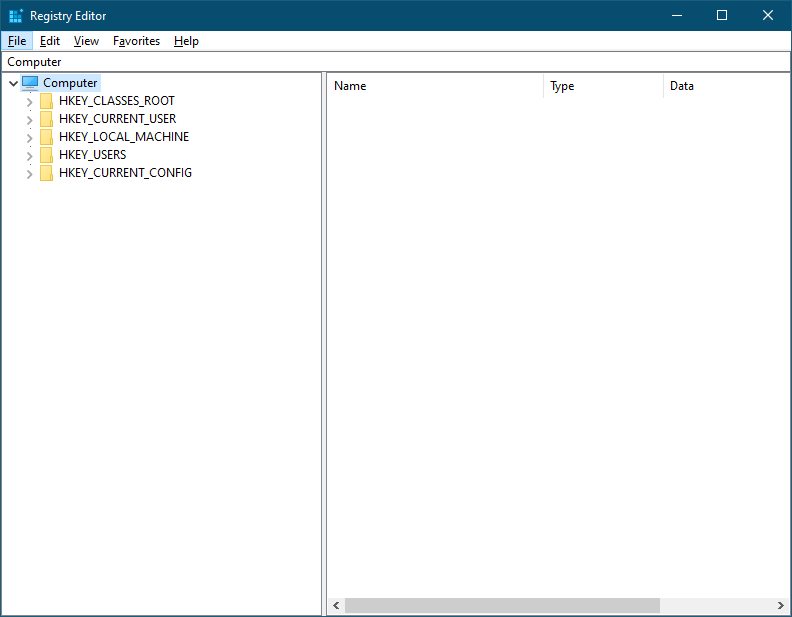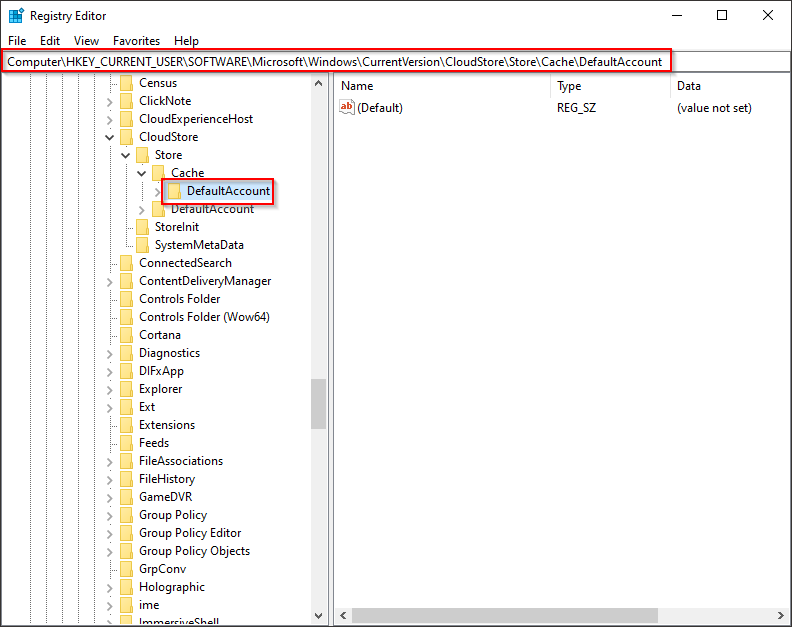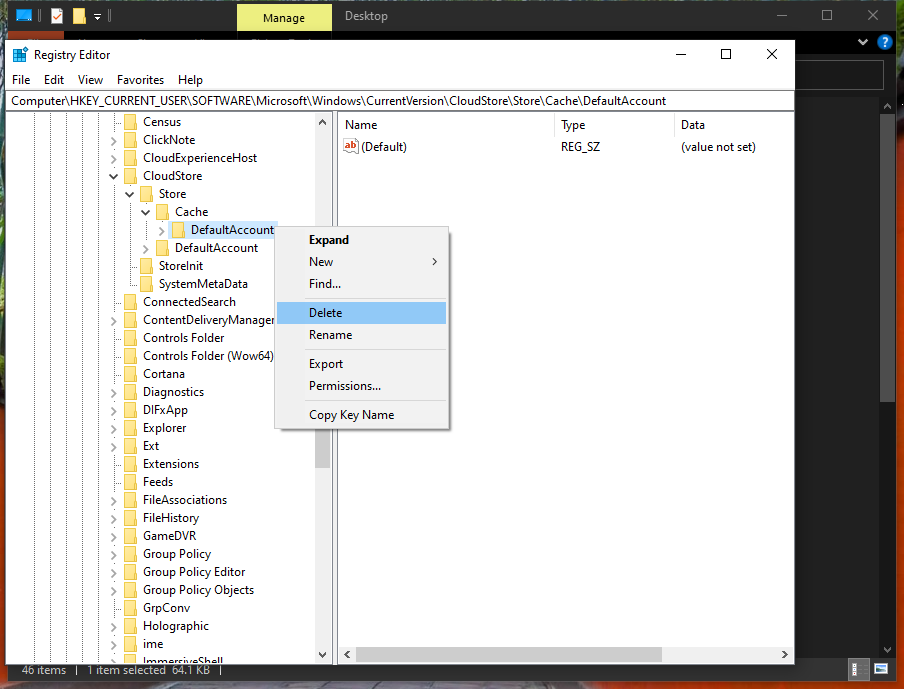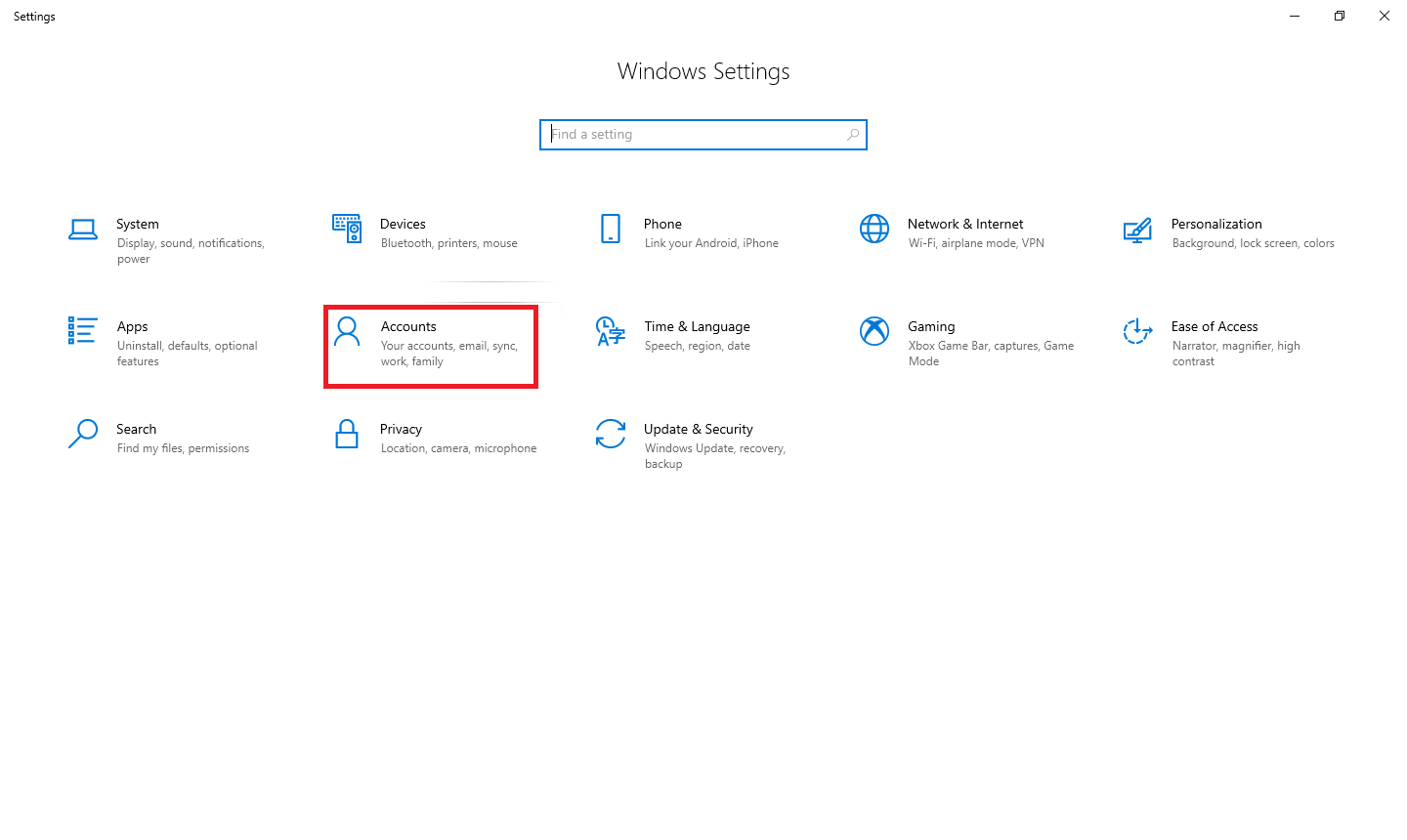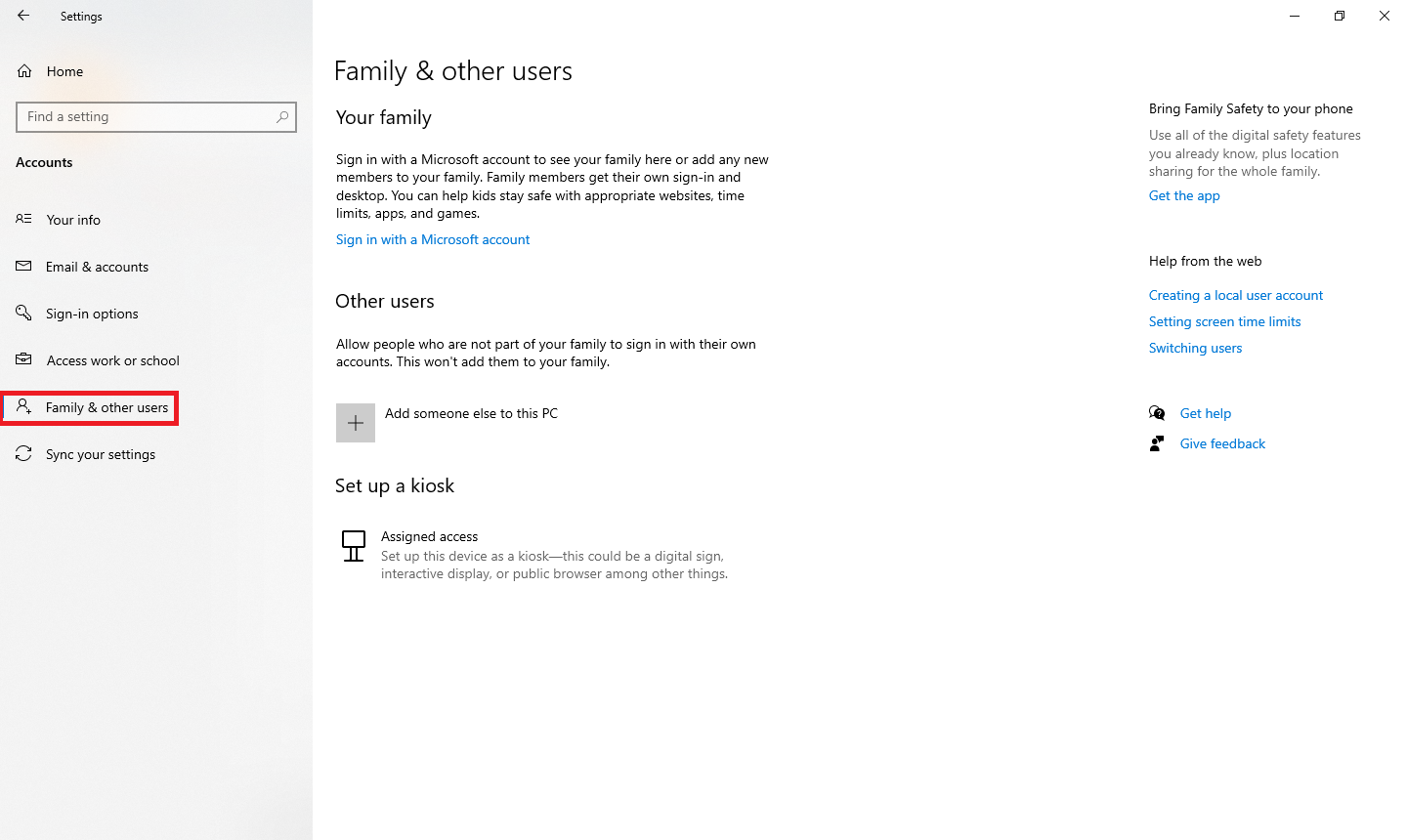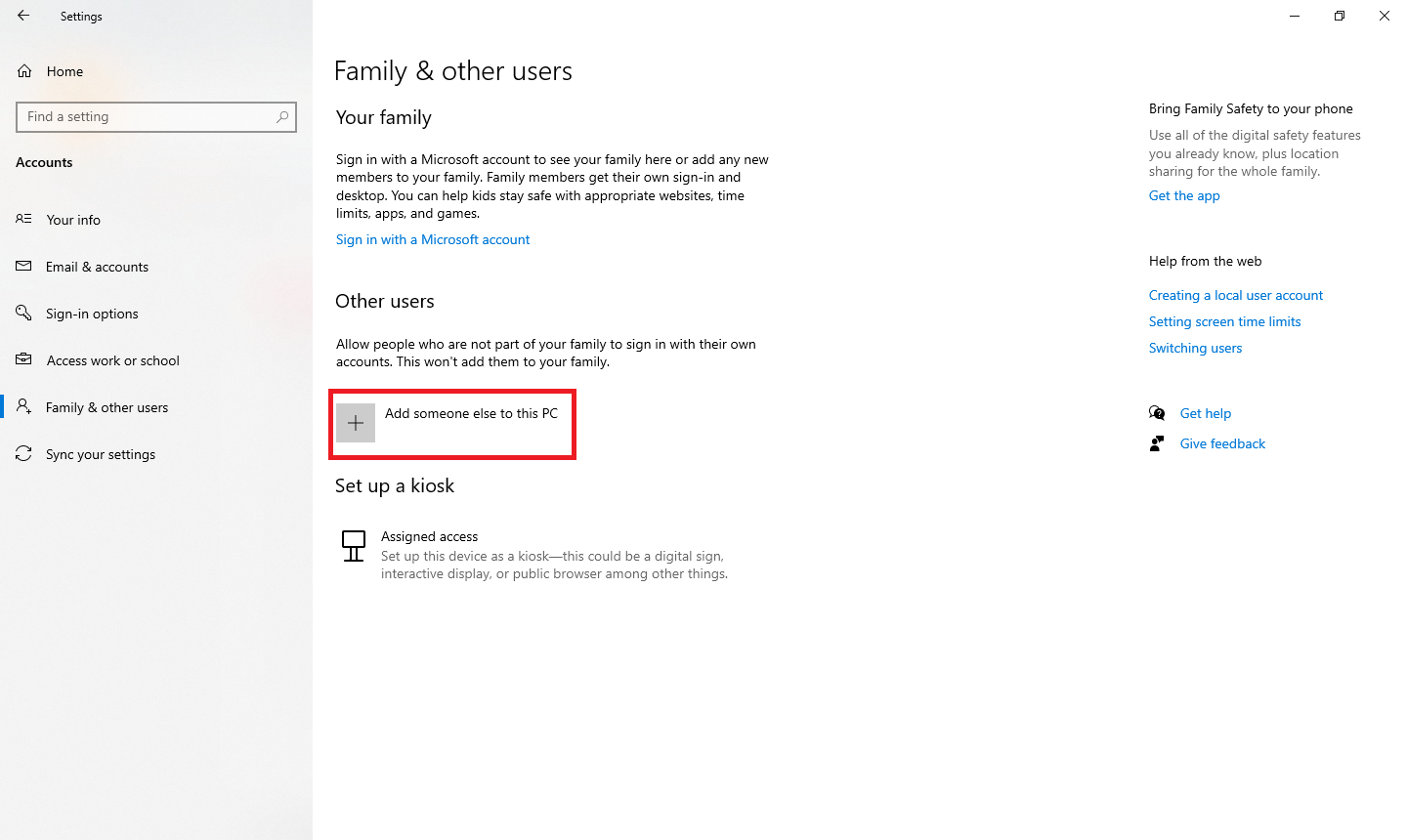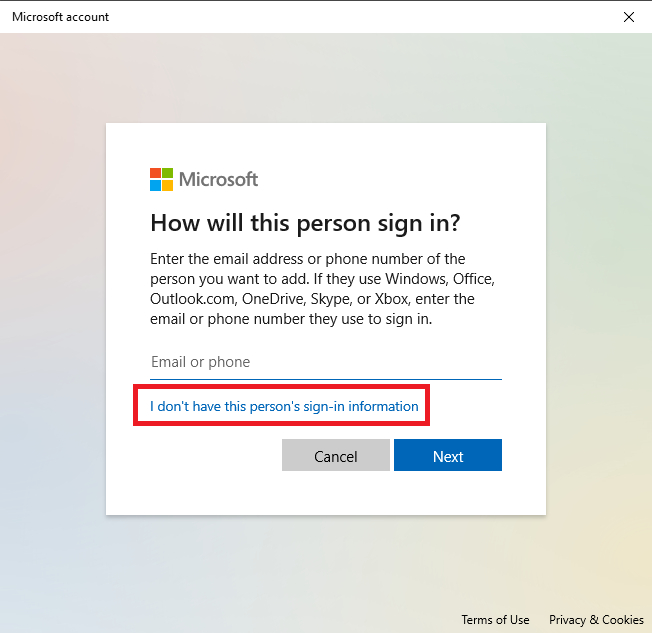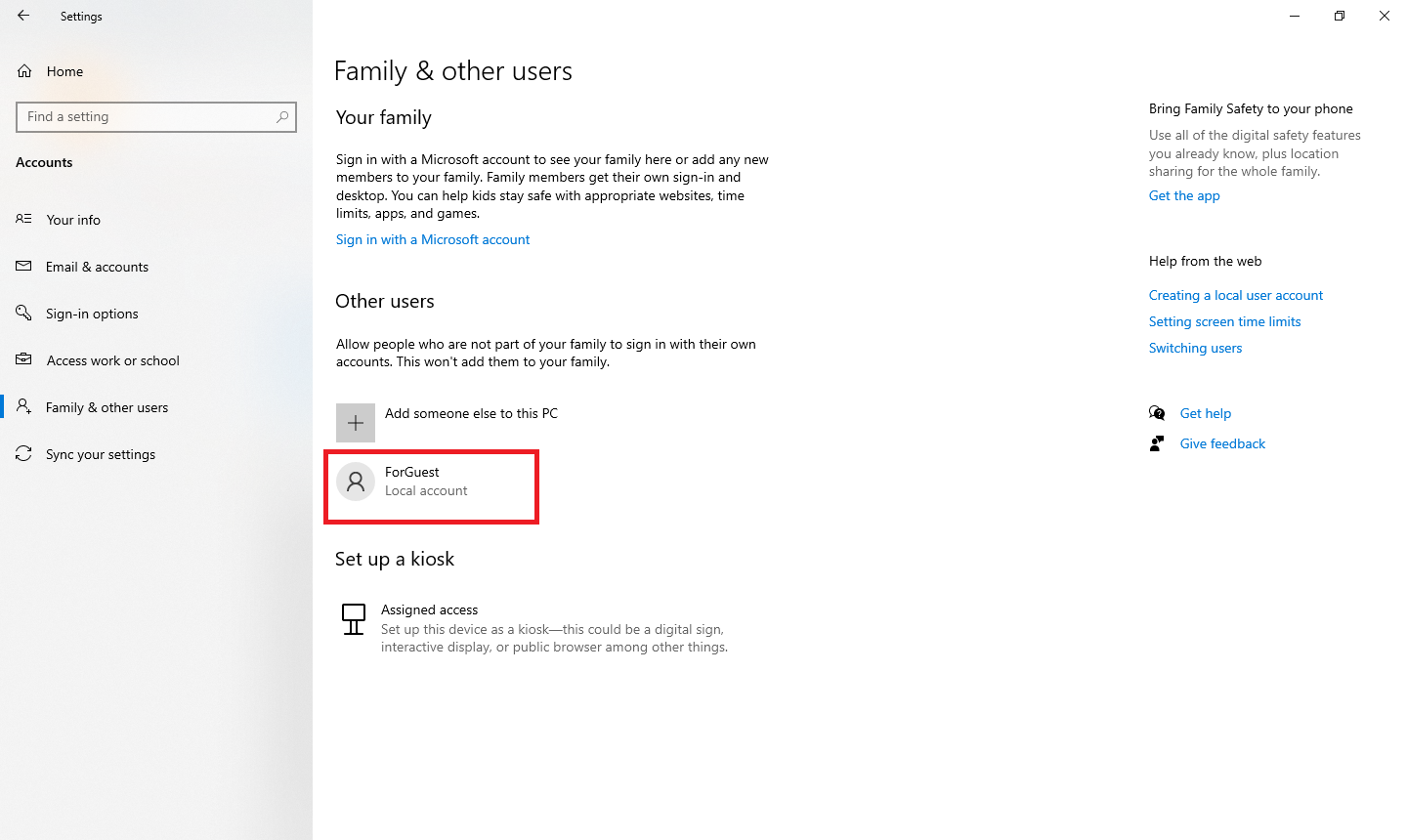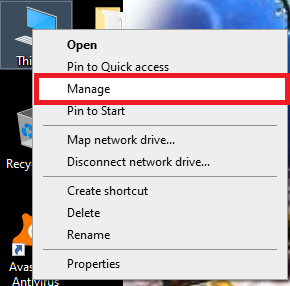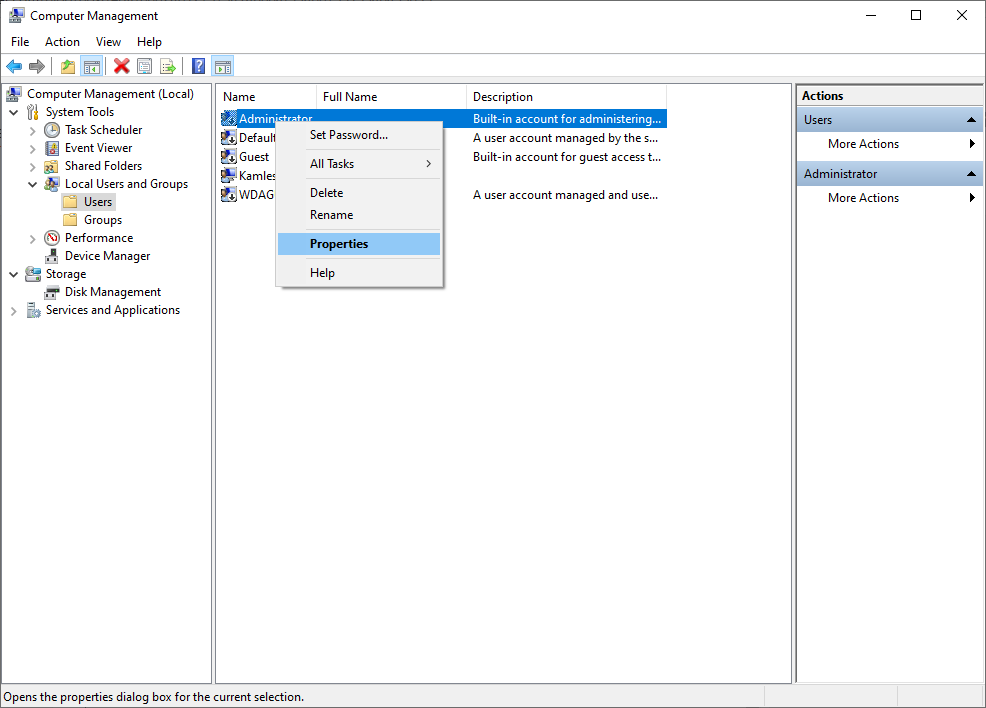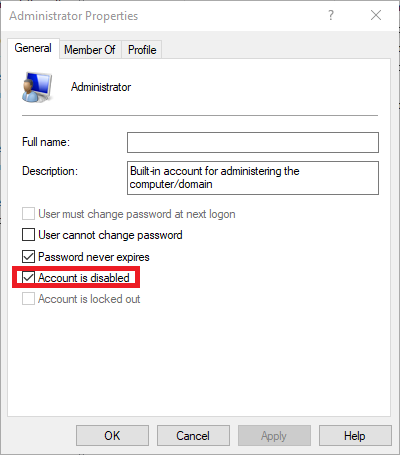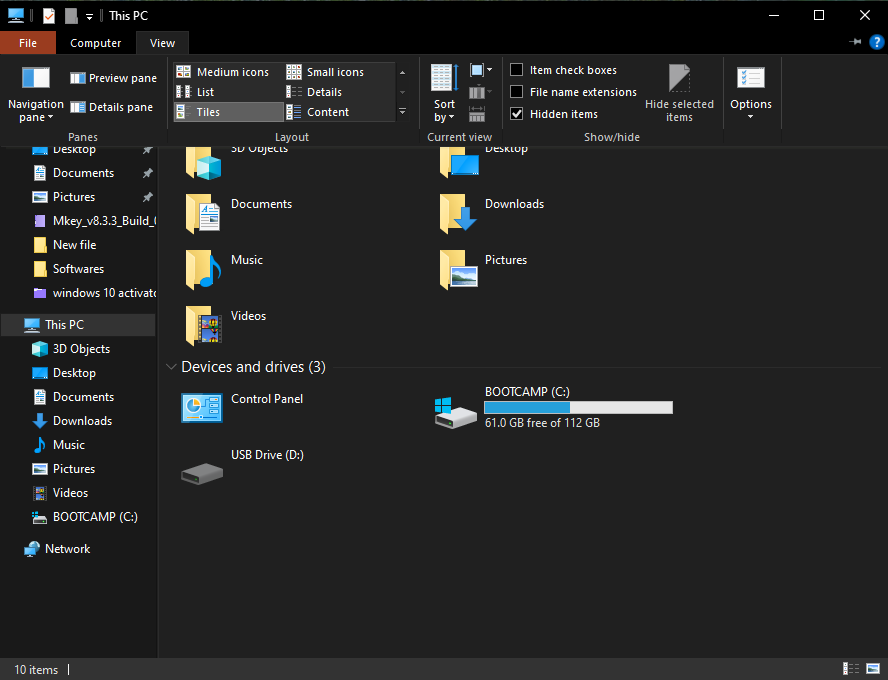Façons de redémarrer ou de réinitialiser le menu Démarrer dans Windows 10
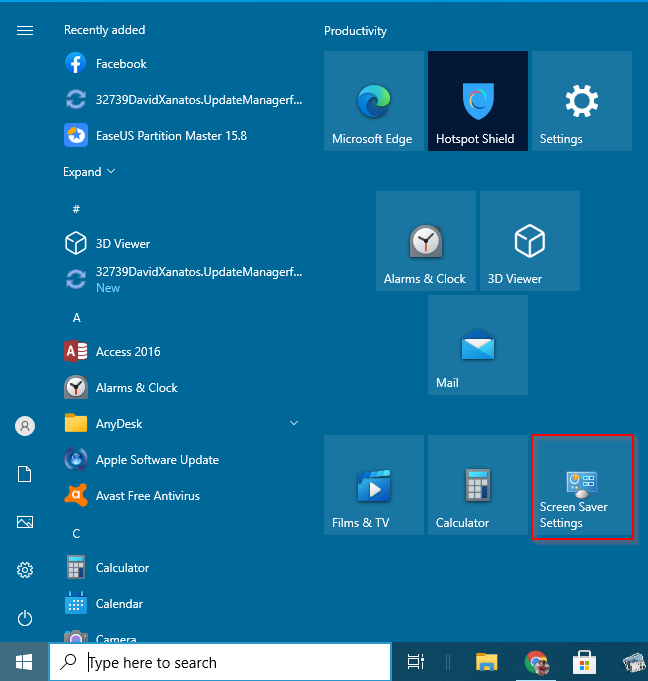
Votre menu Démarrer de Windows 10 ne fonctionne pas ? Voulez-vous réinitialiser le menu Démarrer de Windows 10 ? Le menu Démarrer est l’un des endroits les plus utilisés dans Windows 10. C’est un endroit tout-en-un où nous recherchons quelque chose dans le système et accédons rapidement aux tuiles épinglées.
Fondamentalement, le menu Démarrer de Windows 10 est une table des matières pour toutes les applications (programmes), dossiers et contacts que vous utilisez souvent. En mode Bureau, toutes les icônes d’application apparaissent dans une liste alphabétique sur le côté gauche de l’écran, et elles peuvent apparaître sur le côté droit sous forme de tuiles. Si les vignettes sont « en direct », elles peuvent afficher les informations changeantes de l’application en temps réel, telles que les cotations boursières ou la météo. Sélectionnez simplement le bouton Démarrer dans la barre des tâches. Ensuite, personnalisez-le selon votre choix en épinglant des applications et des programmes ou en déplaçant et en regroupant les vignettes. Si vous avez besoin de plus d’espace, vous pouvez également redimensionner le menu Démarrer.
Pour une raison quelconque, si votre menu Démarrer ne fonctionne pas, cet article gearupwindows vous aidera à les résoudre.
Comment redémarrer le menu Démarrer sous Windows 10 ?
Comme tout autre programme, le menu Démarrer de Windows 10 dépend également d’un processus qui s’exécute en arrière-plan. Si le menu Démarrer se comporte anormalement ou est complètement indisponible, ou si les icônes ont vacillé, un simple redémarrage de son processus peut vous aider à les récupérer sans redémarrer votre ordinateur.
Vous pouvez redémarrer le menu Démarrer dans Windows 10 en utilisant les méthodes suivantes : –
- Utilisation du gestionnaire de tâches
- Via l’invite de commande
Comment redémarrer le menu Démarrer à l’aide du gestionnaire de tâches de Windows 10 ?
Le Gestionnaire des tâches est peut-être le moyen le plus simple de redémarrer le menu Démarrer sur un PC Windows 10. Tuez simplement le processus associé à partir du gestionnaire de tâches, puis il se réexécutera automatiquement. Pour ce faire, procédez comme suit : –
Étape 1. Lancez le Gestionnaire des tâches en cliquant avec le bouton droit sur la barre des tâches et en sélectionnant Gestionnaire des tâches ou utilisez les touches de raccourci Ctrl + Maj + Échap pour l’ouvrir.
Étape 2. Accédez au Processus onglet et localisez le Début processus en dessous. Sélectionnez le Tâche finale en faisant un clic droit dessus. Sinon, sélectionnez le Début traiter et cliquer Tâche finale en bas à droite de la fenêtre du Gestionnaire des tâches.
Une fois que vous avez exécuté les étapes ci-dessus, Début Le menu disparaîtra et réapparaîtra automatiquement. Cela signifie que le Début processus redémarrera automatiquement dans les prochaines secondes.
Si vous voyez que le Début processus ne se lance pas automatiquement, cliquez sur le Déposer menu, puis sélectionnez le Exécuter une nouvelle tâche option.
Dans la boîte de dialogue qui s’ouvre, collez la commande suivante :-
C:WindowsSystemAppsMicrosoft.Windows.StartMenuExperienceHost_cw5n1h2txyewyStartMenuExperienceHost.exe
Cliquez sur d’accord.
Les Début le processus va recommencer, et maintenant le Le menu Démarrer devrait fonctionner parfaitement et répondre normalement, comme il se doit.
Comment redémarrer le menu Démarrer via l’invite de commande ?
Étape 1. Ouvrez le Invite de commandes avec droits élevés.
Étape 2. Dans l’invite, tapez la commande suivante et appuyez sur Entrer depuis le clavier : –
taskkill /im StartMenuExperienceHost.exe /fVous devriez recevoir un message : « SUCCÈS : Le processus « StartMenuExperienceHost.exe » avec le PID 756 a été terminé. »
Maintenant, le processus de démarrage s’arrêtera et démarrera automatiquement.
Étape 3. Si le Début le processus n’a pas pu augmenter automatiquement, exécutez à nouveau la commande suivante :
start %windir%SystemAppsMicrosoft.Windows.StartMenuExperienceHost_cw5n1h2txyewyStartMenuExperienceHost.exeAprès avoir exécuté les étapes ci-dessus, le Début le menu recommencera à fonctionner.
Comment réinitialiser le menu Démarrer dans Windows 10 ?
Veuillez ne pas confondre avec le redémarrage du menu Démarrer. La méthode ci-dessus est utilisée pour redémarrer le menu Démarrer, mais la réinitialisation est différente. La réinitialisation restaurera complètement le menu Démarrer à son état d’origine. Si vous avez effectué plusieurs modifications sur votre menu Démarrer, toutes seront effacées automatiquement. Donc, si vous ne souhaitez pas supprimer les paramètres de votre menu Démarrer, veuillez utiliser uniquement les étapes de redémarrage mentionnées ci-dessus.
Il existe au moins deux méthodes connues disponibles pour réinitialiser le menu Démarrer de Windows 10 ; ce sont les suivants:-
- Utilisation de l’éditeur de registre
- Via un compte d’utilisateur local
Comment réinitialiser le menu Démarrer de Windows 10 à l’aide du registre Windows ?
Étant donné que nous allons modifier le registre Windows de cette manière, nous vous recommandons de prendre sauvegarde complète du registre et créer un point de restauration système. En cas de problème, vous pouvez restaurer votre PC à son état de fonctionnement précédent.
Ceux qui ont apporté plusieurs modifications au menu Démarrer de Windows 10 et souhaitent les supprimer complètement, procédez comme suit : –
Étape 1. Appuyez sur Logo Windows + R touches pour ouvrir le Courir boite de dialogue.
Étape 2. Dans le Courir boîte, tapez ce qui suit et appuyez sur Entrer à partir du clavier ou cliquez sur le d’accord bouton:-
regedit
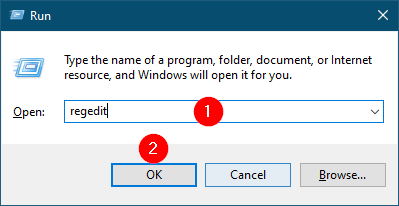
L’action ci-dessus s’ouvrira Éditeur de registre.
Étape 3. Dans la fenêtre de l’Éditeur du Registre, dans le volet de gauche, pointez sur la clé de registre suivante :-
ComputerHKEY_CURRENT_USERSOFTWAREMicrosoftWindowsCurrentVersionCloudStoreStoreCacheDefaultAccountÉtape 4. Faites un clic droit sur sélectionner Effacer.
Étape 5. Cliquez sur Oui pour confirmer la suppression.
Étape 6. Maintenant, fermez l’Éditeur du Registre et redémarrez votre ordinateur.
Après avoir exécuté les étapes ci-dessus, cliquez sur le Début bouton pour voir la disposition du menu Démarrer de Windows 10. Vous remarquerez que votre personnalisation a disparu et qu’elle est réinitialisée aux paramètres d’usine par défaut.
Comment réinitialiser le menu Démarrer dans Windows 10 via un compte d’utilisateur local ?
Pour ceux qui ne souhaitent pas modifier le registre Windows, il s’agit d’une méthode alternative. Dans cette méthode, nous prendrons l’aide d’un compte d’utilisateur local. Voyons comment faire ?
Noter: Microsoft a déprécié le modèle « TileDataLayer » dans la mise à jour des créateurs de Windows 10 1703. Ainsi, si vous utilisez une ancienne version de Windows 10 avant la mise à jour des créateurs de Windows 10 1703, seule cette méthode fonctionnera. Sinon, vous pouvez continuer avec la méthode du Registre pour réinitialiser le menu Démarrer sous Windows 10.
Toutes les informations de mise en page du menu Démarrer restent stockées dans une base de données à l’intérieur du dossier TileDataLayer pour votre information. Si cette base de données est corrompue, votre menu Démarrer ne fonctionnera pas correctement. Si nous remplaçons cette base de données défectueuse par une base de données fonctionnelle, le problème sera résolu immédiatement. Heureusement, il existe une solution de contournement pour réinitialiser la disposition du menu Démarrer sur votre ordinateur Windows 10 qui n’est pas compliquée.
Avant de poursuivre les étapes, assurez-vous que vous aurez besoin de trois comptes d’utilisateurs sur votre ordinateur. Ce sont les suivants : –
- Votre compte: compte d’utilisateur dans lequel le menu Démarrer ne fonctionne pas correctement et que vous souhaitez réinitialiser.
- Compte local: Un compte temporaire à partir duquel vous copierez les fichiers du menu Démarrer pour réinitialiser le menu de votre compte.
- Compte administrateur: vous aurez besoin de ce compte pour copier les fichiers du menu Démarrer entre les comptes d’utilisateurs, car vous ne pouvez pas écraser les fichiers tant qu’ils sont en mémoire.
Comment créer un nouveau compte d’utilisateur local ?
Pour créer un nouveau compte d’utilisateur local, procédez comme suit : –
Étape 2. Dans les paramètres, cliquez sur le Comptes Catégorie.
Étape 3. Dans le volet de gauche sous le Comptes, cliquez sur l’onglet « Famille et autres utilisateurs ».
Étape 4. Dans le volet de droite, cliquez sur le bouton « Ajouter quelqu’un d’autre à ce PC ».
Étape 5. Dans le Microsoft fenêtre qui s’ouvre, cliquez sur le lien « Je n’ai pas les informations de connexion de cette personne » en bas de la page.
Étape 6. Cliquez sur le Prochain bouton.
Étape 7. Sur la page suivante, cliquez sur le lien « Ajouter un utilisateur sans compte Microsoft » en bas de la page.
Étape 8. Entrez un Nom d’utilisateur, le mot de passe, confirmer le mot de passe, ensemble trois questions et réponses de sécurité, puis cliquez sur le Prochain bouton.
Étape 9. En cliquant sur le bouton « Suivant », vous accédez à la fenêtre précédente « Famille et autres utilisateurs ». Cela vous montrera que votre nouveau compte est répertorié.
Comment activer le compte Administrateur intégré ?
Étape 1. Faites un clic droit sur Ce PC depuis le bureau et sélectionnez faire en sorte.
Noter: Si vous ne trouvez pas Ce PC icône sur le bureau, vous pouvez restaurer Ce PC icône de l’application Personnaliser. Vous pouvez même trouver ce PC en cliquant sur le Bouton de recherche et en tapant Ce PC.
Étape 2. À partir du Gestion d’ordinateur fenêtre, cliquez sur Utilisateurs et groupes locaux.
Étape 3. Double-cliquez sur Utilisateurs du volet de droite.
Étape 4. Vous trouverez une flèche vers le bas sur le Administrateur Compte.
Étape 5. Sélectionnez le Administrateur compte, faites un clic droit et choisissez Propriétés parmi les options disponibles.
Étape 6. Vous verrez une coche sur « Le compte est désactivé », décochez-la pour activer le compte administrateur intégré.
Étape 7. Cliquez sur Appliquer alors d’accord bouton.
Étape 8. Maintenant, vous remarquerez que le bouton fléché vers le bas est supprimé et que le Le compte administrateur est activé.
Comment réinitialiser la disposition du menu Démarrer à l’aide d’un compte d’utilisateur local ?
Étape 1. Connectez-vous au compte local nouvellement créé pour créer son profil.
Étape 2. Maintenant, déconnectez-vous du compte local nouvellement créé.
Étape 3. Connectez-vous au compte Administrateur.
Étape 4. Ouvrir l’explorateur de fichiers en appuyant Logo Windows + E touches simultanément.
Étape 5. Sur le Vue onglet, vérifiez le Éléments cachés case à cocher pour afficher les fichiers et dossiers cachés.
Étape 6. Accédez au chemin suivant : –
C:UsersBROKEN-START-USER-NAMEAppDataLocalTileDataLayerNoter: Remplacer BROKEN-START-USER-NAME dans le chemin ci-dessus avec le nom du compte utilisateur que le menu Démarrer ne fonctionne pas correctement.
Étape 7. Cliquez avec le bouton droit sur le Base de données dossier et sélectionnez Renommer. Renommez le dossier en Base de données.bak et appuyez sur Entrer.
Étape 8. Maintenant, accédez au chemin suivant : –
C:UsersWORKING-START-USER-NAMEAppDataLocalTileDataLayerNoter: Dans le chemin ci-dessus, remplacez WORKING-START-USER-NAME avec le nom de compte nouvellement créé.
À l’intérieur de TileDataLayer dossier, vous verrez un Base de données dossier; cliquez avec le bouton droit sur le dossier et sélectionnez Copie.
Étape 9. Encore une fois, accédez au chemin suivant : –
C:UsersBROKEN-START-USER-NAMEAppDataLocalTileDataLayerNoter: Remplacer BROKEN-START-USER-NAME dans le chemin ci-dessus avec le nom du compte utilisateur que le menu Démarrer ne fonctionne pas correctement. Faites un clic droit et sélectionnez Pâte pour coller la base de données de travail que vous avez copiée lors des étapes précédentes.
Étape 10. Maintenant, déconnectez-vous du compte administrateur.
Étape 11. Connectez-vous à votre compte d’utilisateur d’origine sur lequel le menu Démarrer était cassé ou ne répondait pas. Cela devrait normalement fonctionner maintenant.