Google Chrome ne maximise pas la nouvelle fenêtre lors du déplacement des onglets ? Comment réparer de 4 façons
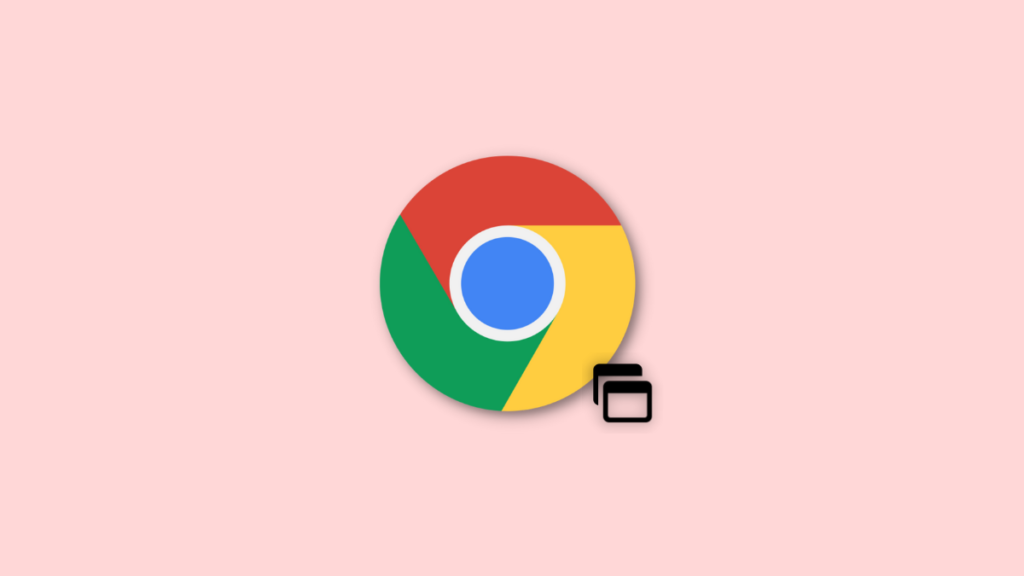
Google Chrome est le navigateur le plus populaire sur le marché actuel malgré la récente concurrence féroce de Microsoft Edge. Google maintient ainsi son navigateur régulièrement mis à jour pour atténuer les nouvelles menaces de sécurité. Ces mises à jour apportent souvent des modifications de fonctionnalités qui aident à ajouter de nouvelles fonctionnalités au navigateur. Malheureusement, une nouvelle version de Google Chrome semble casser la fonctionnalité plein écran des onglets lorsque vous en faites glisser un hors d’une fenêtre Chrome maximisée. Si vous aussi avez été confronté à ce problème sur votre appareil, alors vous n’êtes pas seul, et voici tout ce que vous devez savoir à ce sujet.
Pourquoi les onglets Chrome ne sont-ils plus maximisés lorsqu’ils sont détachés ?
Il s’agit d’un nouveau comportement dans Google Chrome, version 100.0.xxxx.xx et versions ultérieures. Les dernières versions de Chrome ne se souviennent plus de la taille de votre fenêtre actuelle lorsque vous faites glisser un onglet Chrome hors d’une fenêtre agrandie.
Cela force à son tour la fenêtre du nouvel onglet à se redimensionner à la fenêtre normale non maximisée précédemment dimensionnée. Cela vous oblige à maximiser manuellement la nouvelle fenêtre, ce que nous pouvons en attester ! — est être assez pénible si vous êtes un gros utilisateur de Chrome.
Heureusement, vous pouvez facilement contourner ce problème en utilisant quelques solutions de contournement. Nous les avons mentionnés dans le guide ci-dessous pour vous aider à résoudre le problème sur votre système.
Lié: Comment définir Google Chrome comme navigateur par défaut sur Windows 11
Comment maximiser une nouvelle fenêtre Google Chrome lorsque vous faites glisser un onglet de 4 façons
Voici comment vous pouvez corriger la taille de la fenêtre du nouvel onglet lorsque vous en faites glisser une hors d’une fenêtre agrandie dans Chrome.
Méthode 1 : Faites glisser vers le coin supérieur droit
Windows 11 a également introduit de nouveaux comportements lors du déplacement et du positionnement de vos fenêtres et vous pouvez les utiliser à votre avantage pour maximiser un onglet déplacé.
Faites glisser un onglet de Chrome et placez-le en haut de votre écran au centre.
Lâchez prise, une fois que tout votre écran est flou/grisé.
L’onglet devrait maintenant être maximisé sur votre PC.
Lié: Les 10 meilleures nouvelles extensions d’onglets pour Google Chrome
Méthode 2 : Utiliser le raccourci d’accrochage de fenêtre sur Windows 11
Il ne s’agit pas d’un correctif, mais plutôt d’une solution de contournement pour restaurer autant que possible les fonctionnalités à l’aide d’options natives. Microsoft a introduit les fancyzones de PowerToys nativement dans Windows 11, ce qui vous permet de gérer, redimensionner et repositionner les fenêtres sur votre écran beaucoup plus efficacement.
Cette fonctionnalité offre également la possibilité d’utiliser des raccourcis clavier pour faire la même chose que vous pouvez utiliser à votre avantage et maximiser vos onglets traînés en un tournemain. Utilisez le raccourci clavier (indiqué ci-dessous) pour maximiser n’importe quelle fenêtre sélectionnée sur Windows 11.
Windows + ↑
Votre onglet glissé devrait déjà être sélectionné par défaut, ce qui devrait rendre cela beaucoup plus facile. Vous devrez peut-être appuyer deux fois sur la flèche vers le haut au cas où l’onglet déplacé s’alignerait sur une position par défaut sur votre écran.
Lié: Comment obtenir et utiliser des onglets verticaux sur Google Chrome
Méthode 3 : Utiliser une extension tierce du Web Store
Un utilisateur vigilant a talonné Google pour introduire une nouvelle extension chrome qui restaure cette fonctionnalité dans la dernière version de Chrome. Si vous cherchez à récupérer cette fonctionnalité avec un minimum de compromis, c’est la méthode recommandée pour vous. Suivez les étapes ci-dessous pour vous aider à installer et configurer l’extension sur votre PC.
Cliquez sur le lien ci-dessus pour visiter la page de téléchargement de l’extension chrome. Cliquez sur Ajouter à Chrome pour vous aider à démarrer.
Cliquez sur Ajouter une extension.
L’extension sera maintenant ajoutée à Chrome. Cliquez sur l’icône pour la même chose dans le coin supérieur droit.
Activez la bascule pour Agrandir l’onglet lorsqu’il est glissé ?. Cela maximisera tous les onglets que vous détachez d’une fenêtre Chrome.
Pointe:
Si vous souhaitez uniquement maximiser les onglets glissés hors d’une fenêtre plein écran, activez la bascule pour Agrandir l’onglet uniquement lorsqu’il est glissé hors d’une fenêtre plein écran ?.
Redémarrez Chrome une fois l’extension installée et que vous avez apporté les modifications souhaitées.
Vous pouvez maintenant essayer de faire glisser les onglets et ils devraient être maximisés en fonction de vos préférences dans l’extension.
Lié: Comment désactiver le bloqueur de fenêtres contextuelles dans Google Chrome
Méthode 4 : Installer une ancienne version de Chrome
Vous pouvez également opter pour une ancienne version de Chrome qui prend toujours en charge cette fonctionnalité. Suivez les étapes ci-dessous pour vous aider à installer une ancienne version de Chrome sur votre PC.
Étape 1 : Supprimer la version actuelle de Chrome
Presse Windows + i et cliquez Applications.
Sélectionner Applications installées.
Faites défiler la liste pour trouver Google Chrome et cliquez à côté de ça.
Sélectionner Désinstaller.
Cliquez sur Désinstaller de nouveau.
Chrome va maintenant être supprimé de votre PC. Vous pouvez maintenant utiliser le guide ci-dessous pour télécharger une ancienne version de Chrome sur votre PC.
Étape 2 : Supprimer les données Chrome locales
Presse Windows + E et collez l’adresse ci-dessous dans votre barre d’adresse.
%LOCALAPPDATA%GoogleChromeUser Data
Supprimez tous les fichiers et dossiers du répertoire actuel.
Étape 3 : Téléchargez et installez l’ancienne version de Chrome
- Outil de téléchargement de chrome | Lien
Visitez le lien ci-dessus et vous serez redirigé vers le Outil de téléchargement de chrome qui vous permet de télécharger des versions plus anciennes de Chrome. Cliquez et téléchargez une version de Chrome préférable publiée avant Chrome v100.xxxx. Cliquez sur Obtenir des téléchargements à côté du même.
Noter: Assurez-vous de télécharger la configuration correcte en fonction de votre plate-forme.
Cliquez et téléchargez le mini_installer.exe à votre stockage local. Double-cliquez et lancez-le une fois que vous y êtes invité.
L’ancienne version de Google Chrome va maintenant être installée et configurée sur votre PC.
Vous trouverez la même chose dans votre menu Démarrer nommé Chromium.
FAQ
Comme ce changement est relativement nouveau dans Google Chrome, voici quelques questions courantes qui devraient vous aider à vous mettre à niveau.
Devez-vous utiliser une ancienne version de Chrome ?
Non, dans le monde en ligne d’aujourd’hui, il n’est jamais recommandé d’utiliser une version obsolète d’un navigateur. Les navigateurs reçoivent régulièrement des mises à jour de sécurité qui corrigent les vulnérabilités et les exploits découverts publiquement. L’utilisation d’anciennes versions vous rend vulnérable à ces exploits publics.
Les extensions tierces sont-elles sûres ?
Les extensions tierces sont généralement sûres car elles passent toutes par les vérifications automatisées de Google pour être présentées sur le Web Store. Cependant, certaines extensions peuvent finir par être malveillantes et nous vous recommandons donc de faire preuve de prudence lors de l’installation d’extensions inconnues à partir du Web Store.
Pourquoi Chrome a-t-il supprimé cette fonctionnalité ?
L’entreprise ne sait pas pourquoi ce changement a été introduit dans Chrome. Les dernières notes de version ne semblent contenir aucune information à ce sujet, ce qui force beaucoup à penser qu’il pourrait s’agir d’un changement temporaire. Ce ne sont au mieux que des spéculations pour le moment, et nous vous recommandons d’attendre un mot officiel de Google à ce sujet.
Nous espérons que cet article vous a aidé à restaurer les onglets maximisés lorsque vous les faites glisser dans Chrome. Si vous avez d’autres questions, n’hésitez pas à les déposer dans les commentaires ci-dessous.
EN RELATION:




















