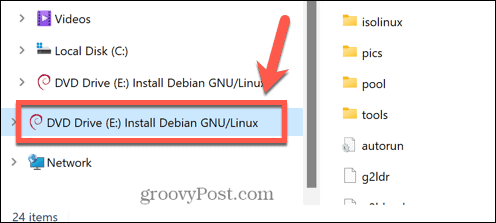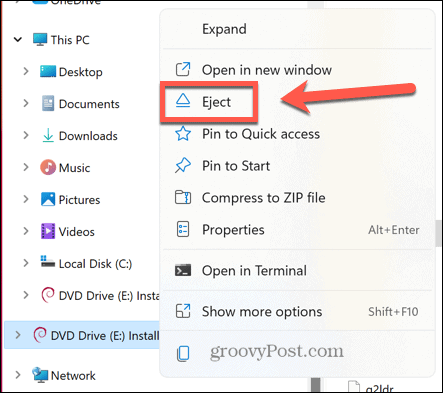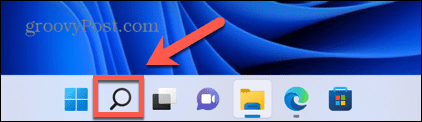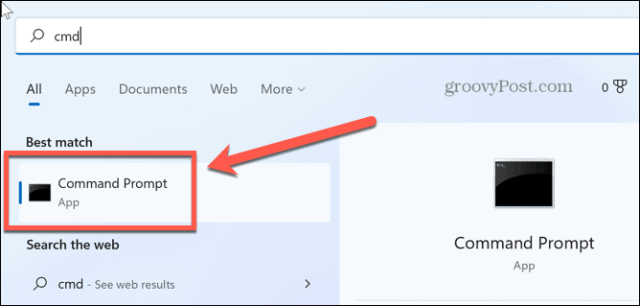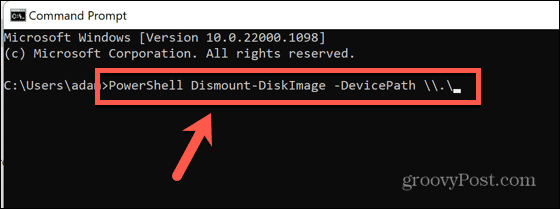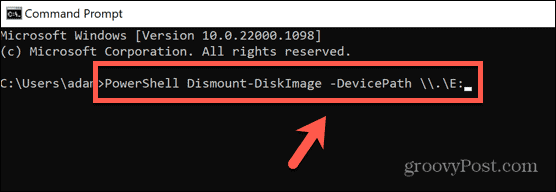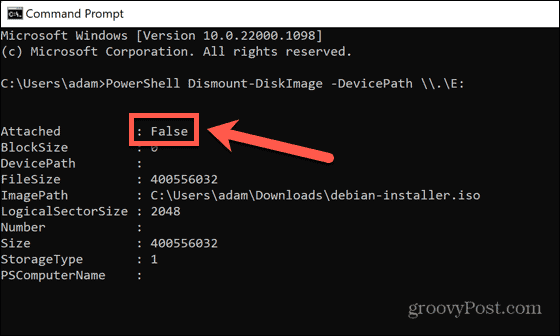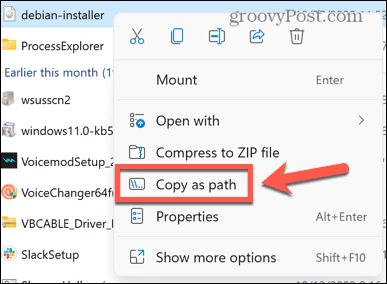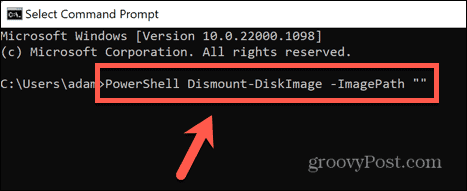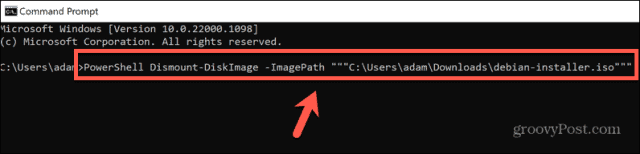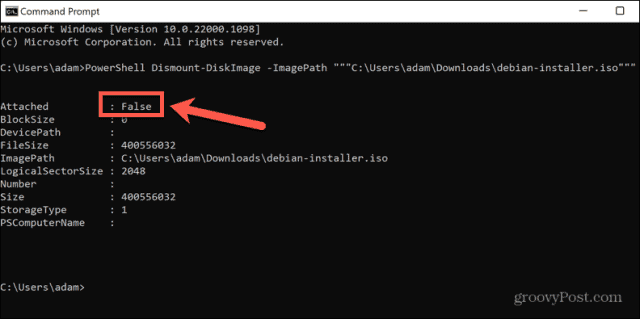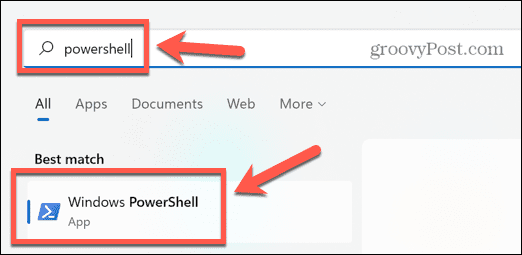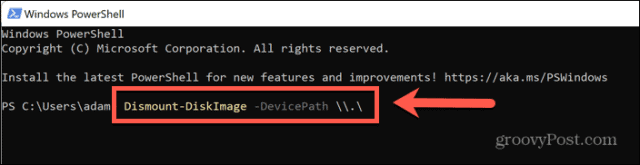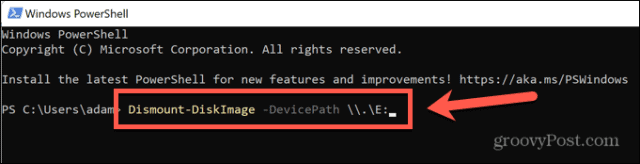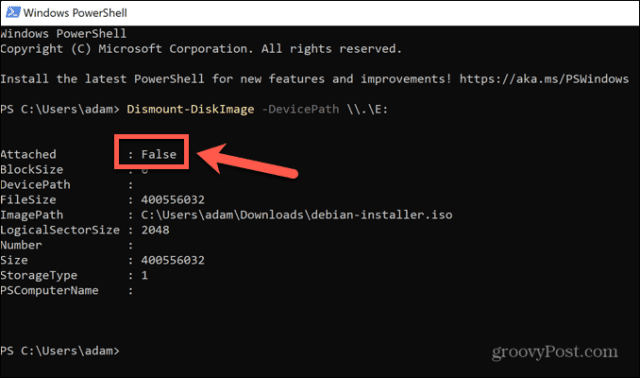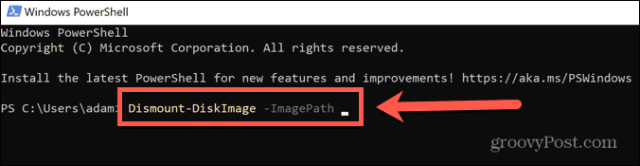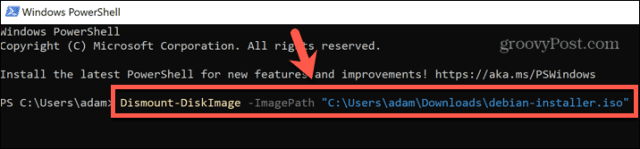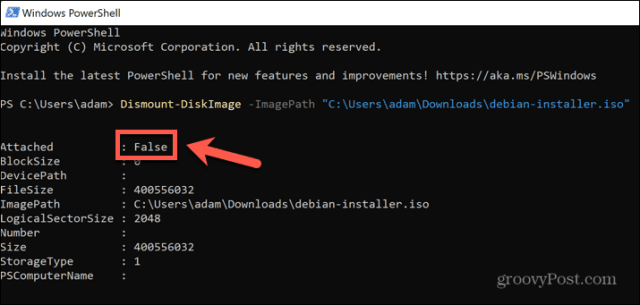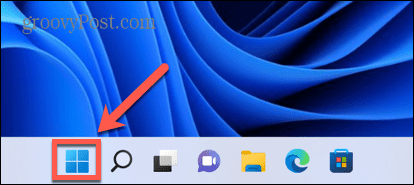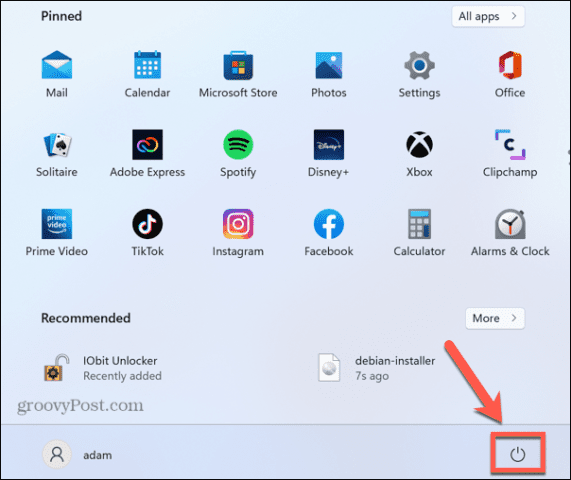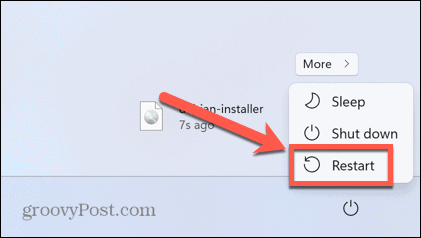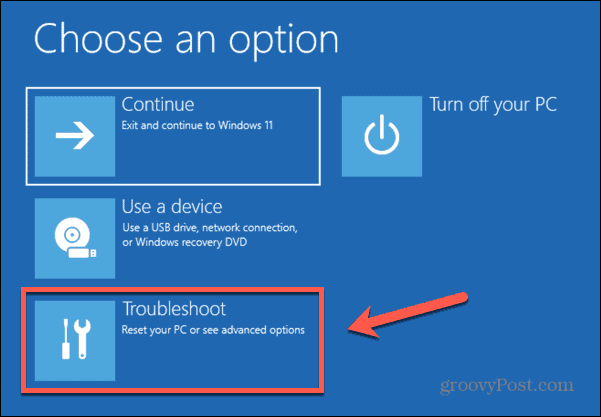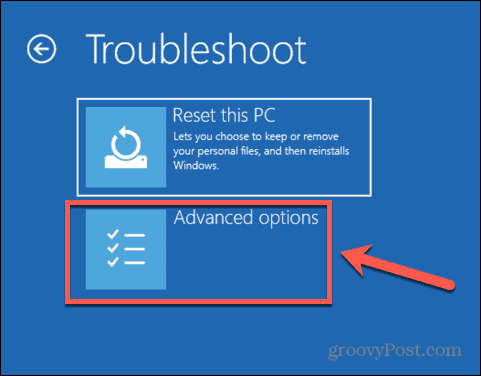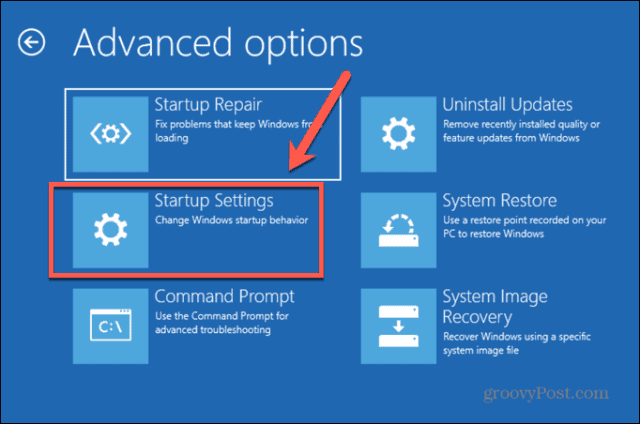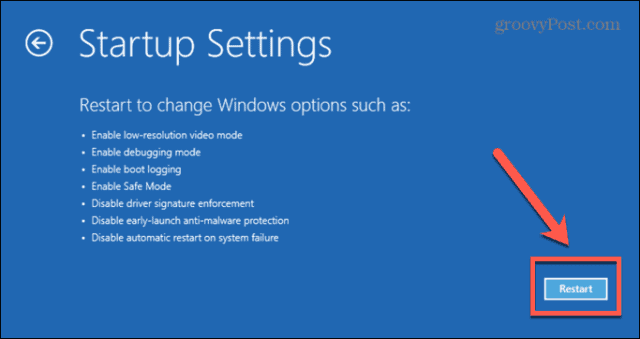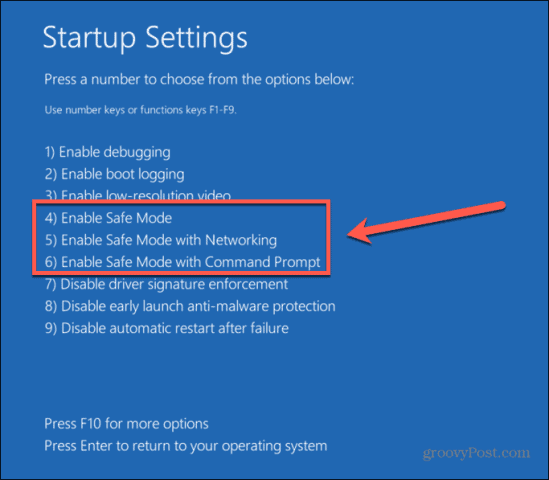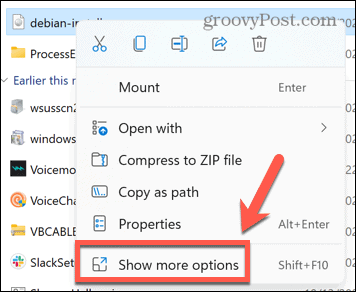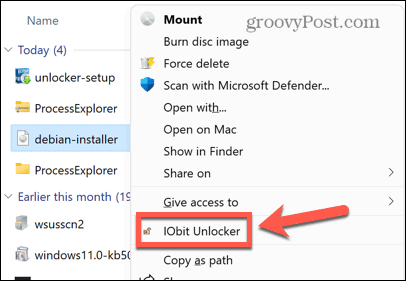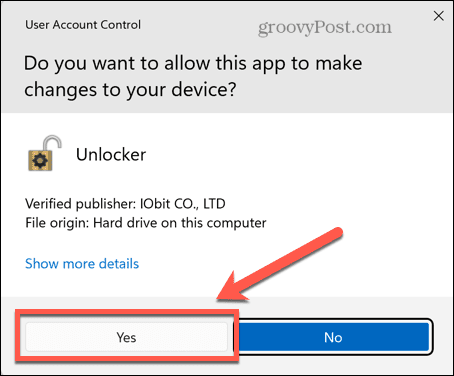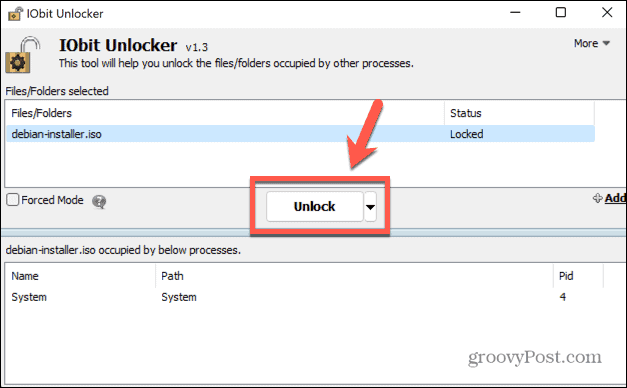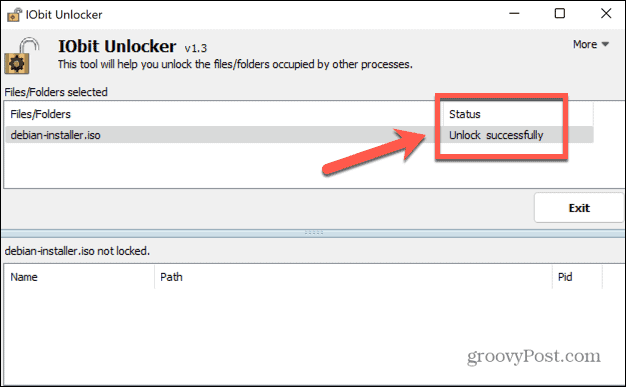Impossible de supprimer le fichier ISO ouvert dans le système : comment réparer
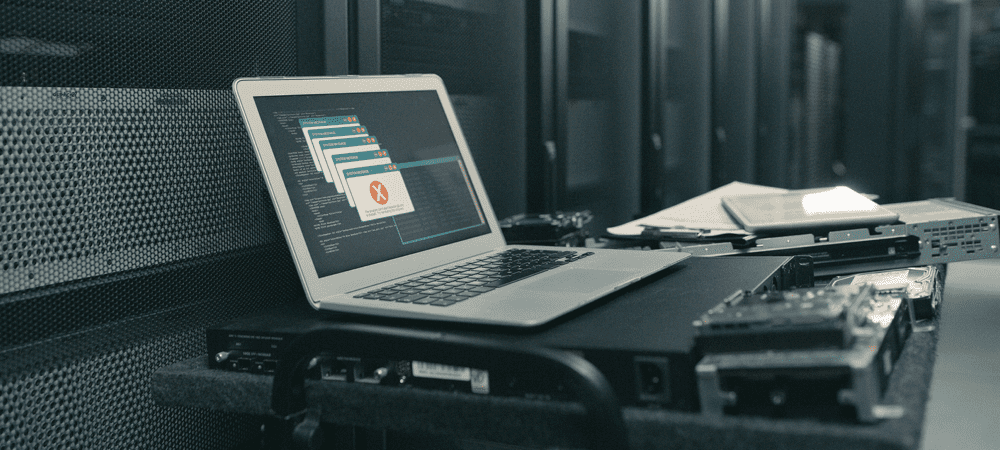
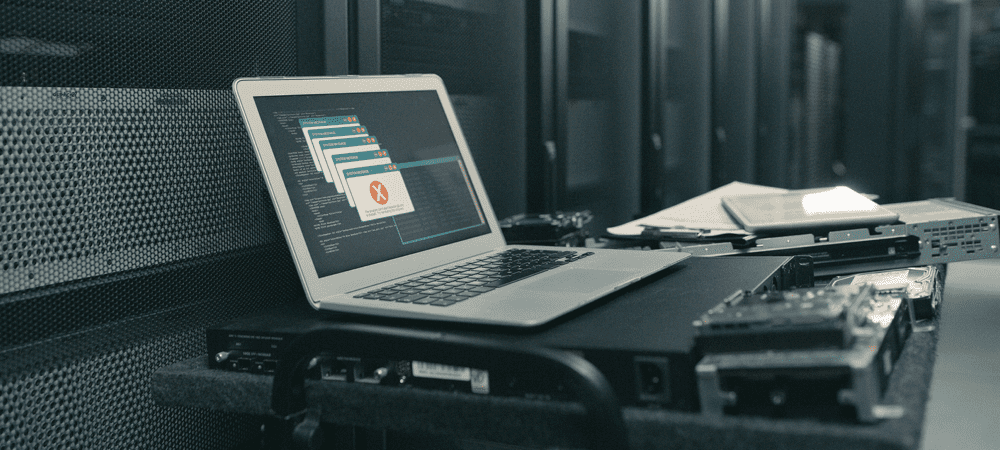
Vous rencontrez des difficultés pour supprimer un fichier ISO ? Voici quelques choses à essayer lorsque vous ne pouvez pas supprimer un fichier ISO ouvert dans le système.
Vous avez un fichier ISO dont vous n’avez plus besoin et qui prend de la place sur votre disque dur. Vous allez le supprimer lorsqu’un message d’erreur s’affiche : L’action ne peut pas être supprimée car le fichier est ouvert dans System. Peu importe combien de fois vous cliquez sur « Réessayer », le fichier ne bougera toujours pas.
La bonne nouvelle est que vous pouvez essayer quelques correctifs pour vous aider à vous débarrasser de ce fichier ISO une fois pour toutes. Voici ce qu’il faut essayer si vous ne pouvez pas supprimer un fichier ISO ouvert dans System.
Qu’est-ce qu’un fichier ISO ?
Un fichier ISO est un type de fichier qui contient une copie exacte d’un disque optique, tel qu’un DVD ou un CD. Ce type d’image de disque peut être monté sur votre ordinateur, et il apparaîtra comme s’il y avait un lecteur optique connecté à votre ordinateur, avec un CD ou un DVD contenant des données insérées dans le lecteur.
Les fichiers ISO peuvent également être utilisés pour graver de nouvelles copies des DVD ou des CD à partir desquels ils ont été créés, ou simplement pour contenir un grand nombre de fichiers dans un seul fichier simple à télécharger. Les fichiers ISO sont généralement assez volumineux ; une fois que vous en avez terminé avec eux, il est probable que vous souhaitiez les supprimer de votre ordinateur.
Pourquoi ne puis-je pas supprimer un fichier ISO ouvert dans le système ?
Si vous essayez de supprimer un fichier ISO sous Windows, vous pouvez recevoir un message indiquant que le fichier est ouvert dans System. Cela signifie que tant que le fichier ISO est en cours d’utilisation, votre ordinateur ne peut pas le supprimer.
La résolution de ce problème peut être aussi simple que de démonter le lecteur virtuel que votre fichier ISO a créé sur votre ordinateur. Si cela ne fonctionne pas, vous pouvez essayer d’autres options.
Démonter le fichier ISO
L’ouverture d’un fichier ISO créera un lecteur de disque optique virtuel sur votre ordinateur. Ce lecteur agit comme si vous aviez installé un CD ou un DVD dans votre ordinateur avec le contenu de l’ISO sur le disque optique.
Pendant que ce lecteur virtuel est monté (rendu accessible à votre ordinateur), vous ne pourrez pas supprimer le fichier ISO qui l’a créé. C’est parce que le lecteur virtuel utilise le fichier pour générer son contenu. Si vous démontez ce lecteur, en déconnectant le lecteur virtuel, vous devriez pouvoir supprimer le fichier ISO qui l’a créé.
Il existe plusieurs manières de démonter un disque.
Démonter à l’aide du menu contextuel
Vous devriez pouvoir démonter le lecteur virtuel créé par votre fichier ISO directement dans l’Explorateur de fichiers. Vous pouvez le faire en utilisant le Éjecter option dans le menu contextuel.
Pour démonter un fichier ISO à l’aide du menu contextuel :
- Ouvert Explorateur de fichiers.
- Dans la colonne de gauche, recherchez le lecteur monté.
- Faites un clic droit sur le lecteur et sélectionnez Éjecter.
- Une fois le lecteur démonté, essayez à nouveau de supprimer votre fichier ISO.
Démonter dans l’invite de commande
Vous pouvez également utiliser l’invite de commande pour démonter le lecteur virtuel créé par votre fichier ISO ou pour démonter le fichier ISO lui-même
Pour démonter un lecteur d’image disque dans l’invite de commande :
- Clique le Chercher icône dans la barre des tâches de Windows.
- Taper commande et double-cliquez sur le Invite de commandes l’application lorsqu’elle apparaît.
- Taper PowerShell Dismount-DiskImage -DevicePath \\.\
- Tapez la lettre du lecteur que vous souhaitez démonter, suivie de deux-points.
- Presse Entrer.
- Une fois terminé, vous verrez un message commençant par Attaché : faux.
- proche Invite de commandes et réessayez de supprimer le fichier ISO.
Si vous ne pouvez pas voir le lecteur d’image disque dans l’Explorateur de fichiers, ou si vous ne savez pas lequel des lecteurs de votre ordinateur est l’image disque créée par le fichier ISO, vous pouvez essayer de démonter le fichier ISO lui-même.
Pour démonter un fichier ISO dans l’invite de commande :
- Ouvert Explorateur de fichiers et accédez au dossier contenant votre fichier ISO.
- Cliquez avec le bouton droit sur le fichier et sélectionnez Copier comme chemin.
- Clique le Chercher icône.
- Taper commande et double-cliquez sur le Invite de commandes l’application lorsqu’elle apparaît.
- Taper PowerShell Dismount-DiskImage -ImagePath « »
- Presse Ctrl+V pour coller le chemin complet de votre fichier ISO, puis tapez deux autres guillemets.
- Presse Entrer.
- Attendez que le fichier se démonte. Vous verrez un message commençant par Attaché : Faux une fois le fichier démonté.
- Fermez l’invite de commande et essayez à nouveau de supprimer le fichier ISO.
Démonter à l’aide de PowerShell
La méthode ci-dessus utilise une commande PowerShell dans l’invite de commande pour démonter le lecteur ou le fichier ISO. Vous pouvez obtenir le même résultat directement dans l’application PowerShell. Encore une fois, vous pouvez choisir de démonter le lecteur virtuel ou le fichier ISO lui-même.
Pour démonter un lecteur d’image disque dans PowerShell :
- Clique le Chercher icône.
- Commencer à écrire PowerShell et double-cliquez sur le PowerShell l’application lorsqu’elle apparaît.
- Taper Dismount-DiskImage -DevicePath \\.\
- Tapez la lettre du lecteur virtuel que vous souhaitez démonter, suivie de deux-points.
- Presse Entrer.
- Lorsque le processus est terminé, vous verrez un message commençant par Attaché : Faux.
- Fermez PowerShell et essayez à nouveau de supprimer le fichier ISO.
Si vous ne savez pas quel lecteur de votre ordinateur est le lecteur virtuel de l’ISO, ou si vous ne pouvez pas voir le lecteur virtuel dans l’Explorateur de fichiers, vous pouvez essayer de démonter le fichier ISO lui-même.
Pour démonter un fichier ISO dans PowerShell :
- Ouvert Explorateur de fichiers et accédez au dossier contenant votre fichier ISO.
- Faites un clic droit sur le fichier et cliquez sur Copier comme chemin.
- Dans la barre des tâches de Windows, cliquez sur le Chercher icône.
- Commencer à écrire PowerShell et double-cliquez sur le PowerShell l’application lorsqu’elle apparaît.
- Taper Démonter-DiskImage -ImagePath suivi d’un espace.
- Presse Ctrl+V pour coller le chemin complet de votre fichier ISO.
- Presse Entrer.
- Lorsque le fichier est démonté, vous verrez un message commençant par Attaché : Faux.
- Fermez PowerShell et essayez à nouveau de supprimer le fichier ISO.
Si vous ne pouvez pas voir le lecteur d’image disque dans l’Explorateur de fichiers, ou si vous ne savez pas lequel des lecteurs de votre ordinateur est l’image disque créée par le fichier ISO, vous pouvez essayer de démonter le fichier ISO lui-même.
Redémarrez votre ordinateur
Si le démontage de votre fichier ISO ne fonctionne pas, vous pouvez essayer de redémarrer votre ordinateur. Cela peut arrêter tout processus utilisant actuellement votre fichier ISO et vous permettre de supprimer le fichier.
Pour redémarrer votre ordinateur Windows :
- Clique le Commencer icône dans la barre des tâches de Windows.
- En bas à droite de la fenêtre, cliquez sur le Du pouvoir icône.
- Sélectionner Redémarrer.
- Lorsque Windows a fini de redémarrer, essayez à nouveau de supprimer le fichier.
Supprimer le fichier ISO en mode sans échec
Si vous ne pouvez pas supprimer le fichier ISO après le redémarrage, vous pouvez essayer de redémarrer en mode sans échec. Cela ouvre Windows avec un ensemble minimal de pilotes. L’utilisation du mode sans échec peut signifier que le processus qui empêche la suppression de votre fichier ISO ne s’exécutera pas, vous permettant de supprimer le fichier.
Pour redémarrer Windows en mode sans échec :
- Clique le Commencer icône en bas de l’écran.
- En bas à droite de la fenêtre, clique le Du pouvoir icône.
- Maintenez la Décalage clé et clic Redémarrer.
- Votre ordinateur va maintenant démarrer dans l’environnement de récupération.
- Cliquez sur Dépanner.
- Sélectionner Options avancées.
- Choisir Paramètres de démarrage.
- Cliquez sur Redémarrer.
- Presse 4, 5 ou 6 pour démarrer en mode sans échec.
- Essayez à nouveau de supprimer votre fichier ISO.
- Redémarrez votre ordinateur normalement pour quitter le mode sans échec.
Supprimer le fichier ISO à l’aide de IObit Unlocker
Si aucune des méthodes ci-dessus n’a fonctionné, vous pouvez essayer d’utiliser une application tierce pour déverrouiller votre fichier afin de pouvoir le télécharger. Il existe un certain nombre d’options disponibles. Nous verrons comment utiliser IObit Unlocker, qui est une application gratuite.
Pour supprimer un fichier ISO à l’aide d’IObit Unlocker :
- Télécharger et installer Déverrouilleur IObit.
- Une fois l’installation terminée, ouvrez Explorateur de fichiers.
- Faites un clic droit sur le fichier ISO que vous souhaitez supprimer.
- Sélectionner Plus d’options.
- Dans le menu contextuel, cliquez sur Déverrouilleur IObit.
- Confirmez que vous autorisez IObit Unlocker à apporter des modifications à votre ordinateur.
- Dans IObit Unlocker, assurez-vous que votre fichier ISO est sélectionné et cliquez sur Ouvrir.
- En cas de succès, vous verrez un message indiquant que votre fichier a été déverrouillé avec succès.
- Fermez IObit Unlocker et essayez à nouveau de supprimer le fichier ISO.
Prenez le contrôle de Windows
J’espère que l’une des méthodes ci-dessus vous a empêché de recevoir l’erreur indiquant que vous ne pouvez pas supprimer un fichier ISO ouvert dans System. Si vous trouvez une autre méthode utile pour supprimer les fichiers ISO qui génèrent cette erreur, veuillez nous en informer dans les commentaires ci-dessous.
Si vous rencontrez des difficultés pour supprimer d’autres types de fichiers, vous pouvez essayer certaines méthodes pour supprimer des fichiers non supprimables dans Windows 11. Il existe également des astuces que vous pouvez utiliser pour supprimer des fichiers temporaires sous Windows 11. Les fichiers ISO ne sont pas les seuls type de format de fichier qui peut également être difficile à gérer.
Vous voudrez peut-être également apprendre à installer un fichier CAB sur Windows 11 si vous essayez d’installer une mise à jour que vous avez téléchargée manuellement.