iPhone 14 Pro/Max : comment définir votre lieu de travail/domicile sur les cartes
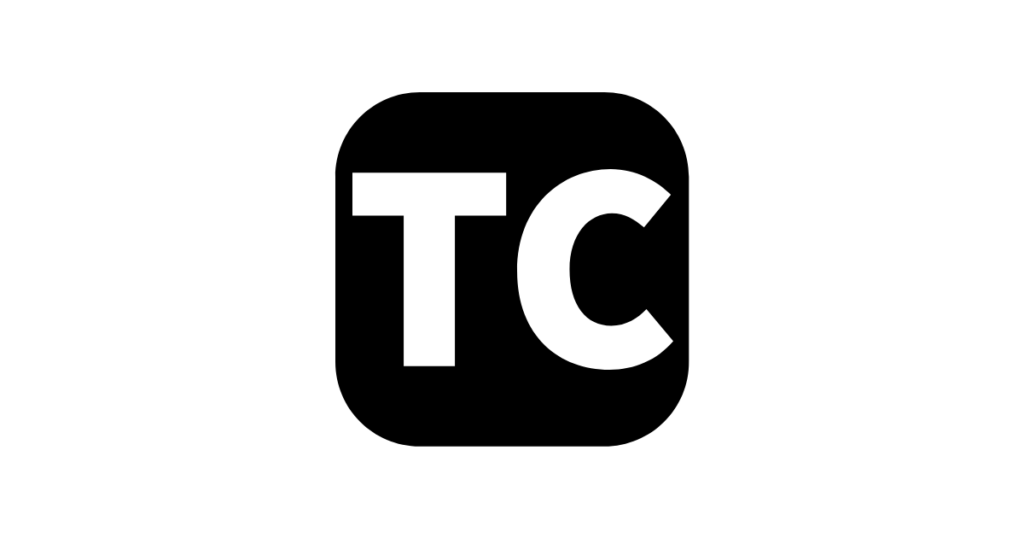
Cet article Techschumz vous aidera à définir votre lieu de résidence/travail sur les 14 cartes de votre iPhone, y compris les cartes Google et Apple.
Les cartes sont des représentations beaucoup plus petites du monde réel. Ils mènent d’un endroit à un autre. La carte vous montrera les rues, leurs noms et les emplacements le long de ces rues lorsque vous recherchez un magasin particulier ou un magasin proche de chez vous. Lorsque vous souhaitez voyager, une carte vous indiquera l’emplacement des sentiers, des routes, des attractions touristiques et des bâtiments importants comme les toilettes. Les cartes sont importantes car elles facilitent les déplacements quotidiens.
En définissant l’emplacement de votre domicile ou de votre lieu de travail sur une carte, vous pouvez vous y rendre sans vous perdre dans les rues, ce qui est particulièrement utile pour les personnes qui vivent à l’étranger et ne connaissent pas la région.
Définissez votre position sur Google Maps
Plus de 220 pays et des centaines de millions d’entreprises et de lieux sont tous disponibles sur Google Maps. Explorez de nouveaux endroits où manger, boire et aller, ainsi que des données de navigation GPS en temps réel, de trafic et de transports en commun, où que vous soyez dans le monde. Cependant, toutes les régions n’ont pas accès à toutes les fonctionnalités. Et les étapes mentionnées ci-dessous pour savoir comment définir votre domicile ou votre lieu de travail sur Google Maps.
Étape 1. Ouvrez le « Google Maps« application sur votre iPhone.
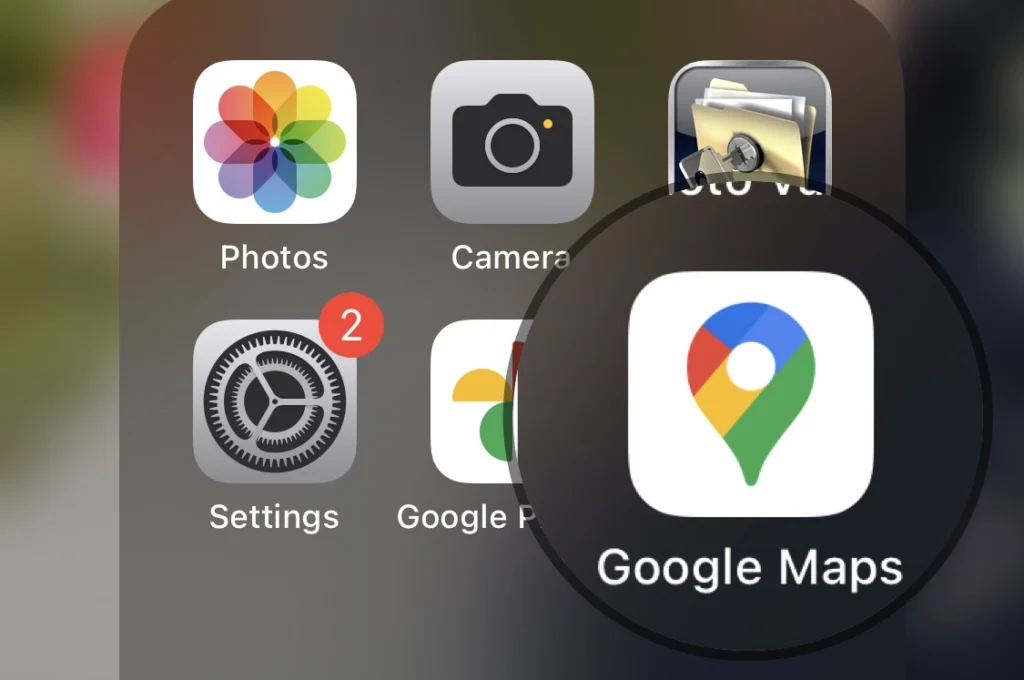
Étape 2. Appuyez ensuite sur votre « Profil” icône dans le coin supérieur droit.
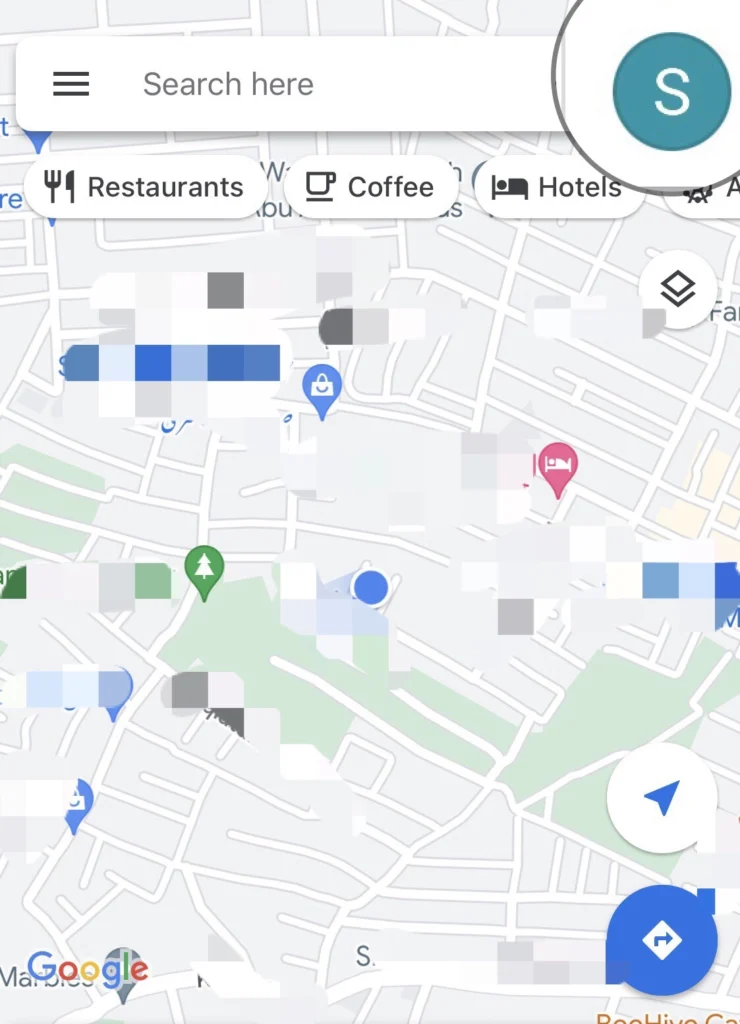
Étape 3. Ensuite, sélectionnez « Paramètres” pour accéder aux paramètres de votre compte.
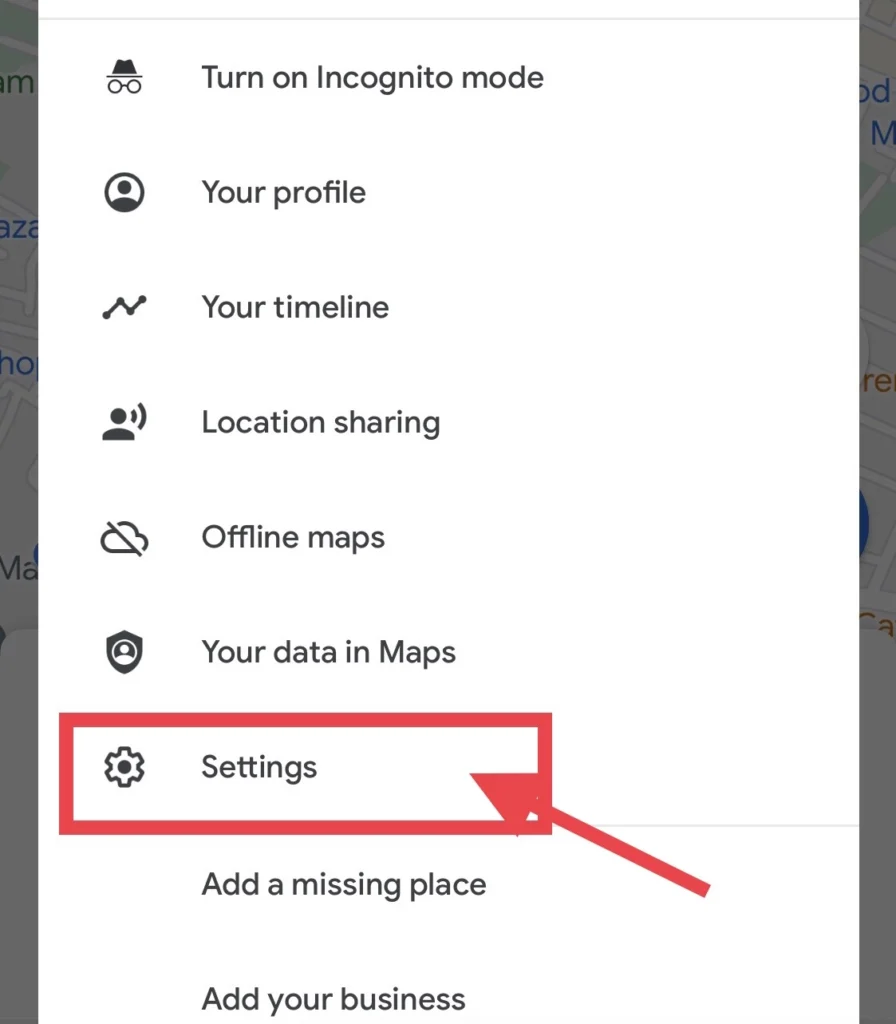
Étape 4. Faites maintenant défiler le menu des paramètres et choisissez le « Modifier la maison ou le travail » option.
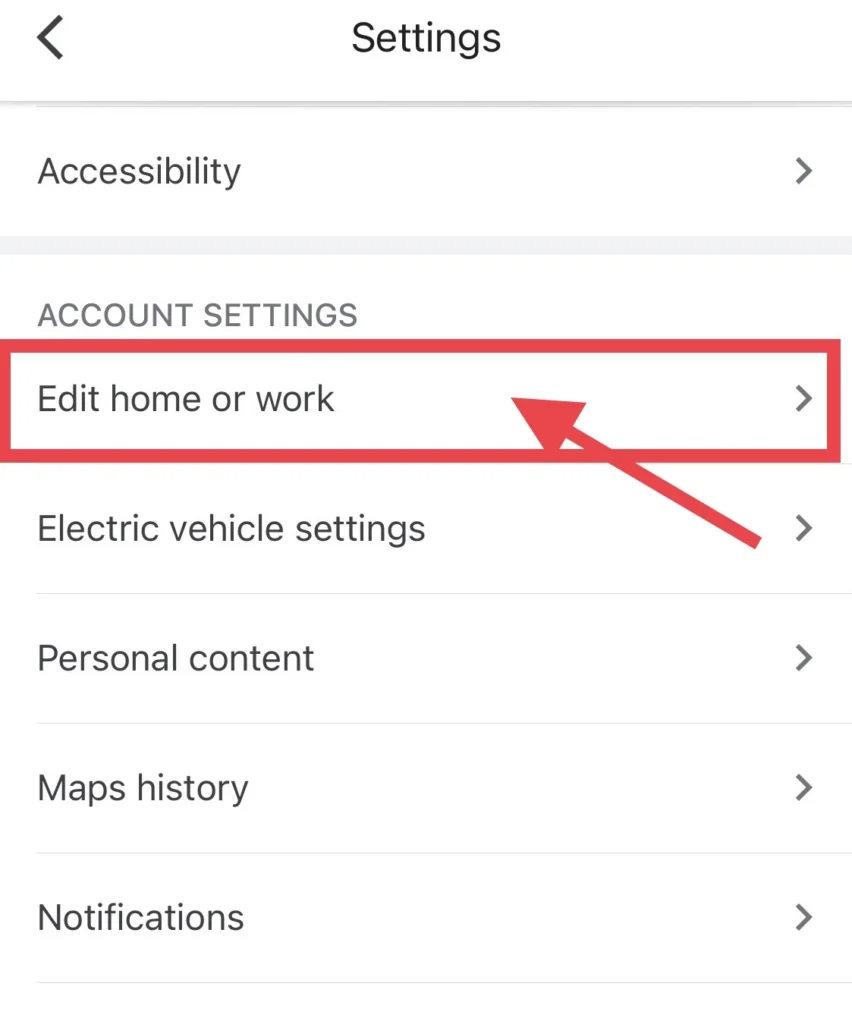
Étape 5. Allez ensuite dans le «Étiqueté” dossier en haut du menu enregistré.
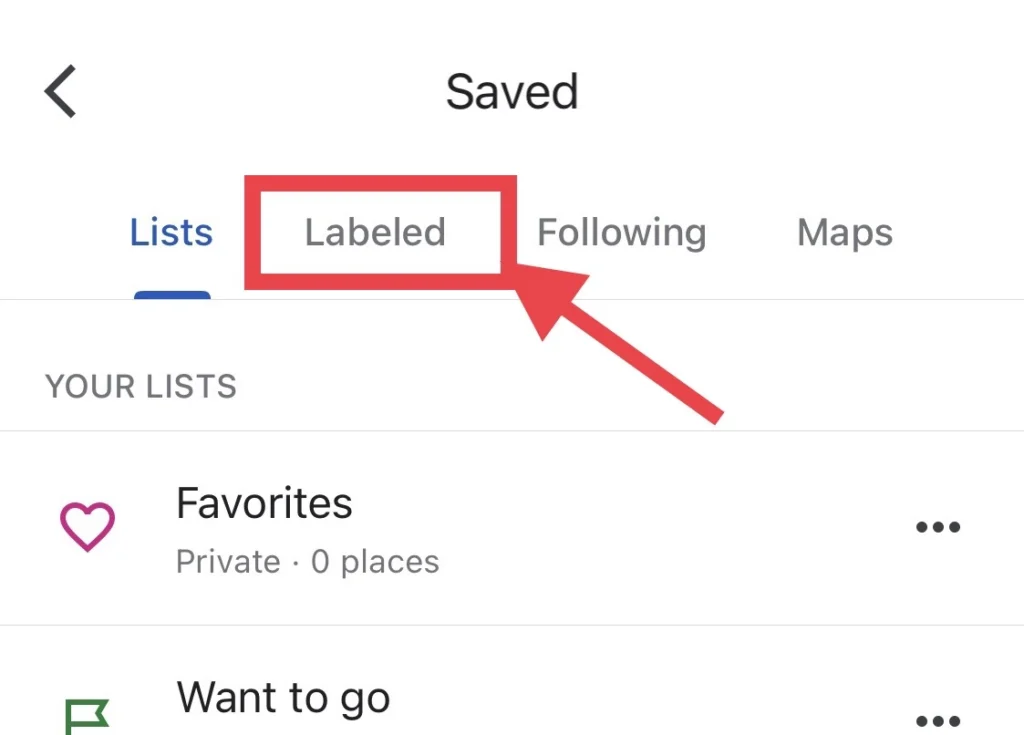
Étape 6. Ensuite, appuyez sur le « Domicile” option pour définir l’emplacement de votre domicile sur la carte.
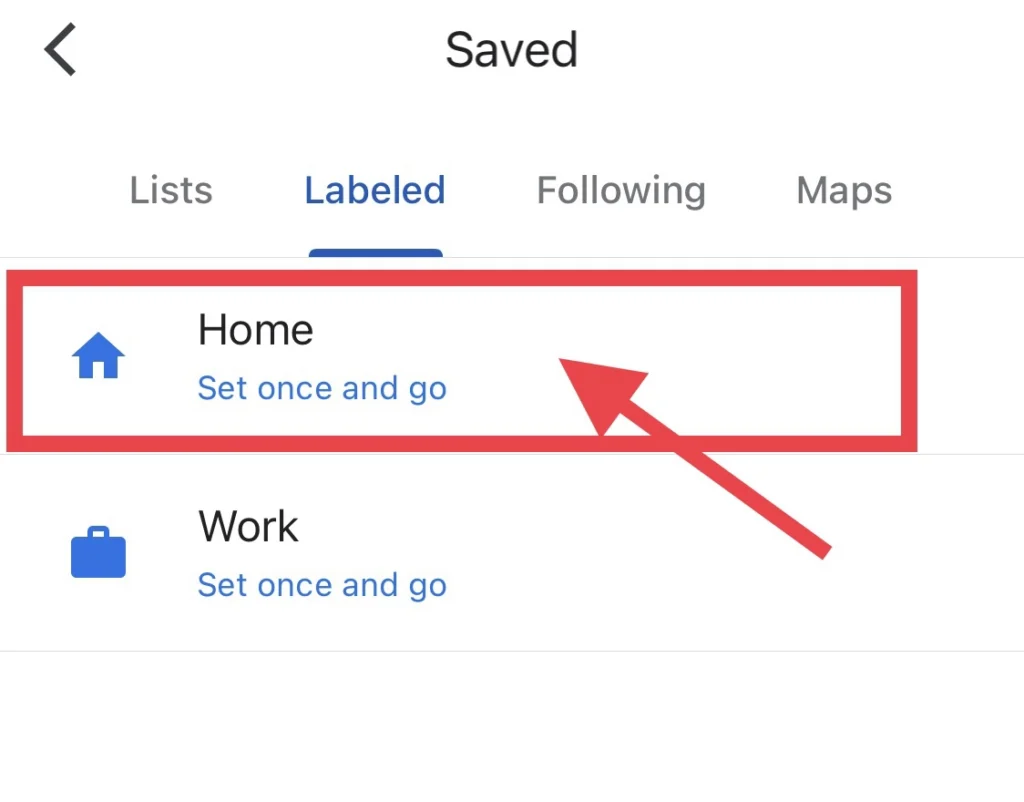
Étape 8. Si vous souhaitez modifier votre emplacement via une carte, sélectionnez le « Choisissez sur la carte » option.
Étape 9. Mais si vous voulez le changer via les contacts, sélectionnez « Choisir parmi les contacts. »
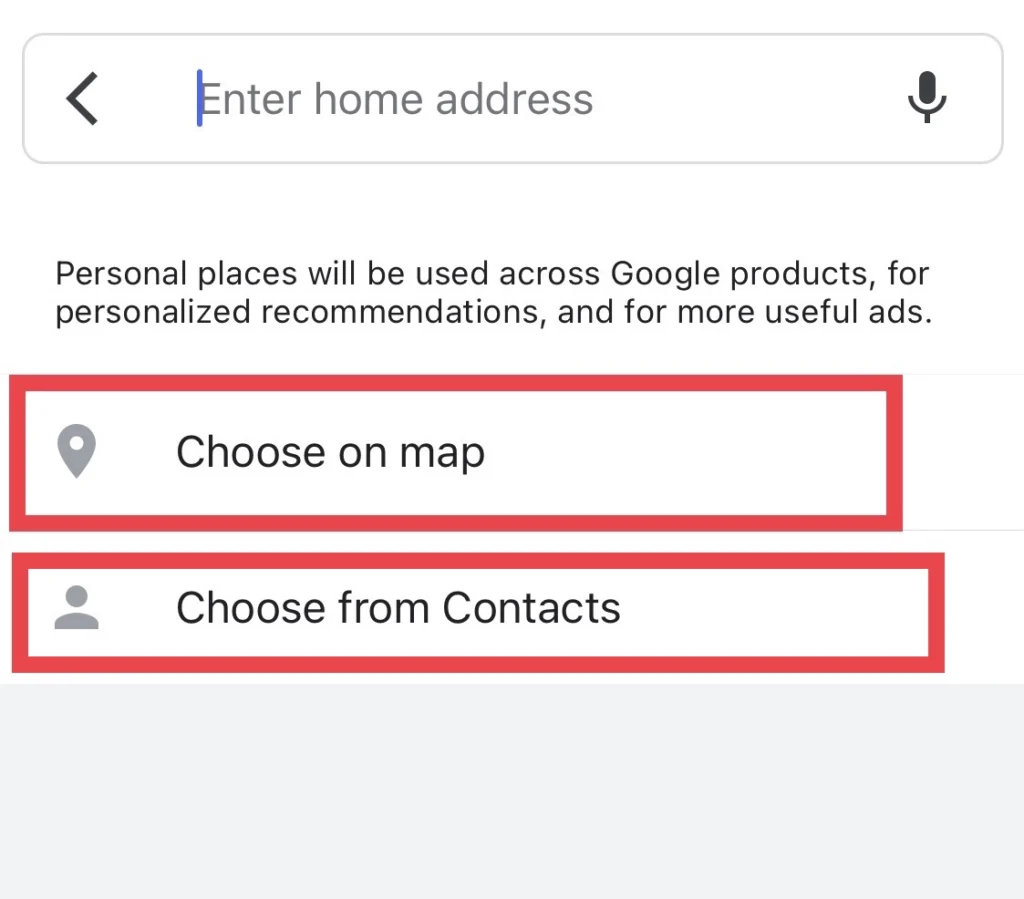
Étape 10. Définissez ensuite l’emplacement de votre domicile sur la carte et appuyez sur « D’ACCORD«
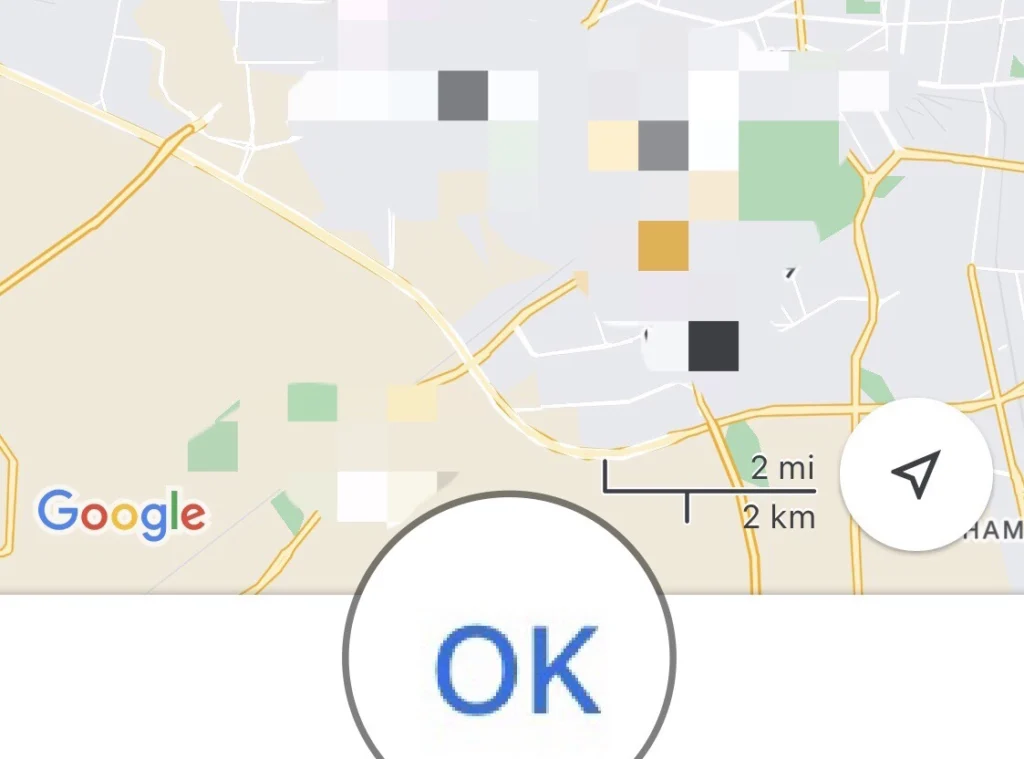
Note: Le travail peut être modifié lorsque vous modifiez l’emplacement du domicile sur Google Maps.
Et voilà : vous avez ajouté votre nouvelle résidence à votre compte Google Maps.
Définissez vos adresses de domicile/travail sur Apple Maps
Le service de cartographie Web d’Apple, Carte Apple, permet aux utilisateurs de voir où ils vont et combien de temps il leur faudra pour y arriver. Le « routage à arrêts multiples » est l’une de ses fonctionnalités qui vous permet d’inclure plusieurs arrêts le long de votre itinéraire de voyage. Lorsque vous ajoutez une carte de transport à votre portefeuille, vous pouvez vérifier son solde et le recharger sans quitter Maps. Pour ajouter votre nouveau lieu de résidence ou de travail, suivez les instructions ci-dessous.
Étape 1. Allez dans le « Contacts” sur votre iPhone.
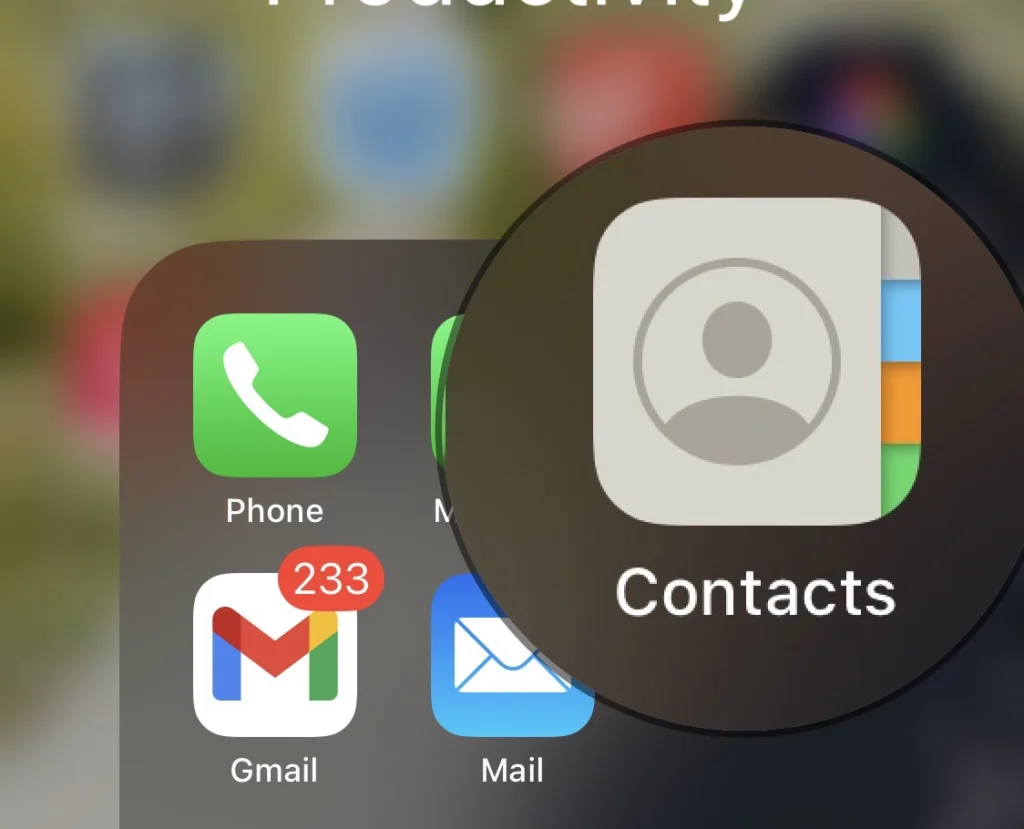
Étape 2. Appuyez ensuite sur « Carte” en haut de l’écran des contacts.
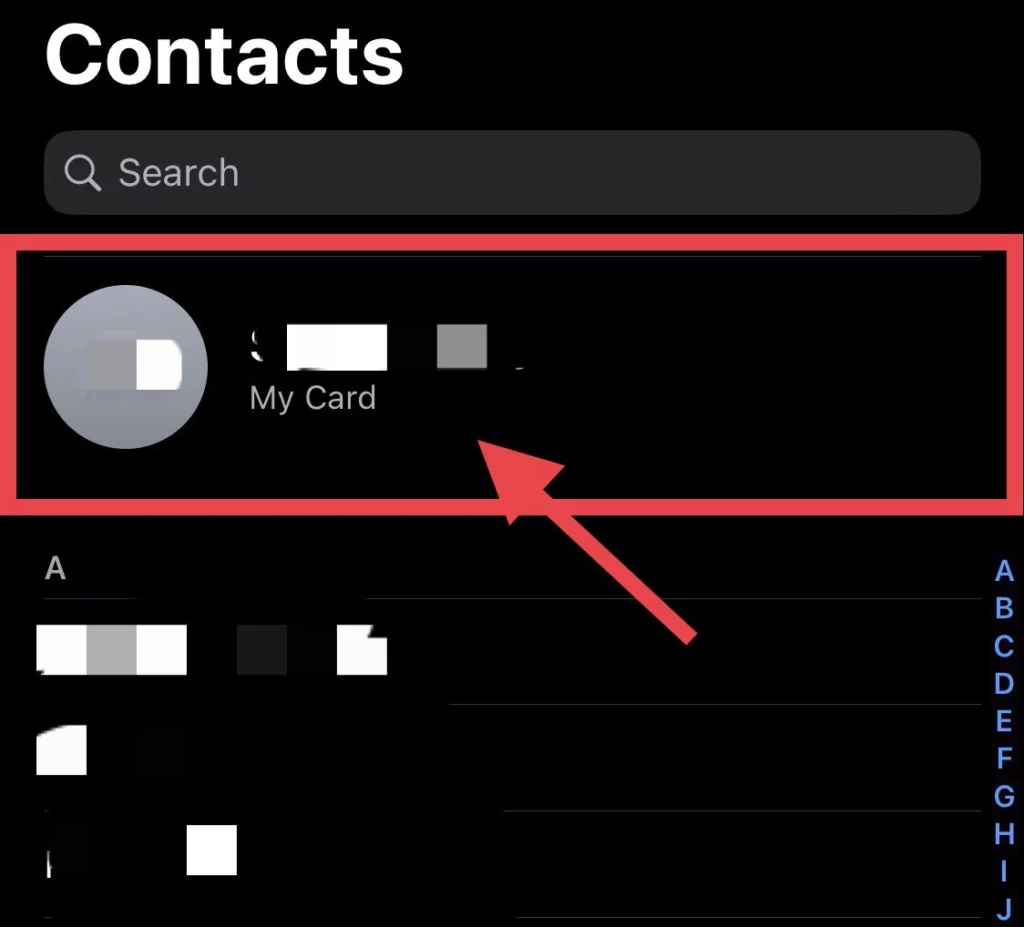
Étape 3. Appuyez maintenant sur le « Éditer » option.
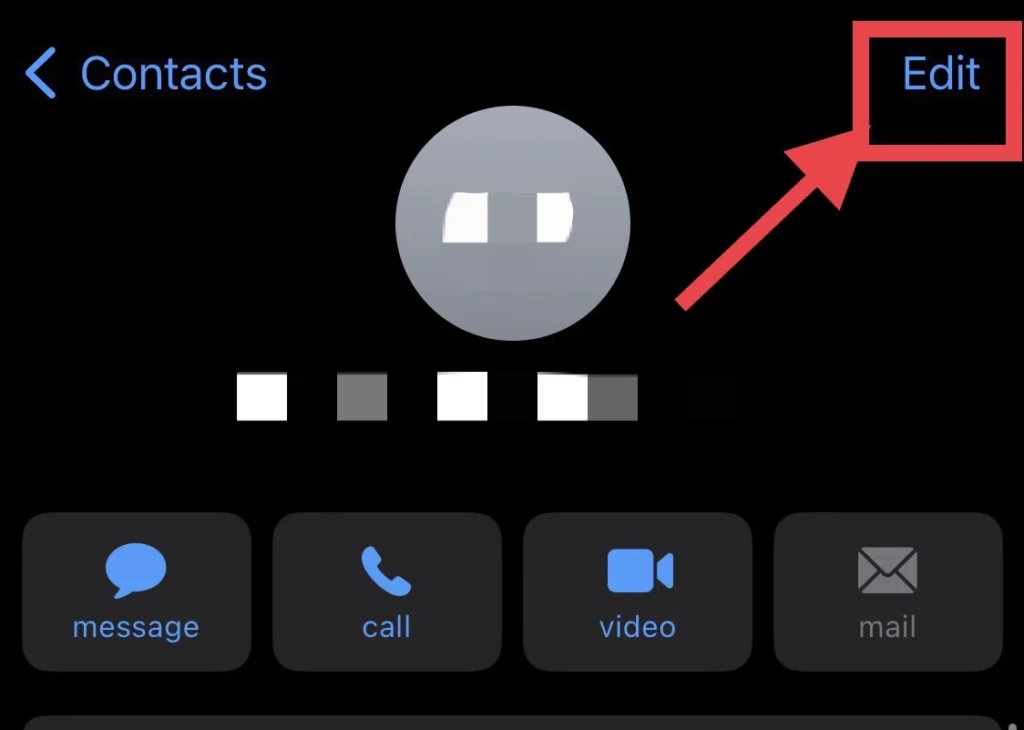
Étape 4. Après cela, allez au « Ajoutez l’adresse » section.
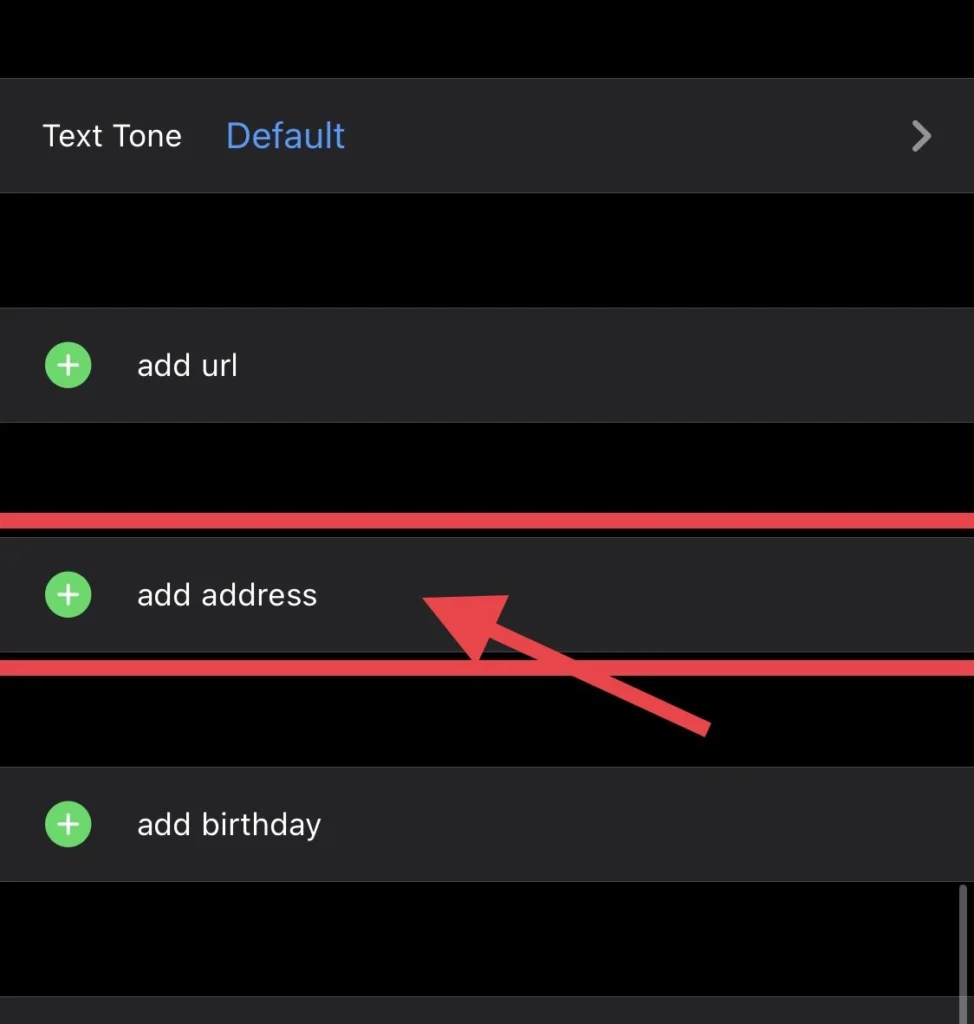
Étape 6. Entrez votre « Domicile” détails sur les cartes Apple pour définir l’emplacement de votre domicile.
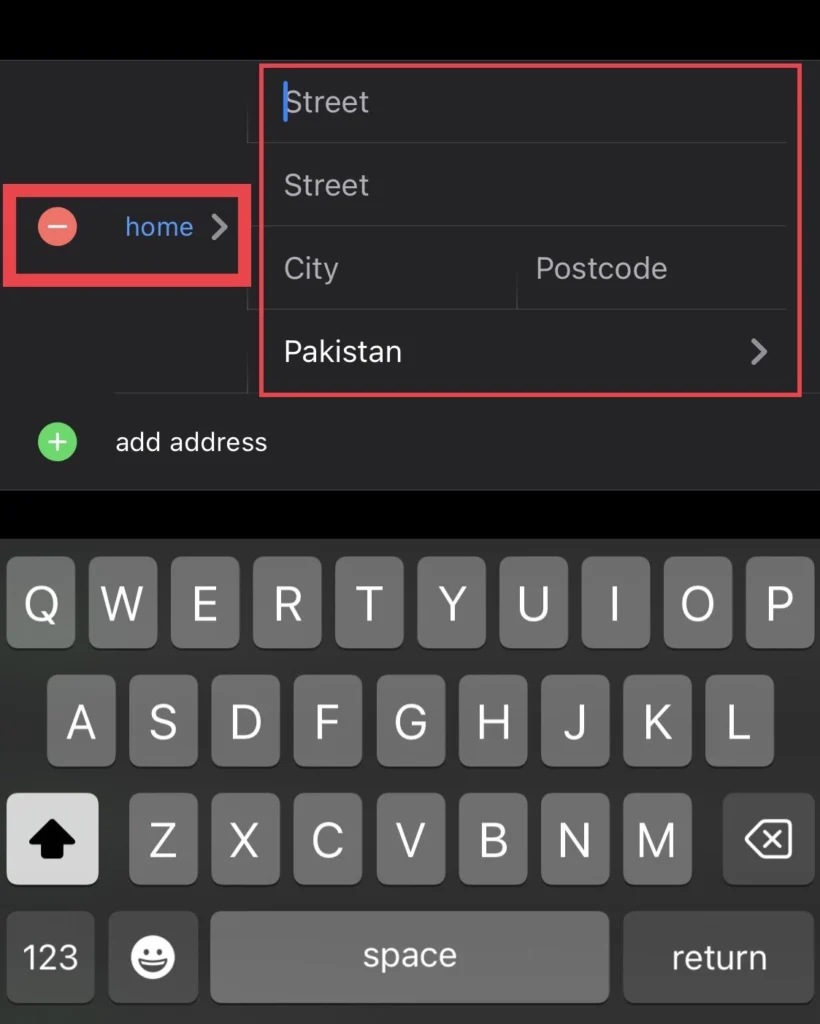
Étape 5. Appuyez maintenant sur « Fait.”
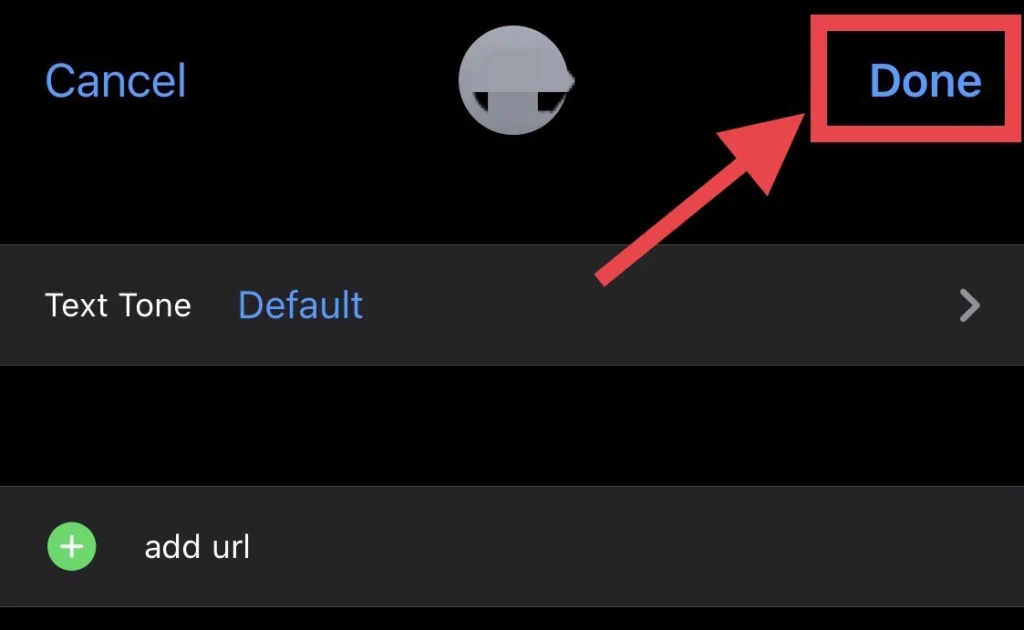
Note: Vous pouvez définir votre lieu de travail sur les cartes de votre iPhone, tout comme votre domicile.
Enfin, vous avez modifié l’emplacement de votre domicile sur Apple Maps.
Questions fréquemment posées
Puis-je avoir deux maisons sur Apple ou Google Maps ?
Vous pouvez avoir plus d’une adresse personnelle ou professionnelle sur vos comptes Apple ou Google Maps
La carte Apple est-elle meilleure ou Google Maps ?
Sans aucune restriction, Google Maps fournit un ensemble de données considérable et diverses ressources pour obtenir des informations sur les entreprises, les sites Web, les utilisateurs et d’autres sujets.
Même si Apple Maps contient beaucoup de données, il ne provient pas d’autant d’endroits et a des restrictions pour les utilisateurs de produits non Apple, de sorte que seuls les utilisateurs de produits Apple peuvent l’utiliser gratuitement. Mais vous pouvez utiliser n’importe laquelle des cartes que vous jugez confortables et simples.
La carte Apple est-elle gratuite ?
Vous pouvez accéder gratuitement à la carte Apple si vous utilisez un produit Apple, tel qu’un iPhone, un iPad, une montre ou un Mac.
Google Maps est-il gratuit ?
Contrairement à Apple Maps, Google Maps est gratuit et ne nécessite aucun appareil spécifique ; n’importe qui peut l’utiliser, qu’il ait un iPhone ou un appareil Android.
Derniers mots
Ainsi, grâce à cet article, vous avez appris à définir vos emplacements de domicile et de travail sur une carte Google ou Apple Map sur un iPhone 14 Pro ou Max exécutant iOS 16, et enfin, si vous avez des questions ou des suggestions, postez-les ci-dessous dans le rubrique commentaires.
Lire aussi :
iPhone 14 Pro/Max : Comment activer/désactiver le son de verrouillage
Comment activer/désactiver l’application Podcasts sur iPhone 14 Pro/Max



