La découpe de photos iOS 16 ne fonctionne pas ? Comment réparer de 8 façons
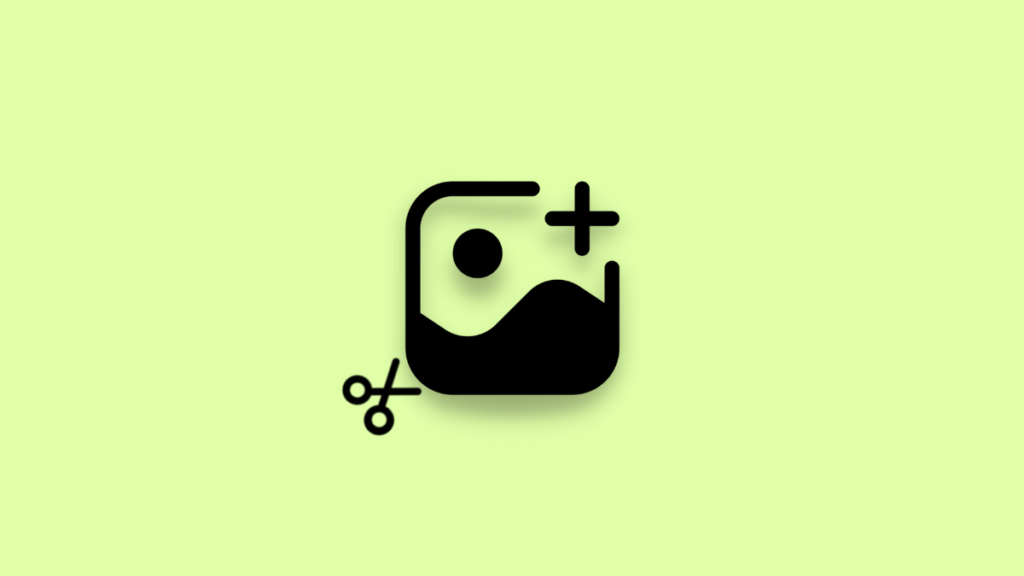
iOS 16 apporte de nombreuses nouvelles fonctionnalités et modifications, notamment la possibilité de personnaliser votre écran de verrouillage, les filtres de mise au point, le mode de mise au point lié à l’écran de verrouillage, etc. Il apporte également des améliorations à la recherche visuelle et au texte en direct, qui incluent la possibilité de soulever et de découper des sujets d’une photo d’un simple appui prolongé.
Cette fonctionnalité est un excellent moyen de découper quelque chose d’une photo ou d’une vidéo sans avoir à passer des heures à adoucir manuellement les bords dans Photoshop. Cependant, certains utilisateurs n’ont pas pu utiliser Photo Cutout sur leurs appareils exécutant iOS 16, après avoir rencontré un problème ou deux. Si la fonction Photo Cutout de la mise à jour iOS 16 ne fonctionne pas sur votre iPhone, voici quelques correctifs qui résoudront le problème pour vous.
8 façons de résoudre le problème de découpe de photo qui ne fonctionne pas sur iPhone sous iOS 16
Vous pouvez réparer la découpe photo en vérifiant d’abord la compatibilité, puis en dépannant d’autres composants d’iOS 16 si nécessaire. Comme Photo Cutout est une fonctionnalité intégrée sans paramètres ni bascules accessibles, il peut être un peu difficile de la dépanner. Nous vous recommandons de commencer par les méthodes ci-dessous et de parcourir la liste jusqu’à ce que vous parveniez à résoudre votre problème.
Méthode 1 : Assurez-vous que vous utilisez Photo Cutout avec un fichier compatible
Photo Cutout ne prend en charge que certains formats d’image et de vidéo. De plus, il nécessite une application compatible pour fonctionner comme prévu. Si vous n’avez pas pu utiliser Photo Cutout, nous vous recommandons de vous assurer que l’image en question est prise en charge par la fonctionnalité. Les formats de fichiers suivants sont actuellement pris en charge par Photo Cutout sur iOS 16.
- Images: TIFF, JPEG, GIF, PNG, DIB, ICO, CUR et XBM.
- Vidéos: M4V, MP4, MOV et AVI.
Si vous utilisez un format de fichier compatible, continuez avec les correctifs ci-dessous pour dépanner votre appareil. Si toutefois, vous utilisiez un format non pris en charge, nous vous recommandons d’essayer d’utiliser la fonctionnalité dans une autre image ou celle liée ci-dessous. Vous devriez pouvoir le faire fonctionner sur votre appareil si le type de fichier non pris en charge était la cause de votre problème.
Méthode 2 : assurez-vous que vous utilisez un appareil compatible
Cela peut surprendre, mais tous les appareils iOS 16 ne peuvent pas utiliser Photo Cutout. Photo Cutout nécessite une image d’arrière-plan complexe et un traitement IA qui n’est actuellement possible que sur les appareils exécutant la puce A12 Bionic ou une version supérieure. Cela signifie que les appareils qui n’ont pas d’A12 Bionic ou supérieur ne pourront pas utiliser Photo Cutout.
Appareils pris en charge par Photo Cutout :
- Série iPhone 14
- Série iPhone 13
- Série iPhone 12
- Série iPhone 11
- Série iPhone XS
- iPhone XR
- iPhone SE 2e génération
- iPad Mini 5e génération et plus récent
- iPad Air (3e génération) et plus récent
- iPad (8e génération) et plus récent
- Apple TV 4K (2e génération)
Appareils non pris en charge par Photo Cutout :
Cela signifie que le iPhone 8, 8 Plus, iPhone X, et les iPhones plus anciens, ne pourront pas utiliser la fonction Photo Cutout. La gamme iPhone 8 et X utilise la puce A11 Bionic qui n’est actuellement pas prise en charge par Photo Cutout. Si vous utilisez l’un de ces appareils, c’est la raison pour laquelle Photo Cutout ne fonctionne pas pour vous.
- iPhone X, XS et XS Max
- iPhone 8 et 8 Plus
- iPhone 7 et 7 Plus
- iPhone 6S et 6S Plus
- iPhone 6 et 6 Plus
- iPhone 5
- iphone 5c
- iphone 5s
- iphone 4
- iphone 4s
- iPhone 3G
- iPhone 3GS
- iPhone
- iPhone SE
Méthode 3 : Redémarrez dur votre appareil
Nous vous recommandons maintenant d’essayer d’effectuer un redémarrage brutal de votre appareil. Cela aidera à redémarrer les services d’arrière-plan, à réenregistrer les composants et éventuellement à corriger les bogues qui causent des problèmes avec Photo Cutout sur votre appareil. Voici comment vous pouvez effectuer un redémarrage brutal sur votre appareil.

Pour les iPhones avec Face ID
Appuyez et relâchez rapidement le bouton d’augmentation du volume suivi du bouton de diminution du volume de votre appareil. Maintenant, maintenez enfoncé le bouton Marche/Veille jusqu’à ce que vous voyiez le logo Apple sur votre appareil. Relâchez le bouton Marche/Veille une fois que vous voyez le logo Apple et laissez votre appareil redémarrer normalement,
Pour iPhone 8 et SE (gen 2 et gen 3)
Appuyez et relâchez rapidement le bouton d’augmentation du volume suivi du bouton de diminution du volume sur votre appareil. Une fois cela fait, maintenez enfoncé le bouton Veille / Réveil jusqu’à ce que vous voyiez le logo Apple. Relâchez le bouton et laissez votre appareil redémarrer normalement pour effectuer un redémarrage brutal.
Une fois votre appareil redémarré, essayez à nouveau d’utiliser Photo Cutout sur votre appareil. Si des problèmes de cache ou d’arrière-plan vous empêchaient d’utiliser la fonctionnalité, elle devrait maintenant fonctionner comme prévu.
Méthode 4 : Vérifiez si Visual Lookup fonctionne comme prévu pour vous
Visual Lookup vous permet d’afficher des informations sur vos sujets dans une photo donnée. Cela peut vous aider à en savoir plus sur les lieux, les plantes et les animaux que vous photographiez au cours de votre voyage. Photo Cutout fait partie de Visual Lookup et ainsi vérifier sa fonctionnalité aidera davantage à diagnostiquer le problème sur votre appareil. Utilisez les étapes ci-dessous pour vous aider à vérifier Visual Lookup sur votre appareil.
Ouvrez le Photos app et ouvrez une photo contenant un sujet bien cadré. Si vous êtes confus, vous pouvez utiliser cette photo d’archive qui devrait vous aider à tester Visual Lookup sur votre appareil.
Faites glisser vers le haut ou appuyez sur le icône.
Robinet Rechercher une plante ou appuyez sur le icône indiqué sur votre photo.
Vous devriez maintenant voir des informations concernant le sujet de votre photo.
Si Visual Look Up ne fonctionne pas ou si vous ne pouvez pas voir son icône, assurez-vous qu’il est activé pour votre appareil en suivant les étapes ci-dessous.
Ouvrez le Réglages app et appuyez sur Siri et recherche.
Assurez-vous maintenant que les bascules suivantes ont été activées sous CONTENU D’APPLE et SUGGESTIONS D’APPLE. Si ce n’est pas le cas, appuyez sur et activez ceux qui sont nécessaires sur votre appareil.
- Afficher dans la recherche
- Afficher en vedette
- Autoriser les notifications
- Afficher dans la bibliothèque d’applications
- Afficher lors du partage
- Afficher lors de l’écoute
Essayez à nouveau d’utiliser Visual Look Up sur votre appareil en suivant les étapes ci-dessus. Si Visual Look Up semble toujours être cassé, continuez avec les correctifs ci-dessous.
Méthode 5 : essayez de changer de région
Certaines régions n’ont pas accès à certaines fonctionnalités d’iOS. Vous pourriez être dans une région où Photo Cutout est restreint ou n’a pas encore été publié. Nous vous recommandons d’essayer de changer votre région aux États-Unis et de vérifier si cela peut vous aider à restaurer Photo Cutout. Suivez les étapes ci-dessous pour vous aider tout au long du processus.
Ouvrez le Réglages app et appuyez sur Général.
Appuyez maintenant Langue & Région.
Robinet Région pour changer la région de votre appareil.
Appuyez et sélectionnez États-Unis de la liste sur votre écran. Vous pouvez également utiliser la barre de recherche en haut pour rechercher et sélectionner rapidement.
Robinet Changer pour les États-Unis pour confirmer votre choix.
Une fois la région de votre appareil modifiée, vous devrez modifier la région de votre identifiant Apple. Utilisez les étapes ci-dessous pour vous aider tout au long du processus.
Noter: Vous devrez annuler tous les abonnements et dépenser tous les fonds de votre identifiant Apple avant de procéder aux étapes ci-dessous. C’est idéal si vous n’en avez pas, cependant, au cas où vous ne souhaiteriez pas dépenser vos fonds et perdre des abonnements, les autres méthodes de cette liste vous conviennent le mieux.
Ouvrez le Réglages app et appuyez sur votre identifiant Apple au sommet.
Robinet Médias et achats.
Appuyez et sélectionnez Voir le compte.
Appuyez maintenant Pays/Région.
Robinet Changer de pays ou de région.
Appuyez et sélectionnez États-Unis de la liste sur votre écran.
Il vous sera alors demandé d’entrer un nouveau mode de paiement. Si vous en avez accès, vous pouvez en ajouter un ou sélectionner Aucun.
Passez maintenant en revue les conditions générales et appuyez sur Accepter une fois que vous avez terminé.
Entrez d’autres détails au besoin. Vous pouvez utiliser une combinaison invalide si vous n’avez pas accès à un numéro de téléphone aux États-Unis. Robinet Prochain puis appuyez sur Fait.
Vous aurez maintenant changé votre appareil et votre région d’identification Apple. Redémarrez votre appareil à ce stade en utilisant la section ci-dessus. Une fois que vous avez terminé, laissez votre appareil branché sur un chargeur et connecté à un réseau WiFi pendant un moment. Cela permettra à iOS d’apporter les modifications nécessaires et de télécharger les fonctionnalités nécessaires sur votre appareil. Vous pouvez essayer d’utiliser Photo Cutout sur votre appareil après 15 à 20 minutes. Si vous pouvez utiliser la fonctionnalité, elle n’est probablement pas disponible dans votre région actuelle. Dans de tels cas, vous pouvez créer un identifiant Apple temporaire dans la bonne région pour continuer à utiliser cette fonctionnalité.
Méthode 6 : réinitialiser tous les paramètres sur votre appareil
Il est maintenant temps de prendre des mesures drastiques. Réinitialisons tous les paramètres de votre appareil. Cela aidera à reconfigurer toutes les fonctionnalités qui devraient aider à faire fonctionner à nouveau Photo Cutout. Suivez les étapes ci-dessous pour vous aider dans le processus.
Ouvrez l’application Paramètres sur votre appareil et appuyez sur Général.
Appuyez maintenant Transférer ou réinitialiser l’iPhone.
Robinet Réinitialiser.
Appuyez et sélectionnez Réinitialiser tous les réglages.
Entrez votre mot de passe et votre appareil reposera automatiquement tous les paramètres configurés et redémarrera de lui-même.
Si des paramètres mal configurés ou bogués vous empêchaient d’utiliser Photo Cutout, le problème devrait maintenant avoir été résolu.
Méthode 7 : Réinitialisez votre appareil
Si une réinitialisation des paramètres ne vous a pas aidé, il est temps de réinitialiser votre appareil. Nous vous recommandons de sauvegarder toutes vos données avant de suivre les étapes ci-dessous, car une réinitialisation effacera toutes les données actuellement stockées sur votre appareil.
Ouvrez le Réglages app et appuyez sur Général.
Appuyez maintenant Transférer ou réinitialiser l’iPhone au fond.
Robinet Effacer tout le contenu et les paramètres.
Vous verrez maintenant toutes les données qui seront supprimées de votre iPhone. Robinet Continuer.
Entrez votre mot de passe pour vérifier votre identité.
Il vous sera alors demandé d’éteindre Trouver mon sur votre appareil s’il a été allumé. Entrez votre mot de passe d’identification Apple pour désactiver Localiser.
Appuyez maintenant Éteindre.
Enfin, touchez Effacer.
Et c’est tout, votre appareil va maintenant supprimer toutes les données qu’il contient et revenir aux paramètres d’usine par défaut. Votre appareil redémarrera plusieurs fois au cours de ce processus et une fois terminé, vous serez accueilli par l’écran de bienvenue. Maintenant, configurez votre appareil en tant que nouveau et essayez d’utiliser Photo Cutout sur votre appareil sans restaurer de sauvegarde ni personnaliser vos paramètres. Dans la plupart des cas, vous aurez résolu votre problème et vous devriez maintenant pouvoir utiliser Photo Cutout sur votre appareil.
Méthode 8 : réinstallez iOS sur votre appareil à l’aide d’un IPSW
Si une réinitialisation n’a pas résolu votre problème, vous pouvez essayer de restaurer votre appareil à l’aide d’un IPSW en entrant en mode de récupération. Un IPSW est un fichier de micrologiciel iOS directement téléchargé depuis Apple et en installer un nouveau sur votre appareil peut résoudre les problèmes liés aux sauvegardes précédentes ou à la synchronisation iCloud. Une fois que vous avez terminé de réinitialiser votre appareil à l’aide d’un IPSW, déverrouillez votre appareil et essayez d’utiliser Photo Cutout. Si un bogue ou une sauvegarde bâclée était la cause de votre problème, il devrait maintenant avoir été corrigé.
Dernier recours : contacter l’assistance
À ce stade, le problème peut être spécifique à votre appareil et nécessitera un diagnostic plus approfondi. Nous vous recommandons de contacter l’équipe d’assistance Apple pour diagnostiquer et résoudre votre problème. Vous pouvez utiliser le lien ci-dessous pour entrer en contact avec l’équipe d’assistance.
FAQ
Voici quelques questions fréquemment posées sur la nouvelle fonctionnalité Photo Cutout qui devraient vous aider à vous tenir au courant des dernières informations.
Quel format de fichier les découpes utilisent-elles ?
Toutes les découpes utilisent le format de fichier PNG. Lorsque vous l’enregistrez ou l’envoyez à quelqu’un, il sera au format PNG, sauf si l’application que vous utilisez applique ses conversions et sa compression à tous les fichiers multimédias envoyés.
Quels sujets peuvent être reconnus par Photo Cutout ?
Photo Cutout peut reconnaître les sujets suivants dans vos photographies.
- Personnes
- Insectes
- Animaux
- Des oiseaux
- Statues
Photo Cutout est-il compatible avec toutes les applications ?
Photo Cutout est compatible avec toutes les applications de stock et tierces qui vous permettent d’accéder et de visualiser des images et des vidéos dans leurs formats pris en charge. Les applications propriétaires ou les applications avec un contenu personnalisé peuvent ne pas être compatibles avec Photo Cutout.
Nous espérons que cet article vous a aidé à réparer facilement Photo Cutout sur votre appareil. Si vous rencontrez des problèmes ou avez d’autres questions, n’hésitez pas à nous contacter en utilisant les commentaires ci-dessous.






























