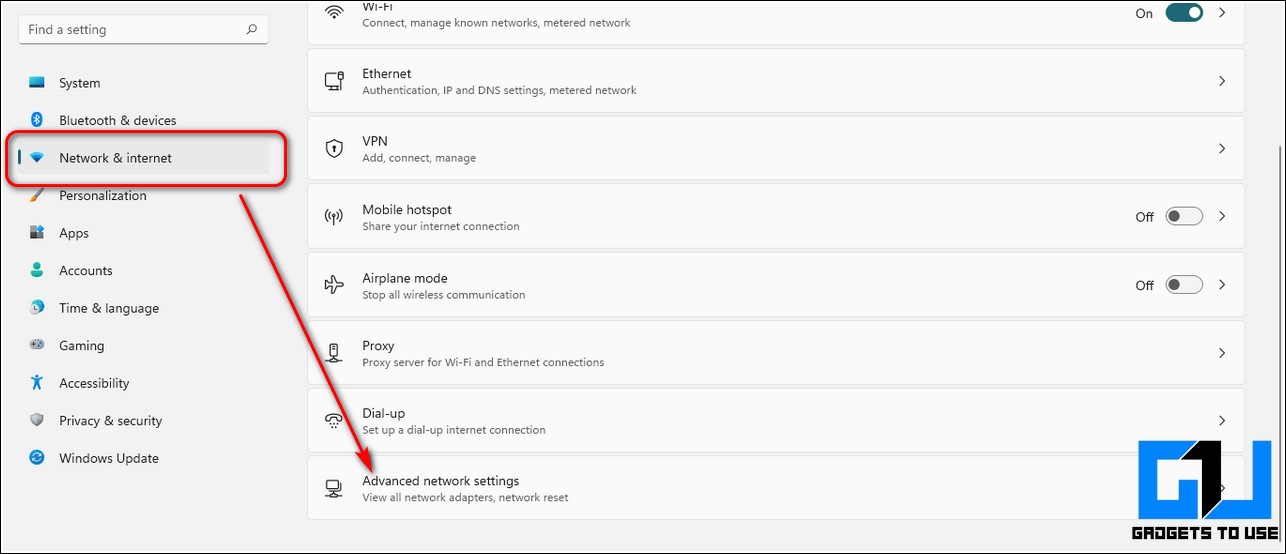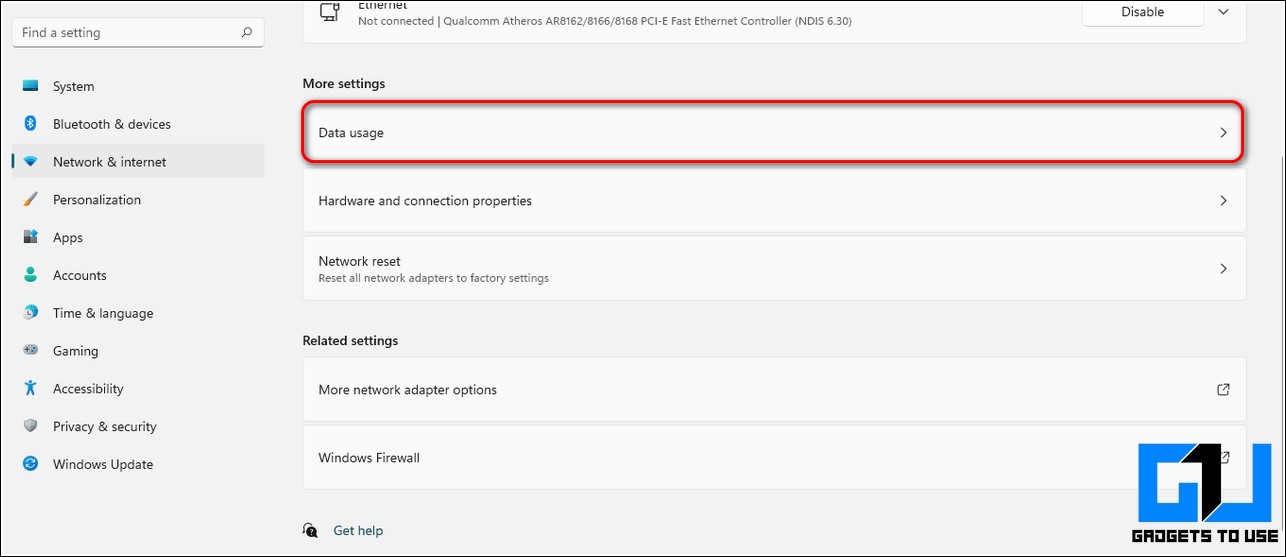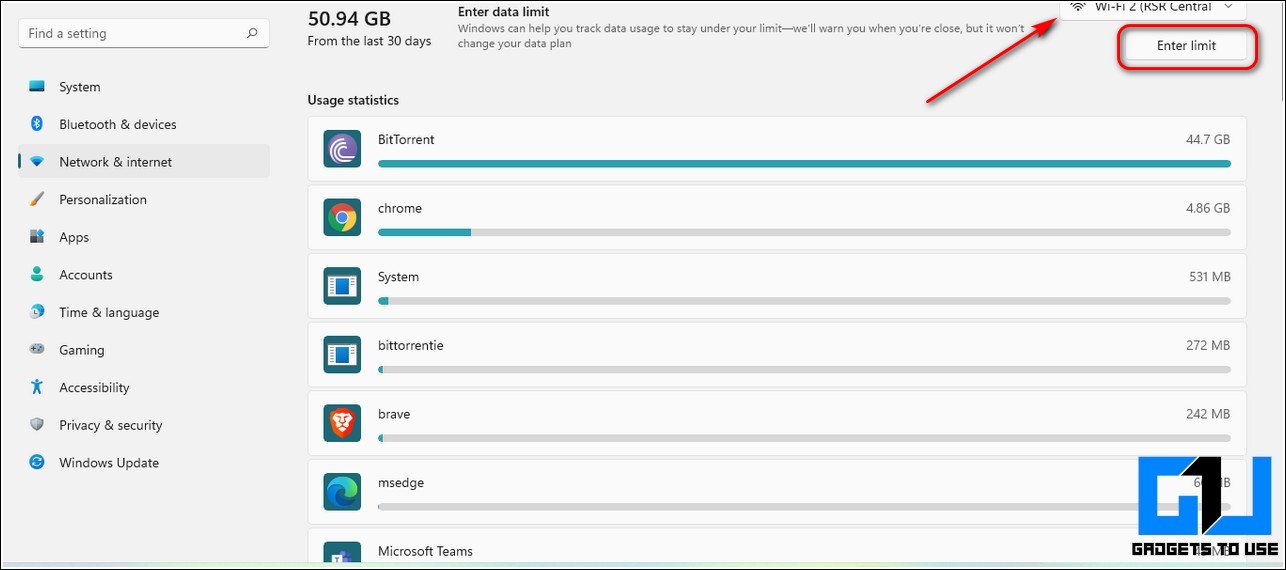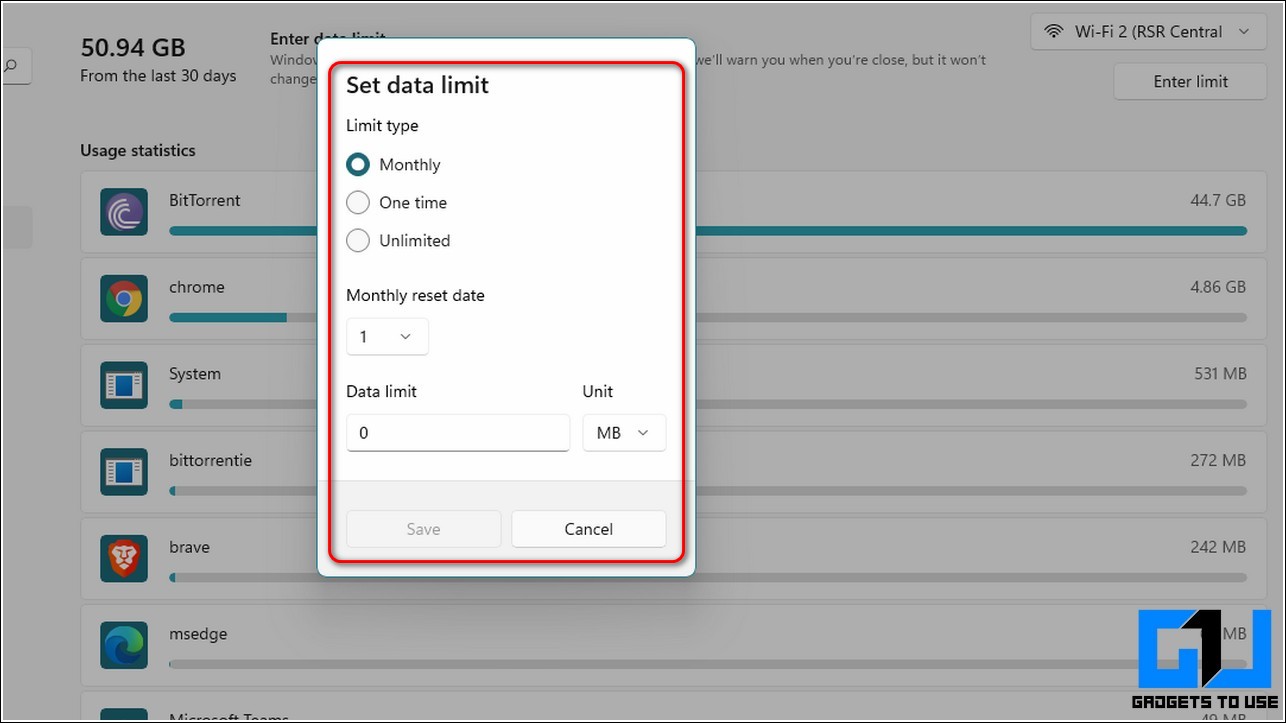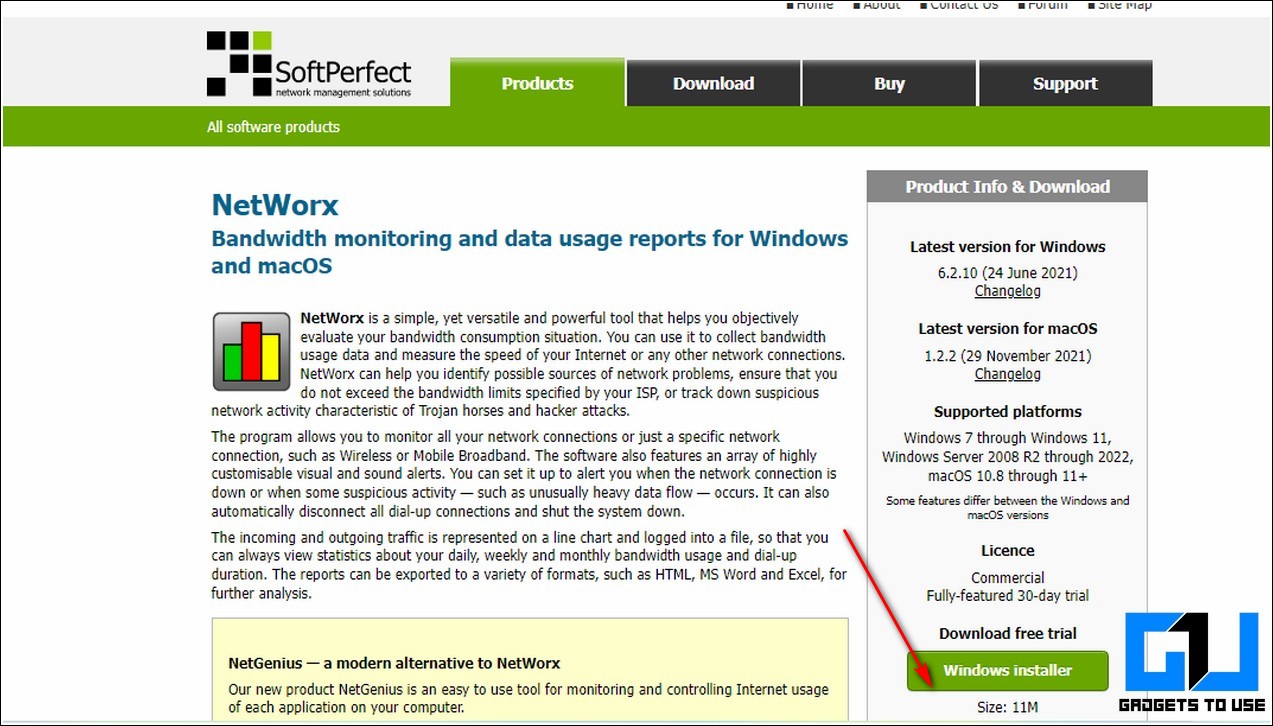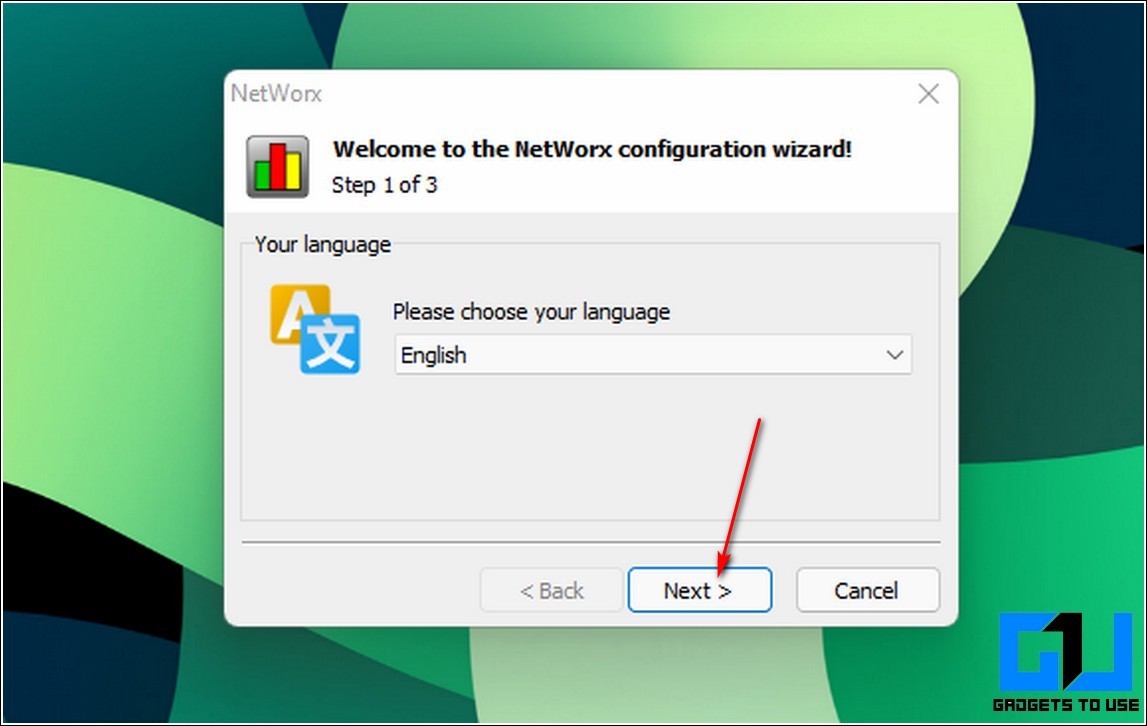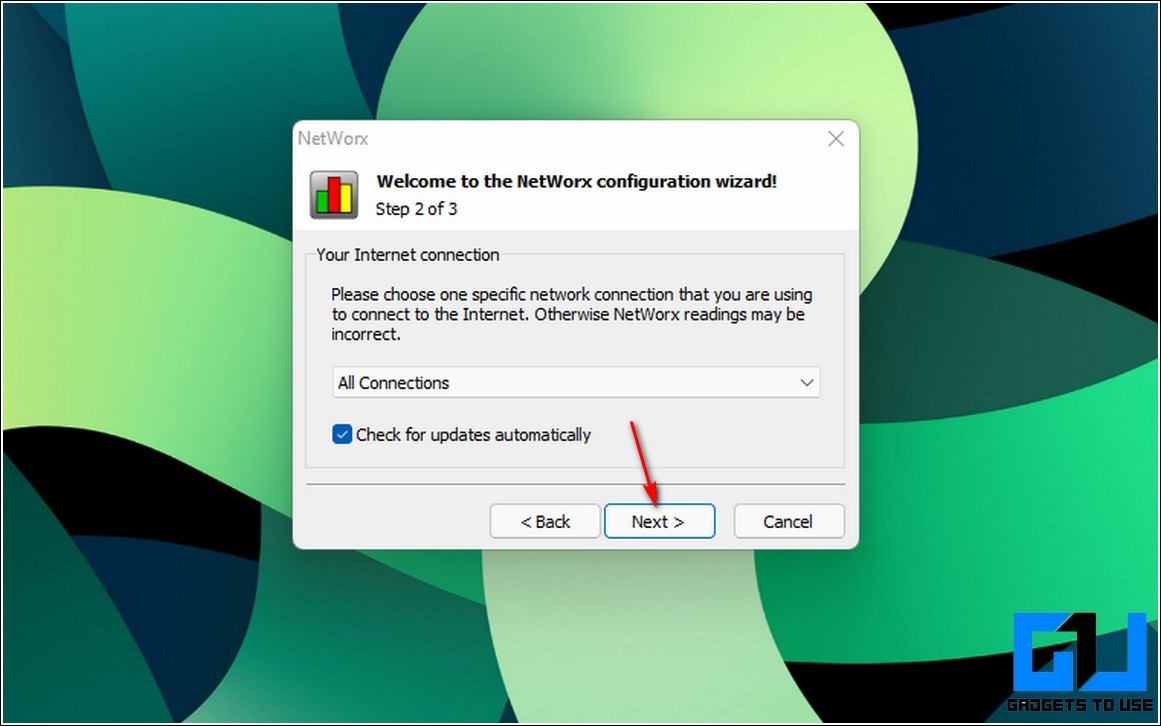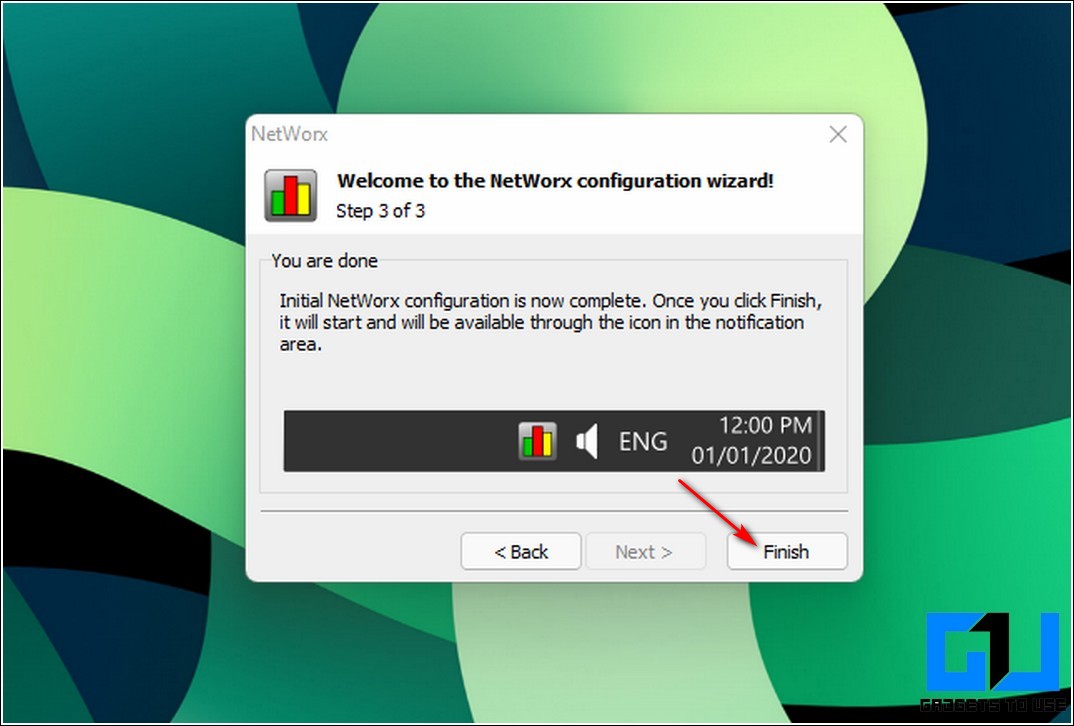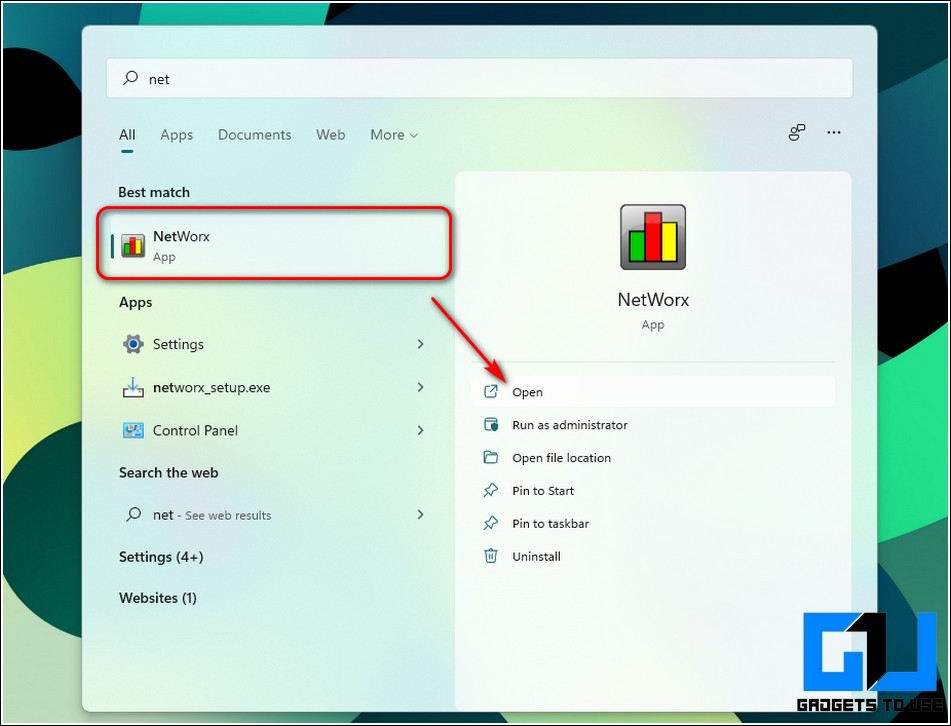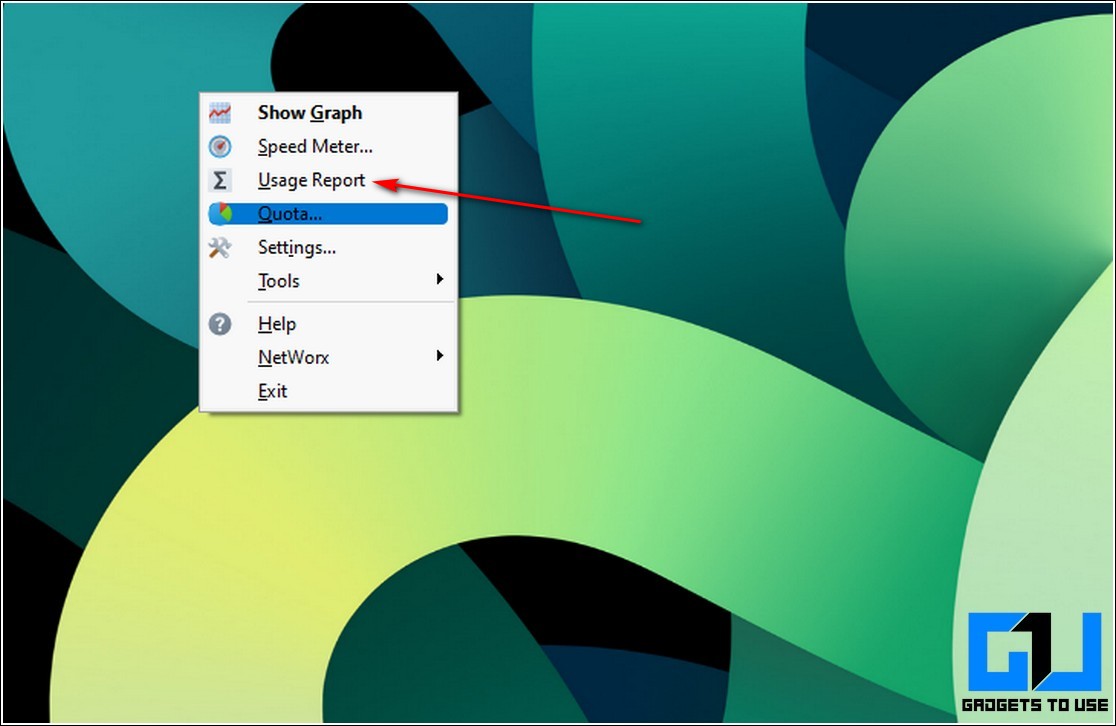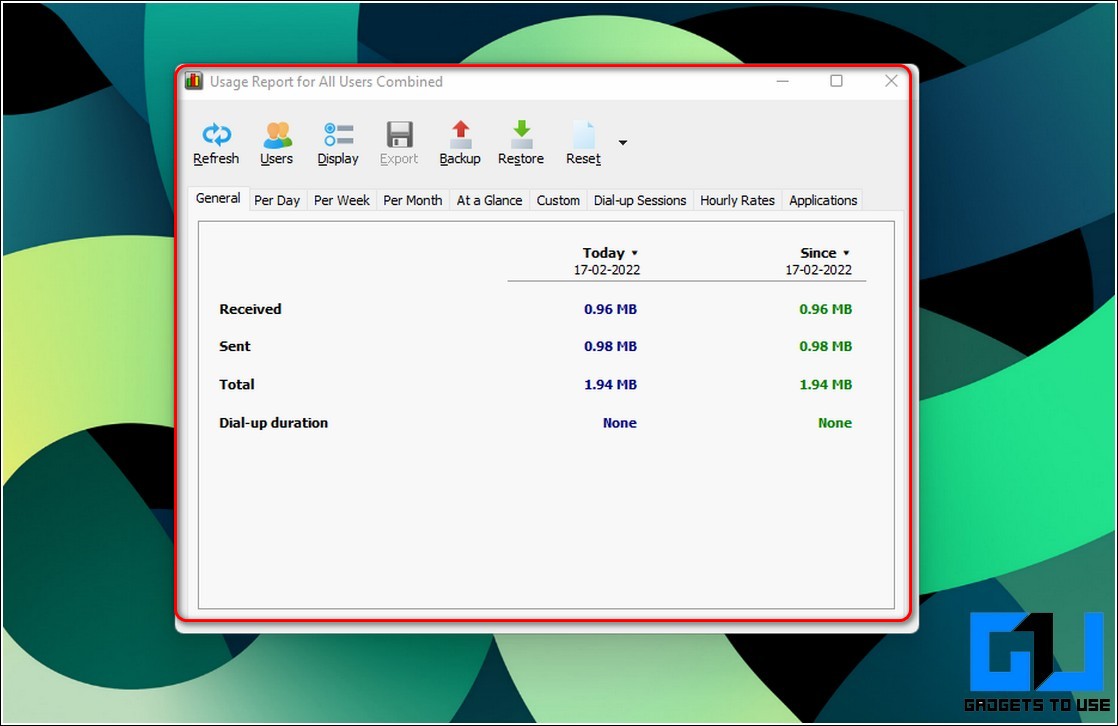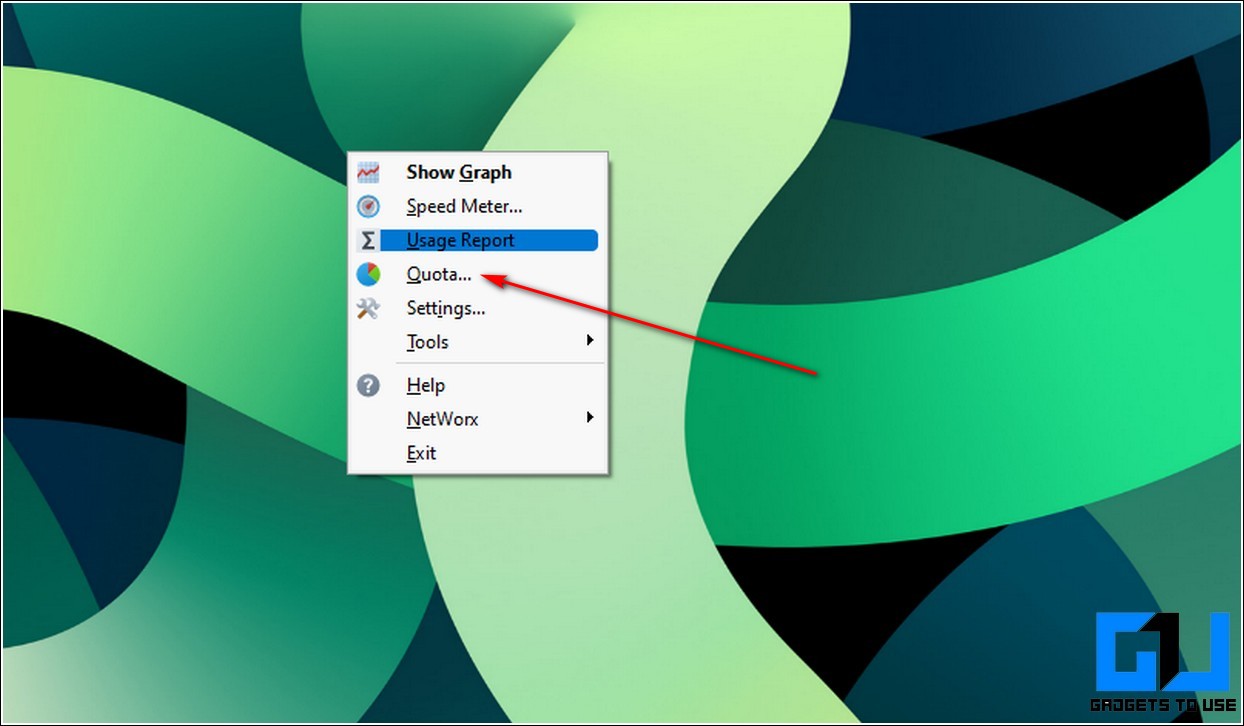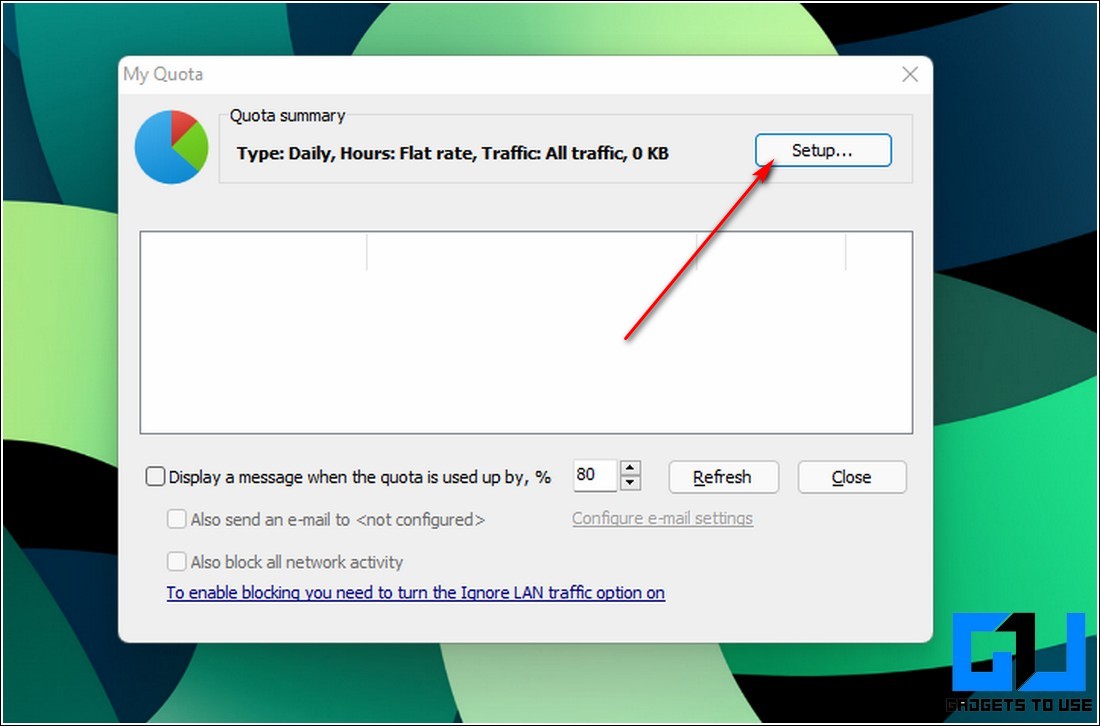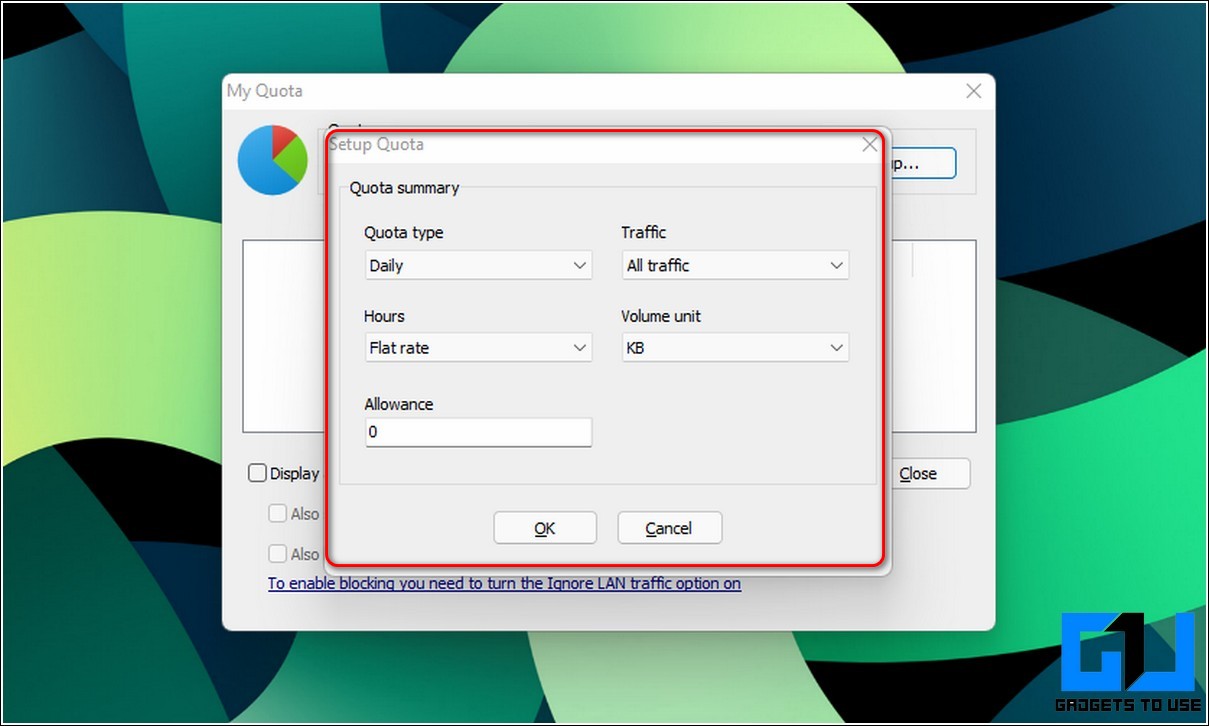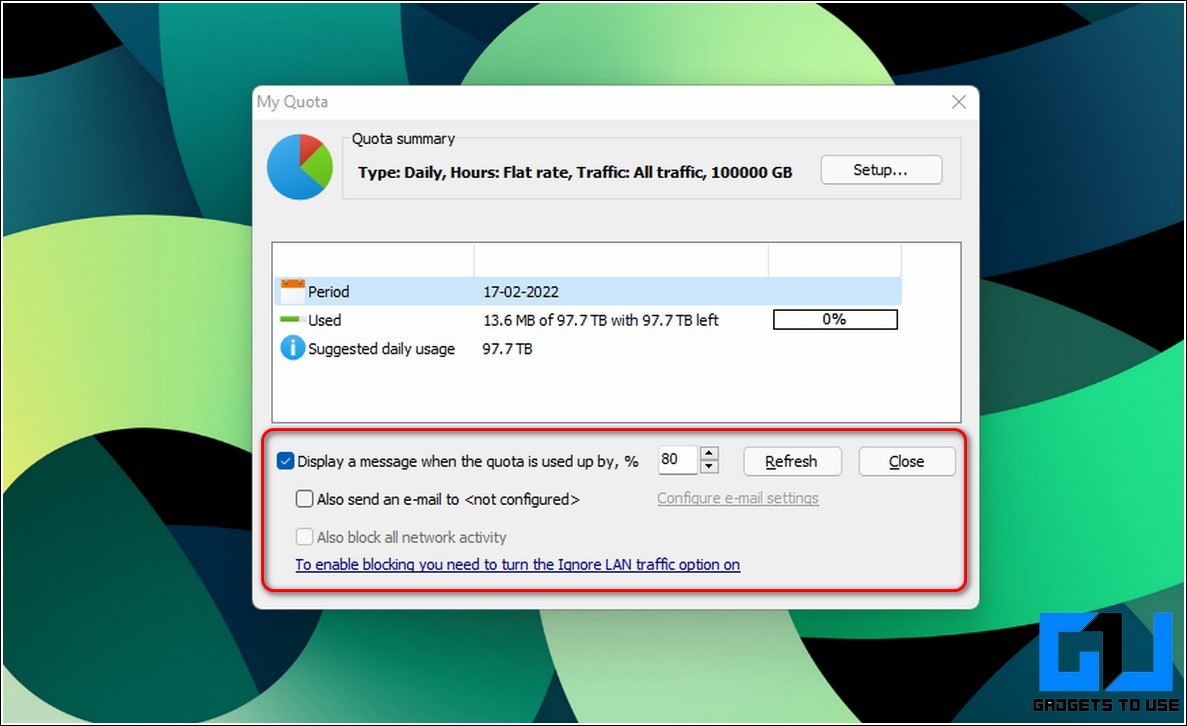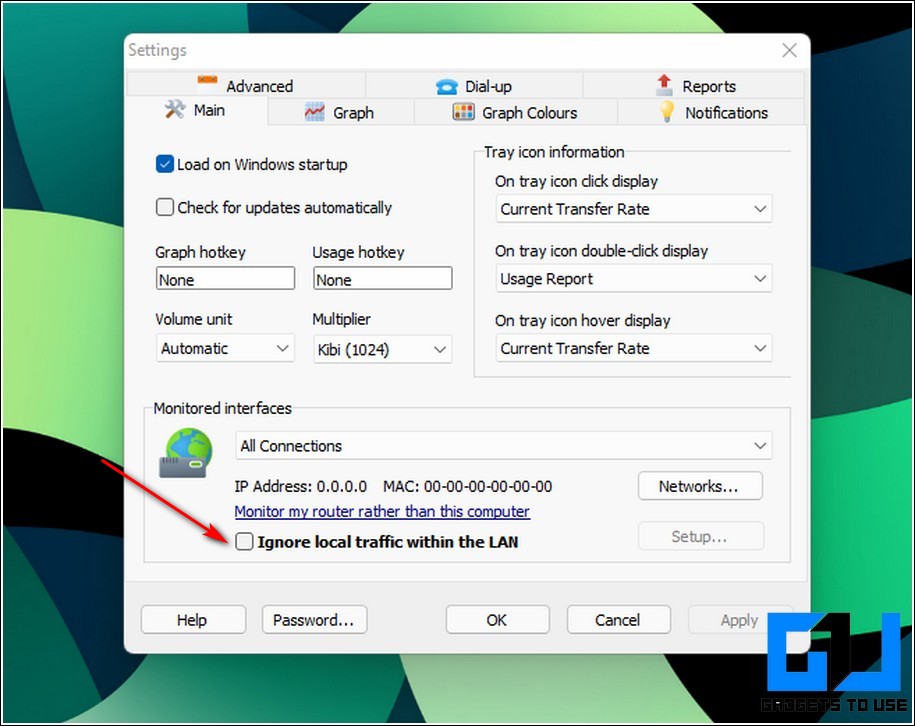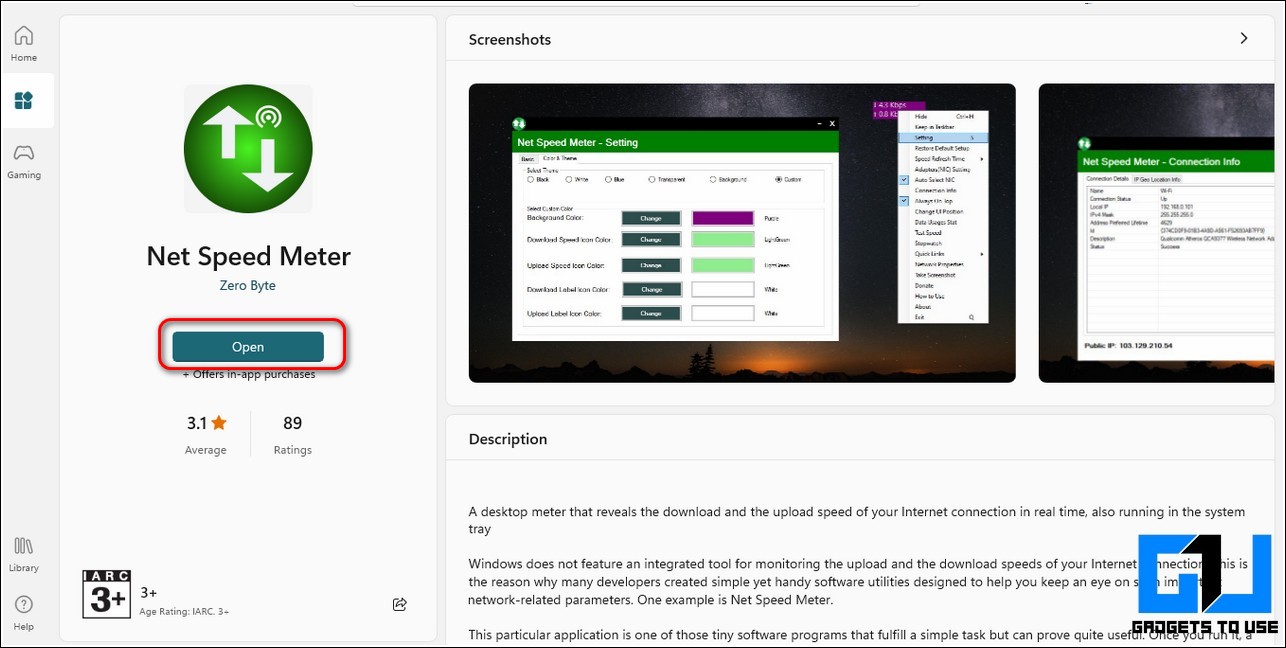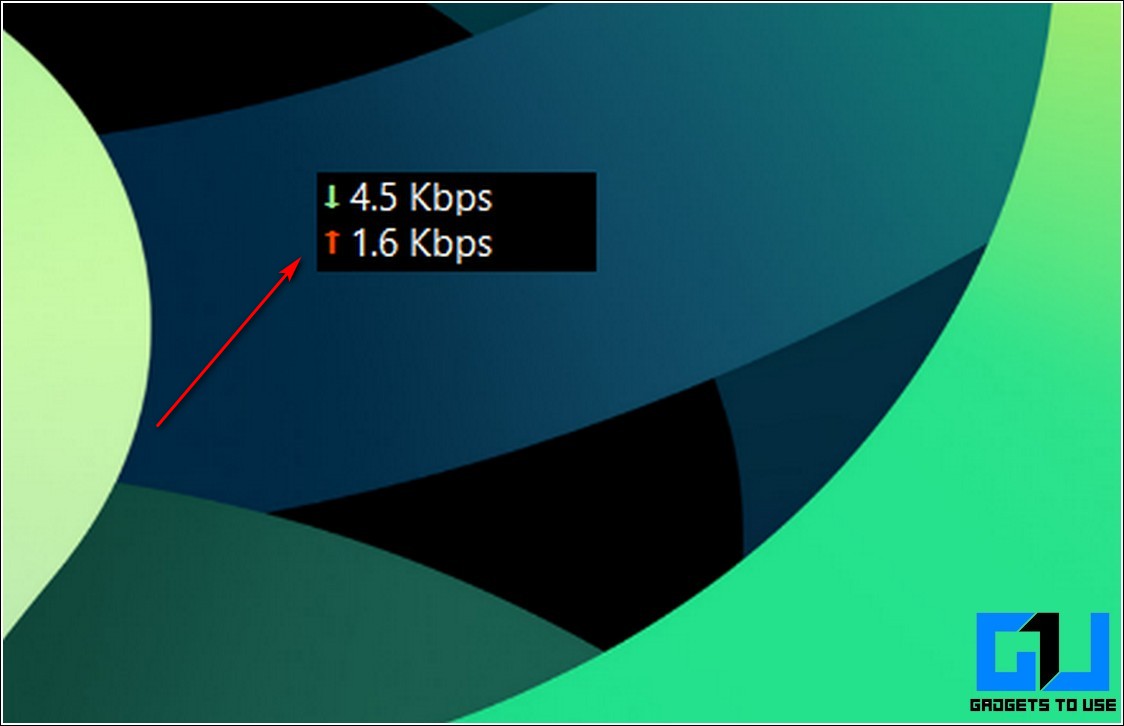Les 3 meilleures façons d’afficher et de limiter l’utilisation d’Internet sous Windows 11

Si vous utilisez votre point d’accès mobile ou une connexion Internet mesurée et que vous souhaitez afficher ou limiter votre utilisation des données, cet article est pour vous. Dans cette lecture, nous avons répertorié les 3 meilleures façons de surveiller votre utilisation d’Internet sur Windows 11.
Aussi, Lire | 5 paramètres de contrôle parental dans Windows 11 sur le PC de votre enfant
Façons d’afficher et de limiter l’utilisation d’Internet sur Windows 11
Utilisez l’application Paramètres Windows pour afficher et limiter votre utilisation d’Internet
Windows 11 offre la outils intégrés pour suivre et fixer des limites à votre utilisation d’Internet. Suivez ces étapes pour afficher et définir une limite d’utilisation des données dans votre système.
- Ouvrez le Application Paramètres sur votre système Windows 11.
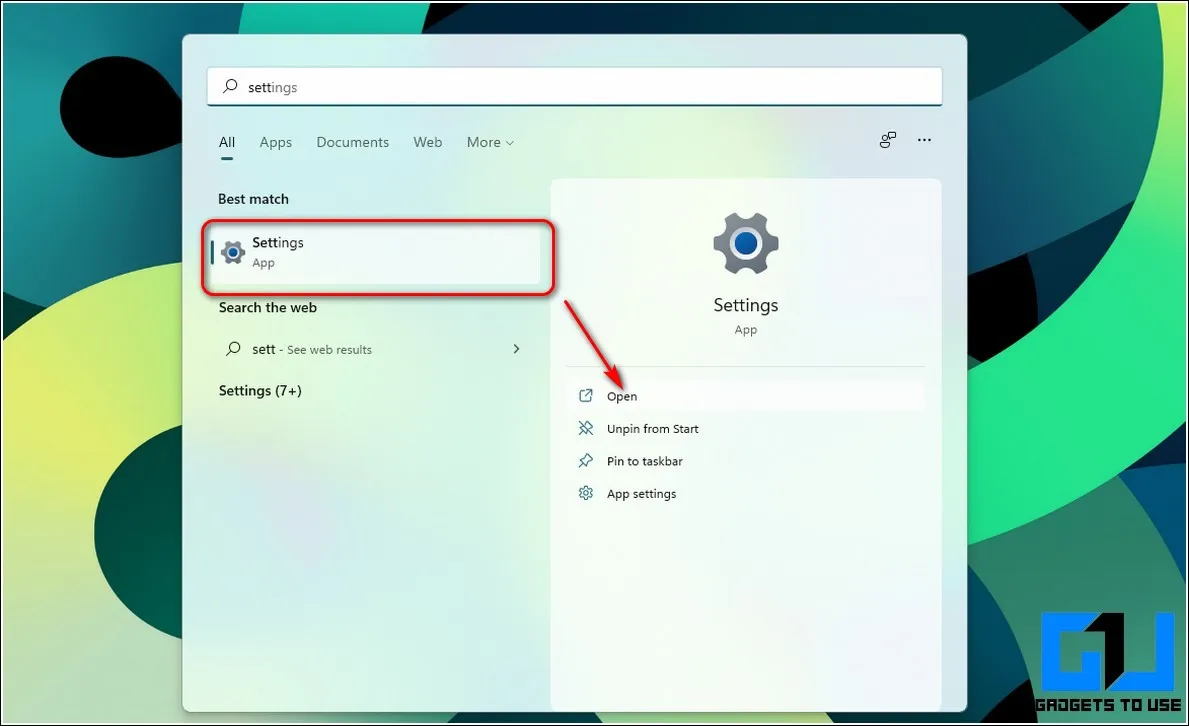
- Dans la barre latérale gauche, développez Réseau et Internet et cliquez sur le Paramètres réseau avancés.
- Sur la page suivante, cliquez sur L’utilisation de données.
- Vous pouvez maintenant afficher votre utilisation complète des données Internet sur cette page ainsi que les données consommées par chaque application en cours d’exécution sur votre système Windows 11.
- Pour fixer une limite à votre consommation de données, cliquez sur le Entrez le bouton de limite dans le coin supérieur droit.
- Entrez des limites pour votre consommation de données en définissant votre type, date et limite de données. Clique sur le Bouton Enregistrer pour enregistrer votre limite de consommation de données.
- Bravo. Vous avez défini avec succès une limite d’utilisation d’Internet sur votre système Windows 11. Votre système vous avertira automatiquement par une notification lorsque vous approchez de votre limite d’utilisation définie.
Installez un logiciel tiers pour suivre et limiter votre utilisation d’Internet
En plus des outils Windows intégrés pour suivre l’utilisation d’Internet, vous pouvez également utiliser un logiciel tiers pour suivre et limiter vos données. Un tel logiciel efficace porte le nom de NetWorx. Suivez ces étapes pour télécharger et utiliser cette application pour visualiser et limiter votre utilisation d’internet sur Windows 11.
- Ouvrir un nouvel onglet dans votre navigateur Web et accédez au Page de téléchargement de NetWorx.
- Clique sur le Bouton d’installation de Windows pour télécharger l’outil gratuit Networx.
- Ouvrez le fichier téléchargé et suivez l’assistant d’installation pour installer l’outil NetWorx sur votre système Windows 11.
- Une fois l’installation de l’application terminée, choisissez votre langue préférée et cliquez sur le Suivant bouton.
- Choisissez la connexion internet que vous souhaitez surveiller avec cette application. Vous pouvez également configurer cet outil pour surveiller toutes les connexions réseau sur votre système. Clique sur le Bouton Suivant pour passer à la page suivante.
- Clique sur le Bouton Terminer pour permettre à l’outil NetWorx de commencer à surveiller votre connexion de données préférée.
- Maintenant, appuyez sur le Clé Windows et rechercher le Application NetWorx pour l’ouvrir.
- Clique sur le Rapport d’utilisation pour afficher un rapport détaillé de votre consommation de données.
- Vous pouvez également exportation ce rapport à votre système pour référence future.
- L’outil NetWorx vous permet également de fixer des limites à votre utilisation d’Internet grâce à son Fonction de quota.
- Clique sur le Bouton de quota pour commencer à définir vos limites d’utilisation des données.
- Clique sur le Bouton de configuration pour définir vos limites de consommation de données.
- Entrez vos limites préférées et cliquez sur le OK bouton pour le sauver.
- Pour afficher un message d’avertissement, activez le Afficher une fonctionnalité de message en saisissant les paramètres d’utilisation souhaités.
- Vous pouvez également envoyer un e-mail ou bloquer le réseau connexions entièrement lorsque vous atteignez votre seuil de données en activant les boutons à bascule associés.
- Pour bloquer votre connexion Internet après avoir dépassé les limites définies, vous devez activer le bloquer l’option de connexion internet et vérifier le Ignorer le trafic local au sein du LAN option.
Astuce bonus : utilisez le compteur de vitesse Internet en temps réel pour suivre vos données
Microsoft Store propose également de bonnes applications pour surveillez vos vitesses Internet effectivement. Une de ces applications populaires dans ce segment porte le nom de Application Net Speed Meter grâce auquel vous pouvez facilement suivre vos vitesses de téléchargement et de téléchargement Internet sur Windows 11. Suivez ces étapes pour installer et essayer cette application sur votre système.
- Ouvrez le Application Microsoft Store dans votre système Windows 11 et recherchez le Application Net Speed Meter pour l’installer.
- Clique sur le Bouton Ouvrir pour utiliser l’application après une installation réussie.
- À l’ouverture de l’application, vous pouvez maintenant voir un compteur de vitesse internet flottant sur votre écran indiquant les vitesses de votre réseau entrant et sortant. Vous pouvez également faites glisser cette fenêtre flottante n’importe où sur l’écran à votre convenance.
Aussi, Apprenez | 3 façons d’ajouter une invite de commande au menu contextuel du clic droit dans Windows 11
Conclusion : surveillez vos connexions
Voilà donc un résumé des 3 meilleures façons de surveiller votre connexion Internet sur votre système Windows 11. Si cette lecture de 2 minutes vous a aidé à détecter et à limiter votre utilisation d’Internet, appuyez sur le bouton J’aime et partagez-la avec vos proches pour les aider à éviter des frais de données inutiles. Restez à l’écoute pour des lectures plus informatives.
Vous pouvez également nous suivre pour des nouvelles technologiques instantanées sur Actualités de Google ou pour des trucs et astuces, des critiques de smartphones et de gadgets, rejoignez Groupe de télégrammes GadgetsToUse ou pour les dernières vidéos de révision, abonnez-vous Chaîne Youtube GadgetsToUse.