Problème de localisation du widget météo Android 12 ? Comment réparer
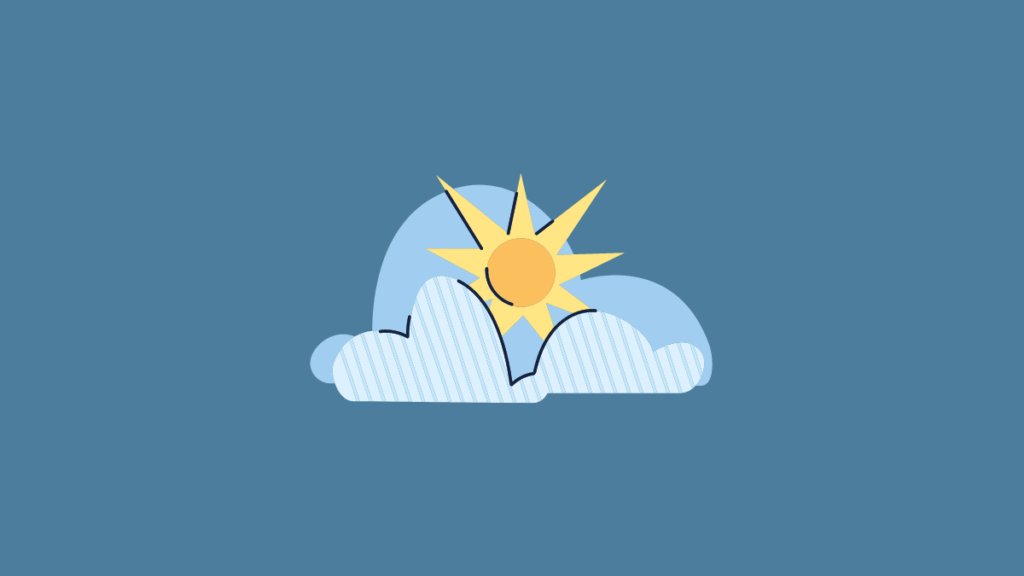
Android 12 a récemment été déployé pour tout le monde utilisant un smartphone Pixel 3 ou un modèle plus récent et Google offre plus de contrôle sur les mains des utilisateurs pour leur permettre de personnaliser les appareils à leur manière à l’aide de Material You. Que cela vous plaise ou non, Material You restera le point le plus discuté de la version Android de cette année, car il appliquera une touche personnelle à toutes vos applications ainsi qu’à l’interface utilisateur du système, de sorte qu’aucun appareil ne se ressemble ou ne se sente pareil.
Google a constamment développé la prise en charge de Material You pour sa suite d’applications Android, notamment Gboard, Google Search, Clock et l’application Google, dont la dernière a désormais la possibilité d’ajouter des widgets Material You à l’écran d’accueil. Cependant, les nouveaux widgets météo ne fonctionnent pas exactement comme prévu sur les appareils Pixel pour certains utilisateurs et cet article vous aidera à résoudre ce problème si vous faites partie de ceux qui y sont confrontés.
En rapport: Android 12 : Comment changer l’horloge de l’écran de verrouillage
Pourquoi voyez-vous « Emplacement nécessaire » sur le widget météo Pixel ?
Après avoir mis à jour l’application Google sur votre téléphone vers la dernière version, plusieurs utilisateurs ont constaté que les widgets météo ajoutés à leur écran d’accueil n’affichaient aucune information dans la zone des widgets. Les widgets squircle et oblong 2 × 2 s’affichent comme vides avec le texte « Emplacement nécessaire » affiché à l’intérieur de leurs cases respectives.
![]() Comment résoudre le problème du widget météo « Emplacement nécessaire » sur Android 12
Comment résoudre le problème du widget météo « Emplacement nécessaire » sur Android 12
Si vous rencontrez ce problème de « localisation requise » lors de l’application de widgets météo sur Android 12, nous avons un correctif qui peut fonctionner pour vous. Cela implique d’accorder à l’application Google l’accès à votre emplacement précis de manière permanente. Pour ce faire, vous devez accéder à l’écran d’informations sur l’application de l’application Google en localisant l’icône de l’application et en appuyant sur l’icône « i » dans le menu de débordement.
![]()
Lorsque l’écran « Infos sur l’application » apparaît, appuyez sur « Autorisations ».

Dans l’écran « Autorisation de localisation », sélectionnez l’option « Autoriser tout le temps » sous « Accès à la localisation pour cette application ». De plus, activez le commutateur à côté de « Utiliser un emplacement précis » afin que l’application Google ait un accès complet à votre emplacement précis.
![]()



