Problème « Microsoft Edge continue d’apparaître sur le bureau »: FIX de 6 façons
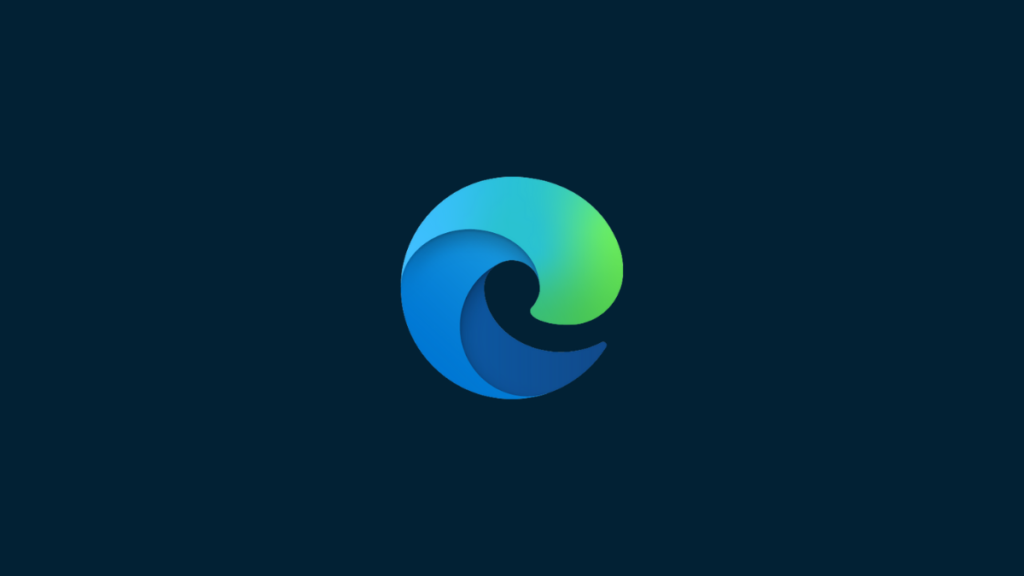
Microsoft est connu pour avoir poussé Edge dans la gorge des utilisateurs de Windows. Jusqu’à très récemment, même changer son statut de navigateur par défaut coûtait beaucoup de temps. Et juste au moment où certains d’entre nous envisageaient de lui donner une seconde chance, avec toutes les discussions sur l’intégration d’OpenAI aux produits Office et à Bing, Microsoft nous donne une raison de réfléchir à nouveau.
Le dernier problème Edge est curieux, impliquant la création automatique de nouveaux raccourcis Microsoft Edge sur le bureau. Pourquoi cela se produit-il et que pouvez-vous faire pour résoudre ce problème ? Continuez à lire pour le découvrir.
Pourquoi Microsoft Edge apparaît-il sur le bureau ?
Lors de l’installation, la plupart des applications créeront un raccourci sur le bureau. Mais de nombreux utilisateurs ont signalé que des raccourcis Microsoft Edge apparaissaient sur leur bureau apparemment de nulle part. La plupart des utilisateurs pourraient attribuer ce problème à l’empressement de Microsoft à pousser Edge vers les utilisateurs Windows, tout en les poussant simultanément à la limite. Mais le fait que le navigateur chéri de Microsoft se retrouve sur le bureau même de ceux qui l’ont déjà comme navigateur par défaut peut faire allusion à un problème différent.
La pensée des logiciels malveillants et des virus est valable. Mais au lieu d’une reconnaissance du problème par Microsoft, la plupart des utilisateurs sont laissés deviner. Cependant, selon un utilisateur Reddit, il semble que le problème réside soit dans les mises à jour Microsoft Edge, soit dans Windows Update. Ce qui aggrave encore la situation, c’est le fait que vous pouvez trouver Edge sur votre bureau même si les mises à jour Windows sont retardées. Cela nous laisse principalement à blâmer pour les mises à jour de Microsoft Edge.
Heureusement, bien qu’il s’agisse toujours d’un problème frustrant, ce n’est pas un problème majeur qui ne peut pas être résolu avec quelques solutions.
Lié: Microsoft Edge : comment libérer l’utilisation des ressources du processeur lors de la lecture de jeux
Empêcher Microsoft Edge de créer un raccourci sur le bureau
Il existe quelques correctifs que vous pouvez appliquer pour vous assurer que Microsoft Edge ne peut pas créer de raccourcis de bureau sur votre bureau. Examinons-les par ordre d’efficacité.
Correctif 1 : Modifier la règle de registre de la mise à jour Edge
Le correctif le plus efficace consiste à modifier les clés de registre de Microsoft Edge afin qu’il ne puisse plus se mettre à jour. Voici comment procéder :
Appuyez sur Démarrer, tapez regeditet sélectionnez « Éditeur du registre ».
Accédez maintenant à l’adresse suivante dans l’éditeur de registre :
HKEY_LOCAL_MACHINE\SOFTWARE\Policies\Microsoft
Vous pouvez également copier ce qui précède et le coller dans la barre d’adresse de l’éditeur du registre, comme ceci :
Appuyez ensuite sur Entrée. Faites un clic droit sur la touche « Microsoft » dans le volet de gauche, sélectionnez Nouveau, puis sélectionnez Clé.
Renommez-le en EdgeUpdate.
Avec cette clé nouvellement créée sélectionnée, cliquez avec le bouton droit sur l’espace vide à droite, sélectionnez Nouveauet sélectionnez Valeur DWORD (32 bits).
Renommez-le en CreateDesktopShortcutDefault.
Par défaut, ses données de valeur seront définies sur 0, il n’y a donc rien à changer ici.
Créez ensuite une autre « valeur DWORD (32 bits) ».
Et renommez-le en RemoveDesktopShortcutDefault.
Puis double-cliquez dessus pour modifier ses données de valeur. Remplacez les données de valeur par 1.
Cliquez sur D’ACCORD.
Fermez maintenant l’éditeur de registre et supprimez tous les raccourcis Microsoft Edge du bureau.
Enfin, redémarrez votre appareil. À partir de maintenant, Microsoft Edge ne pourra plus ajouter de raccourcis au bureau bon gré mal gré.
Lié: Comment définir Google comme navigateur par défaut et supprimer complètement Edge
CORRECTIF 2 : Désactiver la mise à jour Edge à partir des applications de démarrage
Microsoft Edge a ses processus de mise à jour qui peuvent être configurés pour s’exécuter au démarrage. Cela pourrait être une autre cause du problème que vous devriez chercher à résoudre. Voici comment procéder depuis le gestionnaire de tâches :
Faites un clic droit sur la barre des tâches et sélectionnez Gestionnaire des tâches.
Sinon, appuyez sur Ctrl+Shift+Esc pour le même. Cliquez ensuite sur l’icône hamburger (trois lignes horizontales) vers le coin supérieur gauche.
Sélectionner Applications de démarrage.
Ici, recherchez tout processus de mise à jour Microsoft Edge activé pour le démarrage. Sélectionnez-le puis cliquez sur Désactiver.
Cherchez également à désactiver les processus qui semblent louches et ceux que vous ne vous souvenez pas d’avoir ajoutés.
Supprimez les raccourcis Microsoft Edge du bureau et redémarrez votre PC.
Lié: Emplacement de Microsoft Edge : où se trouve-t-il sur votre système ?
FIX 3 : Supprimer Edge comme navigateur par défaut
Avec de telles bouffonneries, Microsoft Edge mérite d’être détrôné en tant que navigateur par défaut. Mais il y a une autre raison importante à cela. Lorsque Edge est le navigateur par défaut, il a plus de contrôle sur les fichiers et les processus qu’il a le pouvoir d’exécuter et d’apporter des modifications comme bon lui semble. Pour s’assurer qu’il ne profite pas d’un avantage indu, il est préférable de le remplacer par un autre navigateur. Voici comment procéder :
Presse Win+I pour ouvrir l’application Paramètres. Cliquez ensuite sur applications dans le volet de gauche.
Sélectionner Applications par défaut sur la droite.
Faites maintenant défiler vers le bas et sélectionnez votre nouveau navigateur.
Cliquer sur Définir par defaut au sommet.
Cela changera le navigateur par défaut d’Edge en un navigateur de votre choix.
Le planificateur de tâches peut également contenir quelques tâches actives liées à Microsoft Edge. Ceux-ci peuvent déclencher non seulement le démarrage automatique d’Edge, mais également EdgeUpdate, ainsi que l’ajout de raccourcis inutiles sur le bureau. Voici comment les trouver et les désactiver dans le planificateur de tâches :
Appuyez sur Démarrer, tapez Planificateur de tâcheset appuyez sur Entrée.
Avec la « Bibliothèque du planificateur de tâches » sélectionnée dans le volet de gauche, faites défiler le volet du milieu et recherchez les tâches liées à Microsoft Edge Update.
Faites un clic droit sur chacun et sélectionnez Désactiver.
Assurez-vous que toutes les tâches Microsoft Edge lisent « Désactivé » dans la colonne « État ».
FIX 5 : Désactivez Microsoft Edge au démarrage à l’aide de l’éditeur de stratégie de groupe
Les utilisateurs peuvent également utiliser l’éditeur de stratégie de groupe pour empêcher le démarrage automatique de Microsoft Edge et bon nombre de ses processus parasites responsables de comportements malveillants, tels que l’ajout de raccourcis aléatoires sur le bureau. Voici comment procéder :
Appuyez sur Démarrer, tapez stratégie de groupeet sélectionnez « Modifier la stratégie de groupe ».
Maintenant, dans le volet de gauche, développez Modèles d’administration sous « Configuration de l’ordinateur ».
Développez ensuite le Composants Windows bifurquer.
Cliquer sur Bord Microsoft.
A droite, double-cliquez sur Autoriser Microsoft Edge à se pré-lancer au démarrage de Windows, lorsque le système est inactif et à chaque fois que Microsoft Edge est fermé.
Sélectionner désactivé.
Cliquer sur D’ACCORD.
Faites de même pour Autorisez Microsoft Edge à démarrer et à charger la page Démarrer et Nouvel onglet au démarrage de Windows et à chaque fermeture de Microsoft Edge.
FIX 6 : empêcher les autres utilisateurs de créer des raccourcis sur le bureau
Si vous avez des raisons de soupçonner que quelqu’un d’autre pourrait ajouter des raccourcis Microsoft Edge sur votre bureau juste pour vous effrayer ou comme une farce, vous pouvez les empêcher de modifier ou d’ajouter des icônes à votre bureau. Voici comment:
Ouvrez l’éditeur de stratégie de groupe comme indiqué à l’étape précédente.
Développez ensuite Modèles d’administration sous « Configuration utilisateur ».
Étendre le Panneau de commande bifurquer.
Cliquez ensuite sur Personnalisation.
A droite, double-cliquez sur Empêcher de changer les icônes du bureau.
Sélectionner Activée.
Puis clique D’ACCORD.
FAQ
Dans cette section, nous répondons à quelques questions fréquemment posées sur les raccourcis Microsoft Edge apparaissant sur le bureau sans raison.
Comment puis-je empêcher Microsoft Edge d’apparaître sur mon ordinateur ?
Pour empêcher Microsoft Edge d’apparaître sur votre ordinateur, vous devrez désactiver Edge de tous ses emplacements de repos sur votre système. Cela peut être plus facile à dire qu’à faire car Microsoft a intégré Edge assez profondément dans Windows. Reportez-vous à nos guides sur les 3 façons de forcer la suppression ou la désactivation de Microsoft Edge sur Windows 10 (applicable également à Windows 11) et sur la suppression permanente de Microsoft Edge de Windows 11 à l’aide de PowerShell.
D’autre part, si vous souhaitez simplement que Microsoft Edge crée des raccourcis sur le bureau, reportez-vous à notre guide ci-dessus.
Pourquoi Microsoft Edge continue-t-il d’apparaître sur mon ordinateur
La raison pour laquelle Microsoft Edge continue d’apparaître sur votre ordinateur est principalement due à la mise à jour de Microsoft Edge. En raison d’un bogue de mise à jour antérieur, de nombreux liens officiels vers Edge et quelques produits Office ont été supprimés à l’échelle du système. Et la mise à jour Edge semble surcompenser cela en ajoutant des raccourcis sur le bureau.
Nous espérons que vous savez maintenant comment résoudre le problème lié à Microsoft Edge apparaissant sur votre bureau sous forme de raccourci et les raisons possibles pour lesquelles cela se produit en premier lieu. Bien que Microsoft n’ait pas reconnu ce problème, le fait que de nombreux utilisateurs rencontrent ce problème nécessite un correctif de Microsoft dans les futures mises à jour. Jusqu’à ce que ce jour fatidique apparaisse, vous pouvez utiliser les correctifs fournis dans ce guide pour empêcher Edge de causer d’autres problèmes.
EN RELATION










































