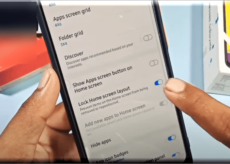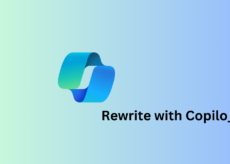3 façons de désactiver l’écran de verrouillage sur Windows 11

Les écrans de verrouillage sur les appareils mobiles ont été une fonctionnalité essentielle qui vous aide à rester à jour avec les derniers événements sur votre appareil tout en accédant aux fonctionnalités importantes les plus utilisées sans avoir à déverrouiller votre appareil.
Mais les écrans de verrouillage sur les systèmes de bureau n’ont pas beaucoup de sens, principalement parce qu’ils ne sont pas très utiles. Vous pouvez recevoir des notifications sur votre écran de verrouillage et changer d’utilisateur, mais c’est à peu près tout. Et si vous êtes comme moi, il y a de fortes chances que vous ayez déjà reçu la notification sur votre appareil mobile, ce qui rend celle sur l’écran de verrouillage de votre bureau redondante.
De plus, vous ne partagez peut-être pas votre appareil avec qui que ce soit, ce qui élimine la nécessité de changer d’utilisateur. Dans tous ces cas et plus encore, vous pouvez désactiver l’écran de verrouillage sur Windows 11 en utilisant les méthodes suivantes.
Lié: 5 façons de désactiver Onedrive sur Windows 11
Pourquoi désactiver l’écran de verrouillage ?
La désactivation de l’écran de verrouillage peut présenter divers avantages en fonction de votre flux de travail. Voici quelques-uns des avantages les plus importants de la désactivation de l’écran de verrouillage.
- Entrez directement dans Windows
- Accès plus rapide à votre appareil
- Évitez d’utiliser un mot de passe
- Évitez les retards dus à des mots de passe mal saisis
- Autoriser l’accès à l’appareil pour d’autres utilisateurs
- Créez un appareil à usage public sans écran de verrouillage ni mot de passe
Et plus. Selon votre scénario de travail, il pourrait y avoir de nombreux avantages ou inconvénients à désactiver votre écran de verrouillage, et finalement ce sera un choix personnel à la fin.
Faut-il désactiver l’écran de verrouillage ?
Non, il est déconseillé de désactiver votre écran de verrouillage quels que soient vos besoins. Les appareils informatiques modernes ont parcouru un long chemin depuis leur introduction et font désormais partie intégrante de nos vies. Vous pouvez être conscient des informations sensibles stockées sur votre appareil ou non, mais la désactivation de l’écran de verrouillage peut certainement mettre ces données en danger.
La désactivation de l’écran de verrouillage permettra également aux utilisateurs malveillants d’accéder à votre appareil et d’installer des logiciels malveillants susceptibles de compromettre la confidentialité et la sécurité de votre appareil. Par conséquent, si vous n’avez pas désespérément besoin de désactiver l’écran de verrouillage, vous ne devriez pas penser à le désactiver en faveur de la sécurité et de la confidentialité de votre appareil.
Comment désactiver l’écran de verrouillage de 3 façons
Voici comment vous pouvez désactiver l’écran de verrouillage sur Windows 11. Selon vos choix, ces modifications peuvent être facilement rétablies à leur état d’origine à l’avenir si nécessaire. Cependant, nous vous recommandons d’annuler ces modifications chaque fois que vous recevez une mise à jour de fonctionnalité pour votre version de Windows.
De plus, vous pouvez également suivre certaines étapes supplémentaires pour contourner l’écran de verrouillage, répertoriées ci-dessous.
Méthode 1 : Utilisation de l’éditeur de stratégie de groupe (GPE)
Presse Windows + R pour lancer la boîte de dialogue d’exécution.
Utilisez la commande suivante pour lancer l’éditeur de stratégie de groupe.
gpedit.msc
Accédez au chemin suivant à l’aide de la barre latérale gauche.
Computer Configruation > Administrative Templates > Control Panel > Personalization
Maintenant, double-cliquez Ne pas afficher l’écran de verrouillage.
Sélectionner Activé.
Cliquez sur D’ACCORD.
Redémarrez votre PC pour faire bonne mesure et l’écran de verrouillage devrait maintenant être désactivé sur votre système.
Lié: Comment désactiver les mises à jour sur Windows 11
Méthode 2 : Utiliser l’Éditeur du Registre
Presse Windows + R pour lancer la boîte de dialogue Exécuter.
Tapez ce qui suit et appuyez sur Entrée ou cliquez sur D’ACCORD.
regedit
Naviguez jusqu’au chemin suivant sur votre gauche. Vous pouvez également copier-coller l’adresse ci-dessous dans la barre d’adresse en haut.
ComputerHKEY_LOCAL_MACHINESOFTWAREPoliciesMicrosoftWindows
Clic-droit les fenêtres et sélectionnez Nouveau.
Sélectionnez maintenant Clé.
Nommez votre clé Personnalisation.
Clic-droit Personnalisation et sélectionnez Nouveau.
Sélectionner Valeur DWORD (32 bits).
Nommez votre nouvelle valeur Pas de verrouillage d’écran.
Double-cliquez sur le même et définissez son Données de valeur: pour 1.
Cliquez sur D’ACCORD.
Redémarrez maintenant votre PC pour que les modifications prennent effet.
Et c’est tout! L’écran de verrouillage devrait maintenant être désactivé sur votre PC Windows 11.
Méthode 3 : Utiliser une application tierce
- WinAeroTweaker | Lien de téléchargement
Vous pouvez également utiliser une application tierce gratuite comme WinAeroTweaker pour désactiver l’écran de verrouillage sur votre PC en quelques clics. Suivez le guide ci-dessous pour vous aider dans le processus.
Téléchargez WinAeroTweaker en utilisant le lien ci-dessus et exécutez le programme d’installation. Suivez les instructions à l’écran pour configurer l’application en fonction de vos préférences et lancez l’application une fois terminée. Cliquez sur Désactiver l’écran de verrouillage en dessous de Démarrage et connexion.
Cochez la case pour Désactiver l’écran de verrouillage sur votre droite.
Redémarrez votre PC lorsque vous y êtes invité. Nous vous recommandons de redémarrer votre PC même si vous n’y êtes pas invité. Une fois votre PC redémarré, l’écran de verrouillage doit être désactivé sur votre système Windows 11.
Désactivation de l’écran de verrouillage sur Windows 11 : choses supplémentaires à faire
Si vous recherchez une configuration transparente, voici quelques éléments supplémentaires qui peuvent vous aider à obtenir une expérience plus simple lorsque vous vous connectez à Windows et essayez d’ignorer l’écran de verrouillage.
1. Désactivez l’exigence de mot de passe de connexion
Cette option désactivera l’exigence de connexion sur votre PC lorsqu’il sortira du mode veille. Suivez les étapes ci-dessous pour vous aider dans le processus.
Presse Windows + i et cliquez Comptes.
Cliquez sur Options de connexion.
Cliquez sur le menu déroulant à côté Si vous avez été absent, quand Windows devrait-il vous demander de vous reconnecter ? et sélectionnez Jamais.
Les exigences de connexion seront désormais désactivées sur votre système.
2. Désactiver l’exigence de connexion
Nous allons maintenant désactiver l’exigence de mot de passe pour tous les utilisateurs du système actuel. Cela vous aidera à contourner l’écran de connexion beaucoup plus facilement. Suivez les étapes ci-dessous pour vous aider dans le processus.
Presse Windows + R sur votre clavier pour lancer la boîte de dialogue Exécuter.
Tapez ce qui suit et appuyez sur Entrée sur votre clavier. Vous pouvez également cliquer D’ACCORD Au lieu.
netplwiz
Décochez maintenant la case pour Les utilisateurs doivent entrer un nom d’utilisateur et un mot de passe pour utiliser cet ordinateur.
Cliquez sur Appliquer. Et puis cliquez D’ACCORD.
Redémarrez votre PC pour faire bonne mesure et vous ne devriez plus avoir à vous reconnecter, que votre PC sorte du mode veille ou se réveille après un cycle d’alimentation.
L’option pour désactiver le nom d’utilisateur et le mot de passe n’est pas disponible ? Comment réparer
Si la case à cocher de cette option n’est pas disponible dans le Comptes utilisateur boîte de dialogue, il est probable que vous ayez configuré Windows Hello ou PIN sur votre PC.
Cette facilité de signature désactive cette option sur les PC modernes pour une sécurité renforcée.
Si vous souhaitez restaurer cette option, vous devrez supprimer vos identifiants Windows Hello ou Windows PIN. Exécutez le netplwiz commande à nouveau dans la fenêtre Exécuter (comme indiqué ci-dessus) et vous aurez maintenant l’option.
Autres façons de contourner l’écran de verrouillage
Il existe un autre moyen de contourner l’écran de verrouillage sous Windows, mais cela nécessite de changer de compte.
Vous pouvez passer à un compte local sans mot de passe, puis simplement désactiver votre écran de connexion à l’aide de la boîte de dialogue Comptes d’utilisateurs qui peut être lancée à l’aide de Exécuter. Cela désactivera votre écran de verrouillage et comme vous n’avez pas configuré de mot de passe pour votre compte local, vous pourrez le contourner facilement.
Gardez à l’esprit qu’il s’agit davantage d’une solution de contournement qui sera corrigée par Microsoft à l’avenir. Si cela se produit avec une mise à jour de fonctionnalité à venir, vous pouvez utiliser l’éditeur de registre ou la méthode GPO à l’avenir pour vous débarrasser de votre écran de verrouillage.
Nous espérons que vous avez pu facilement désactiver votre écran de verrouillage sur Windows 11 en utilisant le guide ci-dessus. Si vous rencontrez des problèmes, n’hésitez pas à laisser un commentaire ci-dessous.
EN RELATION