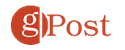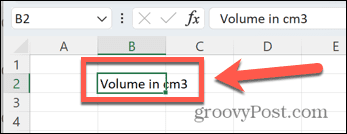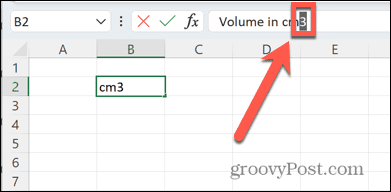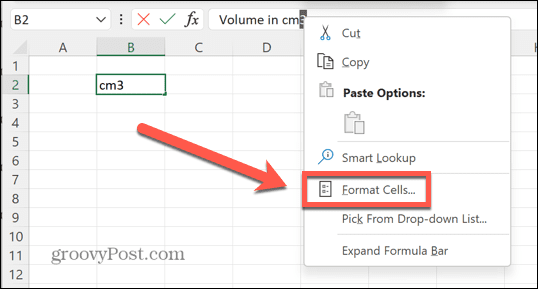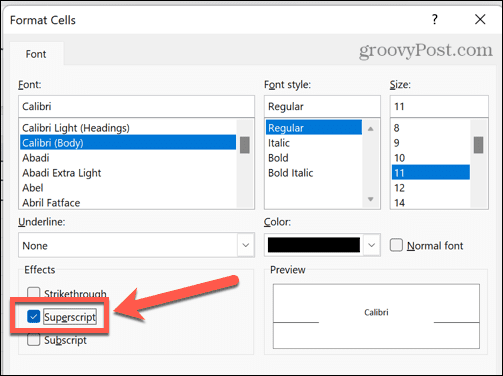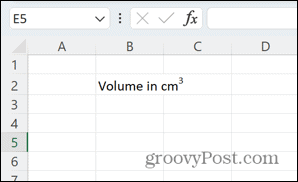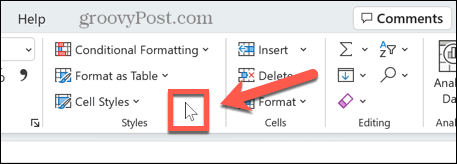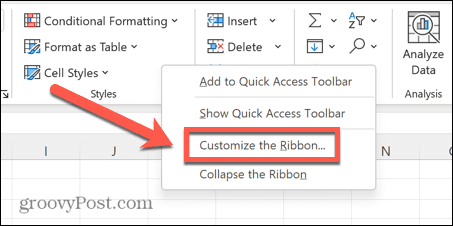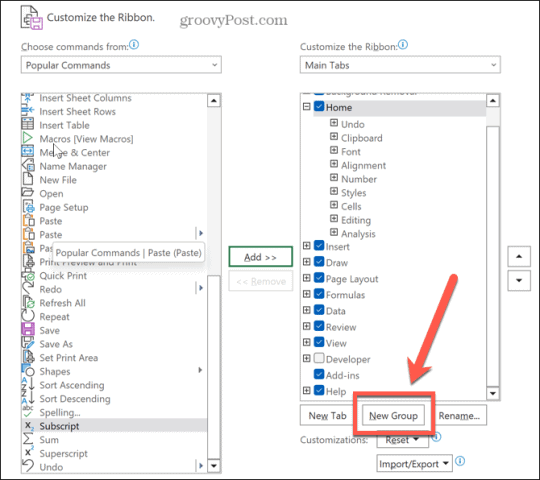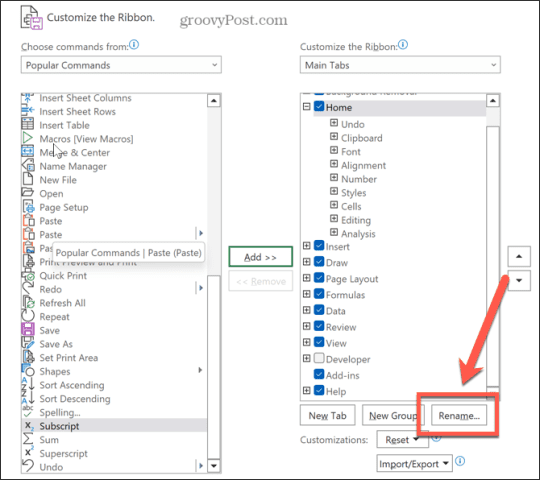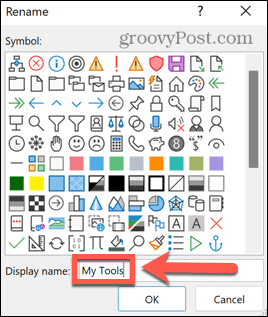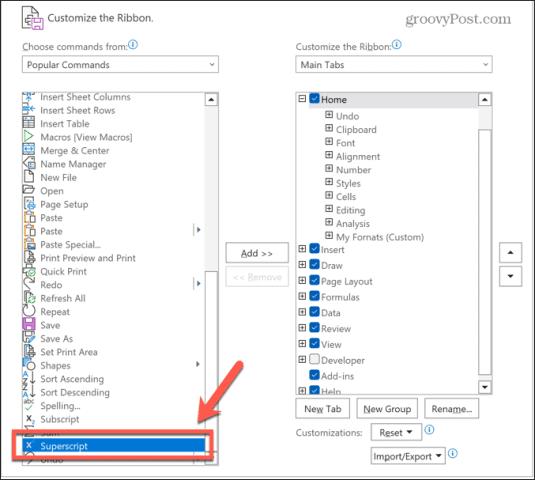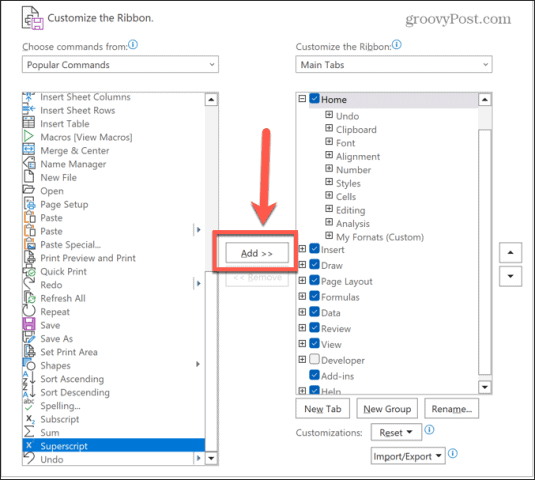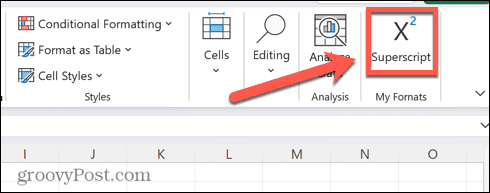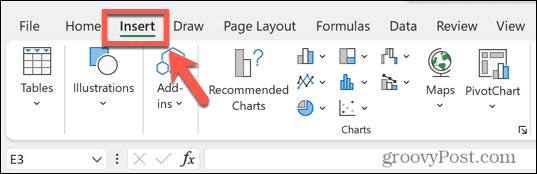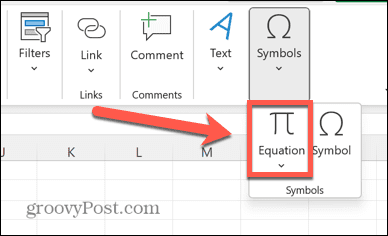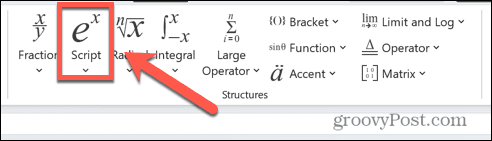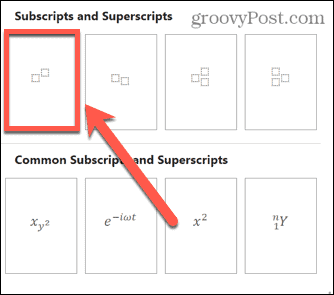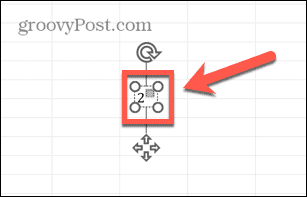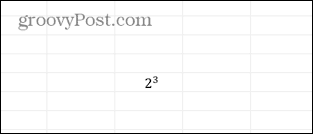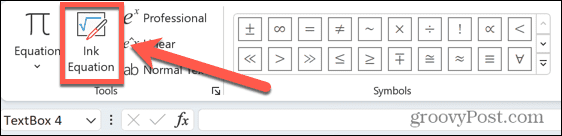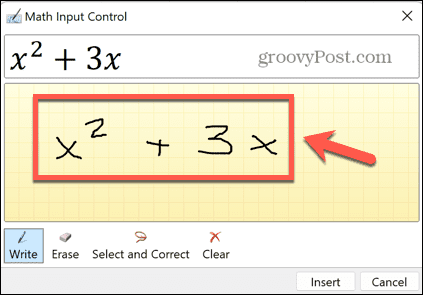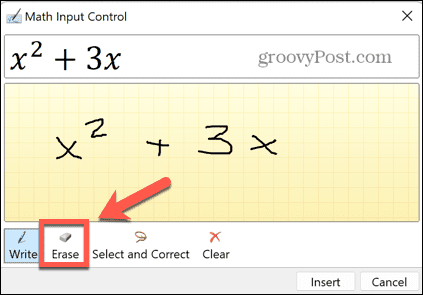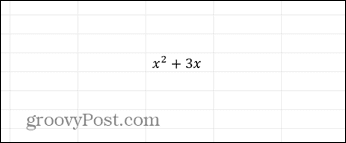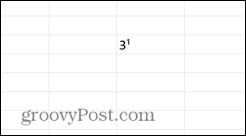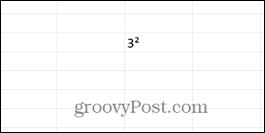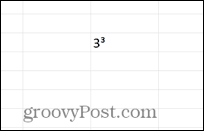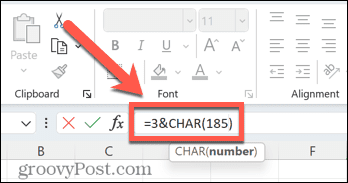Comment utiliser l’exposant dans Excel


Si vous saisissez des formules mathématiques dans Excel, vous devrez peut-être inclure des exposants. Apprenez à utiliser l’exposant dans Excel.
Lorsque vous travaillez avec Excel, vous saisissez (généralement) du texte ou des valeurs numériques dans vos cellules. Parfois, cependant, vous devrez peut-être utiliser quelque chose d’un peu différent. Que faire si vous voulez insérer un exposant, tel que x2dans votre feuille de calcul ?
La bonne nouvelle est qu’il est assez facile d’insérer des indices dans Excel, bien que les méthodes que vous utiliserez varient selon que vous travaillez avec du texte ou avec des nombres. Comme pour la plupart des choses dans Excel, vous avez également le choix entre plusieurs méthodes pour atteindre vos objectifs.
En savoir plus sur l’utilisation de l’exposant dans Excel.
Comment appliquer un exposant au texte dans Excel
Les méthodes que vous utiliserez pour appliquer un exposant dans Excel différeront selon que les cellules que vous appliquez contiennent du texte ou des nombres. Si vous souhaitez appliquer un exposant au texte, vous pouvez le faire en utilisant mise en forme de cellule.
Pour appliquer un exposant au texte dans Excel :
- Sélectionnez la cellule contenant votre texte.
- Dans la barre de formule, mettez en surbrillance uniquement la lettre ou le chiffre que vous souhaitez voir apparaître en exposant.
- Faites un clic droit sur votre sélection et sélectionnez Formater les cellules.
- Vérifier la Exposant cochez la case et cliquez D’ACCORD.
- Votre texte sera maintenant en exposant.
Comment ajouter un bouton Exposant à Excel
Si vous ajoutez beaucoup de texte en exposant dans Excel, vous pouvez accélérer le processus en ajoutant un bouton en exposant au ruban. Cela vous permet de convertir le texte en exposant en un seul clic.
Pour ajouter un bouton en exposant dans Excel :
- Cliquez avec le bouton droit n’importe où dans le ruban.
- Sélectionner Personnaliser le ruban.
- Cliquez sur Nouveau groupe.
- Cliquez sur Renommer.
- Donnez au nouveau groupe un nom de votre choix et cliquez sur D’ACCORD.
- Cliquez sur Exposant vers le bas de la liste des commandes.
- Clique le Ajouter bouton pour ajouter un exposant à votre groupe et cliquez sur D’ACCORD.
- Votre bouton apparaîtra maintenant dans le ruban.
- Pour ajouter un exposant au texte, mettez en surbrillance la lettre ou le chiffre que vous souhaitez voir apparaître en exposant, puis cliquez sur votre nouveau bouton.
Comment appliquer un exposant aux nombres dans Excel
Si vous travaillez avec des nombres ou des équations dans Excel, les méthodes ci-dessus ne fonctionneront pas. Lorsque vous cliquez en dehors d’une cellule, le nombre revient à son format standard. Cependant, il existe plusieurs façons d’appliquer un exposant aux nombres dans Excel.
Utiliser des équations
Il est possible d’insérer des équations dans Excel et d’utiliser la vaste collection de mises en page mathématiques prédéfinies. Celles-ci incluent la possibilité d’écrire une valeur en exposant d’une autre. Il existe plusieurs façons de créer des équations dans Excel.
Le moyen le plus simple est de utiliser l’éditeur d’équations, qui vous permet de créer votre équation en fonction du format de votre choix. En utilisant le format exposant, vous pouvez rapidement créer un exposant.
Pour insérer une équation dans Excel :
- Clique le Insérer menu.
- Dans le Symboles groupe, cliquez Équation.
- Dans le Ouvrages section, cliquez sur Scénario.
- Clique sur le Exposant format.
- Dans votre équation, cliquez tour à tour dans chacune des petites cases et ajoutez vos valeurs.
- Cliquez n’importe où ailleurs dans votre feuille de calcul pour voir votre équation terminée.
Comment utiliser l’équation d’encre dans Excel
Une autre option consiste à utiliser le Équation d’encre fonctionnalité, qui est particulièrement utile lorsque vous créez des équations plus complexes. Cette fonctionnalité vous permet d’écrire votre équation à l’aide du curseur, puis Excel la convertit en texte.
Pour créer un exposant à l’aide de Ink Equation :
- Sélectionnez le Insérer menu.
- Dans le Symboles section, cliquez sur Équation.
- Dans le ruban, sélectionnez Équation d’encre.
- Écrivez votre équation à l’aide du curseur.
- Si l’aperçu ne correspond pas à ce que vous vouliez, cliquez sur le Effacer pour supprimer les sections mal écrites, puis réécrivez-les à nouveau.
- Lorsque l’aperçu correspond à l’équation souhaitée, cliquez sur Insérer.
- Votre équation apparaîtra maintenant dans votre feuille de calcul.
Comment insérer un numéro en exposant à l’aide de codes de caractères dans Excel
Il existe un autre moyen rapide d’ajouter des exposants aux nombres, à condition que la valeur en exposant que vous souhaitez insérer soit 1, 2 ou 3. Vous pouvez utiliser des codes de caractères pour insérer ces caractères en appuyant sur une combinaison de touches définie.
Vous aurez besoin d’un clavier avec un pavé numérique, car cela ne fonctionne qu’avec les touches du pavé numérique et non les touches numériques de la rangée supérieure de votre clavier. Si votre clavier n’a pas de pavé numérique, vous pouvez utiliser un clavier à l’écran à la place.
Pour ajouter des exposants à l’aide de codes de caractères :
- Tapez la valeur souhaitée à la base de votre exposant.
- Maintenez maintenant Autre et appuyez sur 0, 1, 8, 5 pour un exposant 1.
- Pour un exposant 2, maintenez enfoncé Autre et appuyez sur 0, 1, 7, 8.
- Si vous voulez insérer un exposant 3, maintenez Autre et appuyez sur 0, 1, 7, 9.
Comment insérer un numéro en exposant à l’aide d’une formule
Vous pouvez également utiliser ces mêmes codes pour insérer un exposant à l’aide d’une formule. En insérant une formule avec le code de caractère approprié, Excel convertira votre formule en une valeur en exposant.
Pour insérer un exposant à l’aide d’une formule :
- Cliquez sur la cellule où vous voulez que votre exposant apparaisse.
- Pour insérer une puissance de un, tapez =3&CAR(185). Vous pouvez remplacer le ‘3’ par la valeur de votre choix.
- Pour insérer une puissance de deux, tapez =3&CAR(178).
- Pour insérer une puissance de trois, tapez =3&CAR(179).
- Presse Entrer.
- Votre exposant apparaîtra.
Maîtriser Excel
Apprendre à utiliser l’exposant dans Excel vous permet de travailler avec plus que des valeurs standard. Vous pouvez maintenant utiliser Excel pour les équations ou simplement pour afficher correctement les unités de mesure. Il existe de nombreuses autres façons d’ouvrir davantage de fonctionnalités dans Excel.
Par exemple, saviez-vous qu’il est possible de faire sonner une alarme dans Excel ? Vous pouvez également ajouter une case à cocher dans Excel pour vous aider à cocher les listes. Et si vous souhaitez accélérer votre travail dans Excel, de nombreux raccourcis clavier peuvent vous faire gagner un temps considérable.