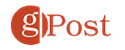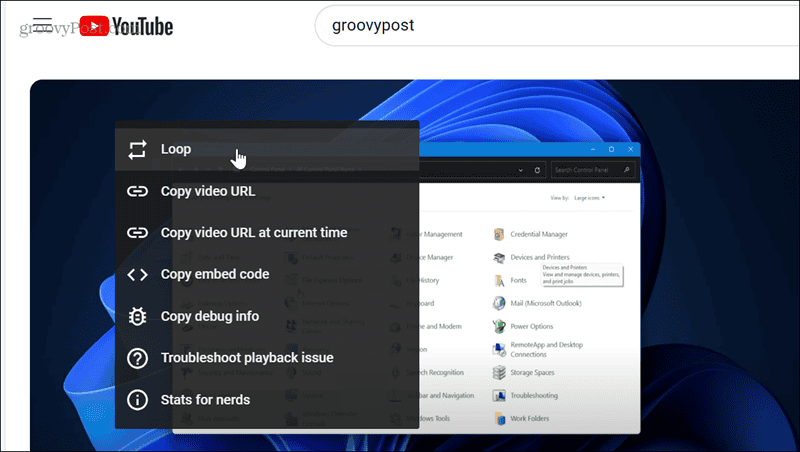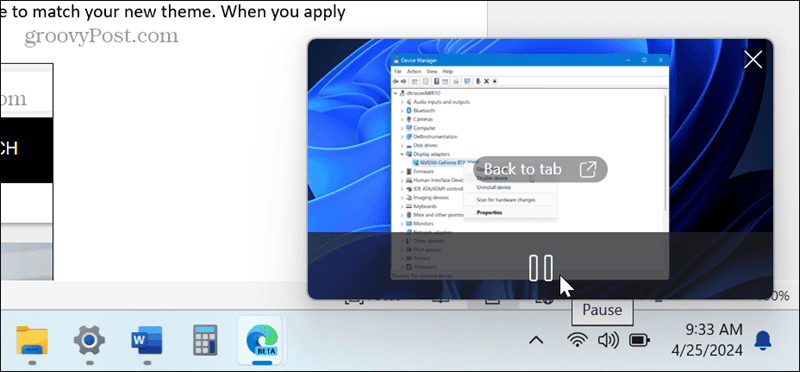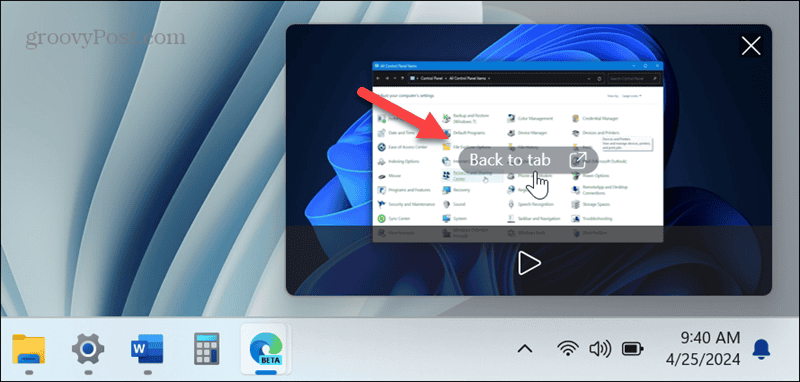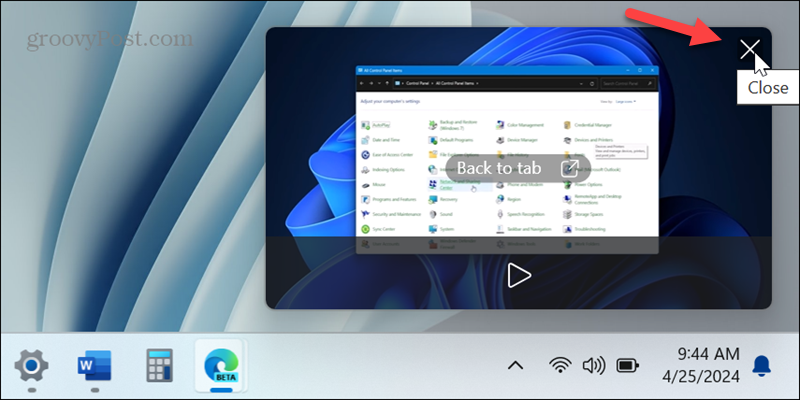Comment regarder YouTube en image dans l'image sur votre ordinateur


Vous souhaitez garder un œil sur la vidéo tout en travaillant sur votre ordinateur ? Découvrez comment regarder YouTube image dans image sur votre ordinateur.
YouTube dispose d'une fonctionnalité intéressante appelée Picture in Picture, qui vous permet de lire des vidéos sur d'autres fenêtres ouvertes. Cette fonctionnalité est compatible avec tous les principaux navigateurs, tels que Chrome, Firefox, Microsoft Edge ou le navigateur Brave.
Une fois que vous avez activé le mode image dans l’image, vous pouvez déplacer la boîte de lecture vidéo n’importe où sur votre écran et contrôler la lecture. Cela peut être pratique lorsque vous effectuez un travail monotone tout en profitant de vos vidéos préférées.
Ainsi, dans ce guide, nous allons vous montrer comment activer le mode Picture in Picture de YouTube sur votre ordinateur, qu'il exécute Windows ou macOS.
Comment obtenir une image dans l’image sur YouTube sous Windows 11 ?
L'activation de l'image dans l'image sur YouTube est simple, comme le montrent les étapes suivantes.
- Lancez un navigateur Web, c'est-à-dire Chrome, Edge ou Firefox, et recherchez une vidéo à regarder sur YouTube.
- Faites un clic droit sur la vidéo deux fois pour obtenir le menu suivant et cliquez sur Image dans l'image.
- Il est important de noter que si vous ne faites qu'un seul clic droit sur la vidéo, vous obtiendrez un menu différent avec d'autres actions comme mettre une vidéo en boucle, par exemple.
Vous verrez le menu suivant si vous cliquez une seule fois avec le bouton droit sur une vidéo YouTube. Vous devez cliquer deux fois avec le bouton droit pour obtenir l’option Image dans l’image.
- Une fois que vous avez sélectionné l'option Image dans l'image, une petite boîte avec la vidéo apparaîtra à l'écran. Vous pouvez faire glisser la boîte vidéo vers n’importe quelle section de l’écran. Vous pouvez également contrôler la lecture de base et redimensionner la vidéo pour une visualisation plus facile.
Renvoyer la vidéo au navigateur
Lorsque vous avez fini de regarder la vidéo, vous pouvez la renvoyer au navigateur en un seul clic.
- Passez votre pointeur sur la vidéo et cliquez sur le bouton Retour à l'onglet bouton au centre.
- Alternativement, lorsque vous avez terminé avec la vidéo, vous pouvez cliquer sur le bouton Fermer (X) dans le coin supérieur droit. Cette action quittera également le mode Image dans l’image et renverra la vidéo au navigateur.
Utiliser l'image dans l'image de YouTube sur un Mac
Il est également important de mentionner que vous pouvez configurer YouTube en mode Image en image sur un Mac, mais le menu diffère légèrement. Comme sur un PC, double-cliquez avec le bouton droit sur une vidéo YouTube et sélectionnez Entrez l'image dans l'image du menu.
Regarder des vidéos YouTube en mode Image en Image
L'utilisation de l'option Picture in Picture de YouTube peut être utile dans différents scénarios. Par exemple, vous pouvez diffuser une vidéo (avec audio) dans le coin supérieur ou inférieur de l'écran pendant que vous travaillez sur des feuilles de calcul.
Cela peut également être utile lorsque vous jouez. Peut-être n'avez-vous pas besoin de prêter une attention particulière à la vidéo elle-même, mais souhaitez-vous entendre l'audio d'un podcast, d'un séminaire ou d'un clip vidéo. Quoi qu'il en soit, maintenant que vous savez comment activer Picture in Picture, vous pouvez trouver des façons amusantes et créatives de l'utiliser. Laissez-nous un commentaire avec votre utilisation préférée du mode Picture in Picture.