Tout ce que tu as besoin de savoir
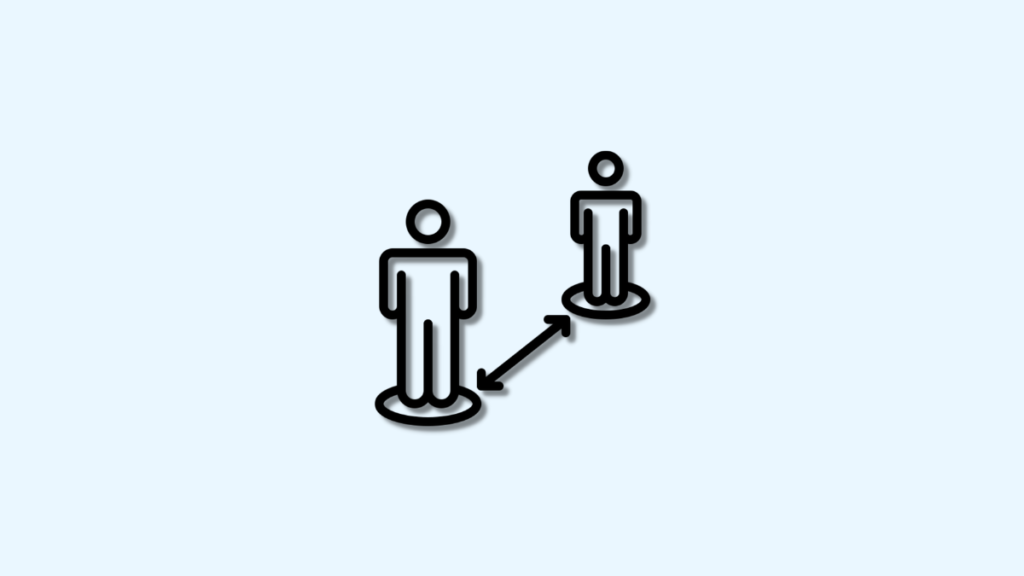
Le WidgetKit d’iOS 16 a été une énorme aubaine pour les développeurs d’applications tierces. Il permet à un développeur de créer ses propres widgets personnalisés, ce qui ouvre les possibilités de widgets personnalisés. Les widgets personnalisés pour votre écran de verrouillage ont inondé le marché depuis la sortie d’iOS 16 et vous pouvez utiliser ce guide de notre part pour créer votre propre widget personnalisé.
Un nouveau widget d’écran de verrouillage personnalisé pour les appareils exécutant iOS 16 est devenu viral récemment appelé le Distance à part widget. Si vous aussi vous avez sauté dans le train hype, voici tout ce que vous devez savoir à ce sujet.
Lié: Comment ajouter un widget personnalisé pour verrouiller l’écran sur iOS 16
Qu’est-ce que le widget « Distance Apart » sur iOS 16 ?
Le widget Distance Apart est un widget tiers proposé par le Widgetable application. Il s’agit d’un widget d’écran de verrouillage qui vous permet de suivre la distance entre vous et une personne spéciale directement depuis votre écran de verrouillage.
Lorsque vous vous rencontrerez, le widget deviendra Être ensemble ou un message personnalisé que vous décidez d’utiliser. Widgetable utilise vos données de localisation pour mesurer la distance entre vous et votre ami. Ces données sont rafraîchies tous les 20 minutes en raison des restrictions iOS.
Lié: Correction : les widgets de couleur ne fonctionnent pas sur iOS 16
Comment obtenir et utiliser le widget « Distance Apart » sur votre iPhone ?
Voici comment obtenir et utiliser le widget Distance Apart sur votre iPhone. Utilisez les sections ci-dessous pour vous aider tout au long du processus.
Comment installer et utiliser le widget « Distance Apart »
Vous aurez besoin d’un iPhone exécutant iOS 16 et de l’application Widgetable pour installer et utiliser le Distance à part widget. Utilisez le lien ci-dessous pour vous aider à installer Widgetable sur votre iPhone.
Ouvrez l’application Widgetable et appuyez sur et sélectionnez Écran verrouillé au sommet.
Appuyez maintenant sur le Distance widget. Il s’agit du widget Distance Apart proposé par Widgetable.
Robinet je sais en bas pour ignorer le didacticiel. Ou balayez vers la gauche pour parcourir le didacticiel et en savoir plus sur le widget.
Il vous sera alors demandé d’ajouter un ami. Nous le ferons une fois que nous aurons défini votre pseudonyme et accordé les autorisations nécessaires. Robinet Plus tard.
Appuyez sur et entrez votre surnom souhaité une fois que vous y êtes invité. Si vous n’y êtes pas invité, appuyez sur Suite au fond.
Appuyez maintenant Profil et amis.
Vous devriez maintenant être invité à utiliser un surnom. Sinon, vous avez peut-être déjà utilisé et défini un surnom dans Widgetable. Appuyez sur votre nom en haut pour le modifier.
Entrez un surnom et appuyez sur D’ACCORD.
Appuyez sur le X dans le coin supérieur gauche.
Appuyez maintenant Autoriser la gestion.
Robinet Paramètre à côté de Emplacement.
Appuyez sur et accordez à Widgetable l’autorisation d’accéder à votre emplacement en fonction de vos préférences.
Appuyez sur le < Icône (Retour) en haut à gauche.
Appuyez maintenant Profil et amis.
Vous obtiendrez maintenant un code unique en haut. Cela pourrait être utilisé par les utilisateurs de Widgetable pour vous ajouter en tant qu’amis. Partagez ce code avec la personne concernée pour l’ajouter en ami sur Widgetable.
Si votre ami vous a envoyé un code, appuyez sur Ajouter un nouvel ami en bas à la place.
Tapez le code que vous avez reçu et appuyez sur Ajouter.
Vous aurez maintenant ajouté votre ami sur Widgetable. Nous pouvons maintenant suivre la distance entre vous deux. Robinet Explorer au fond.
Appuyez maintenant sur le Distance widget à nouveau.
Robinet Sélectionner.
Sélectionnez maintenant l’ami que vous avez récemment ajouté.
Cette fois, appuyez sur sauvegarder au fond.
Maintenant, verrouillez votre appareil et appuyez longuement sur votre écran de verrouillage. Robinet Personnaliser en bas une fois que vous entrez dans le mode d’édition de l’écran de verrouillage.
Appuyez sur la zone du widget de votre écran de verrouillage. Supprimez quelques widgets si nécessaire pour créer de l’espace.
Faites défiler votre liste d’applications et sélectionnez Widgetable.
Appuyez sur et ajoutez le widget circulaire à votre écran de verrouillage.
Appuyez sur le widget que nous venons d’ajouter dans la zone du widget de l’écran de verrouillage.
Appuyez sur et sélectionnez votre widget de distance.
Appuyez maintenant Fait pour arrêter de modifier votre écran de verrouillage.
Et c’est tout! Vous aurez maintenant configuré et ajouté le widget de distance sur votre écran de verrouillage. Vous pouvez désormais suivre la distance entre votre position actuelle et votre ami ajouté directement depuis votre écran de verrouillage.
Lié: Où pouvez-vous ajouter des widgets sur l’écran de verrouillage iOS 16 ?
Comment changer d’amis
Vous pouvez modifier les amis suivis par le widget Distance Apart dans l’application Widgetable. Utilisez les étapes ci-dessous pour vous aider tout au long du processus.
Ouvrez l’application Widgetable et appuyez sur Mien.
Appuyez maintenant sur votre Distance widget.
Robinet Sélectionner.
Sélectionnez maintenant un ami différent que vous souhaitez suivre à partir du bas.
Robinet sauvegarder.
Et c’est ainsi que vous pouvez suivre un ami différent en utilisant le Distance à part widget.
Autres widgets d’écran de verrouillage intéressants dans Widgetable
Widgetable propose de nombreux widgets interactifs qui peuvent vous aider à tirer le meilleur parti de votre écran de verrouillage. Voici quelques autres choix triés sur le volet pour votre écran de verrouillage actuellement disponibles dans l’application Widgetable.
- Widget de compte à rebours : Ce widget vous permet de décompter ou de compter à partir de ou jusqu’à une date à venir.
- Widget d’état : Ce widget vous permet de partager des statuts en temps réel avec vos amis ajoutés.
- Widget GIF : Ce widget vous permet d’afficher des GIF dans votre zone de widget.
- Widgets de raccourci : Ces widgets vous permettent de lancer directement des applications sur votre appareil à partir de l’écran de verrouillage.
FAQ
Voici quelques questions fréquemment posées sur Widgetable qui devraient vous aider à vous familiariser avec l’application.
Est-il sûr d’utiliser Widgetable ?
les applications tierces ont des politiques de confidentialité différentes qui peuvent collecter des données qui compromettent votre vie privée. Selon l’App Store, Widgetable ne collecte que les données de votre widget, il devrait donc être assez sûr à utiliser. Cependant, si vous avez des appréhensions, nous vous recommandons de lire leur politique de confidentialité avant d’installer l’application.
Puis-je actualiser manuellement les données Widgetable ?
Oui, vous pouvez demander à Widgetable d’actualiser les données manuellement en ouvrant l’application.
Nous espérons que cet article vous a aidé à vous familiariser avec et à utiliser le Distance à part widget sur votre écran de verrouillage. Si vous avez d’autres questions, n’hésitez pas à les déposer dans les commentaires ci-dessous.
EN RELATION


































