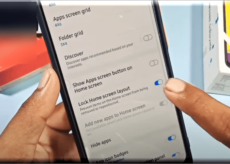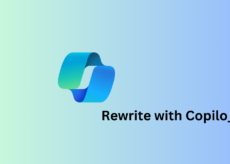Afficher facilement les extensions de fichiers de 6 manières

Chaque fichier de votre système est associé à une extension de fichier qui permet à Windows de connaître le type de fichier et l’application qui conviendra pour l’ouvrir. Cependant, ils ne sont pas activés par défaut sur Windows 11, ce qui signifie que vos noms de fichiers n’afficheront pas immédiatement leurs extensions. Dans ce guide, nous explorons quelques façons d’afficher les extensions de fichiers sur Windows 11 et pourquoi c’est une bonne idée de le faire.
Que sont les extensions de fichiers sous Windows ?
Comme indiqué précédemment, les extensions de fichier mettent en évidence le type et le format du fichier dans lequel il a été rendu. Les extensions de fichier ont tendance à comporter trois ou quatre lettres, telles que PNG ou DOCX, et constituent la deuxième partie d’un nom de fichier – celui qui vient après le point.
Par exemple, dans le fichier « painting.jpg », La peinture est le nom du fichier tandis que jpg est son prolongement. Cela permet à Windows de comprendre quelle application ou quel ensemble d’applications sera idéal pour ouvrir les fichiers.
En rapport: Comment changer un type de fichier sous Windows 11
6 façons d’afficher les extensions de fichiers sur Windows 11
Laissez-nous explorer toutes les différentes manières dont vous pouvez rendre les extensions de fichiers visibles sur Windows 11.
L’explorateur de fichiers sous Windows a toujours permis de masquer ou d’afficher les extensions de fichiers en quelques clics. Voici comment afficher les extensions de fichiers sous Windows 11 :
presse Win + E pour ouvrir l’explorateur de fichiers. Sinon, cliquez dessus dans la barre des tâches.
Cliquez maintenant sur Vue dans la barre d’outils ci-dessus.
Ensuite aller à Spectacle puis cliquez sur Extensions de nom de fichier pour qu’il y ait une coche à côté.
Une fois que vous l’aurez fait, vous aurez activé la visibilité pour les extensions de fichiers.
Méthode #02: Utilisation de l’explorateur de fichiers – Options des dossiers
L’explorateur de fichiers vous permet également d’afficher les extensions de fichiers à partir de l’option « Options des dossiers ». Voici comment s’y prendre :
Ouvrez l’explorateur de fichiers en appuyant sur Win + E. Cliquez ensuite sur l’icône à trois points en haut.
Choisir Options.
Clique sur le Vue onglet pour y accéder.
Assurez-vous maintenant que le Masquer les extensions pour les types de fichiers connus n’est pas coché. Cliquez ensuite sur d’accord.
Une autre façon d’afficher les extensions de fichier consiste à ajouter la colonne « Type » de fichier dans l’explorateur de fichiers. Cela ne fonctionne que si vous avez défini « Affichage » sur « Détails » ou « Contenu ». Voici comment procéder pour l’ensemble du processus :
Ouvrez l’explorateur de fichiers et accédez à un dossier contenant quelques fichiers. Cliquez ensuite sur Vue au sommet.
Sélectionnez soit Des détails ou Teneur. Dans notre exemple, nous choisissons le premier.
Cela affichera les détails des fichiers. Pour ajouter la colonne « Type », cliquez avec le bouton droit sur l’une des colonnes vers le haut des fichiers.
Sélectionnez ensuite Taper.
Vous verrez maintenant apparaître la colonne ‘Type’, affichant les extensions des fichiers.
Méthode #04 : Utilisation de l’Éditeur du Registre
Si les méthodes susmentionnées ne fonctionnent pas sur votre système, vous pouvez également utiliser l’éditeur de registre pour afficher les extensions de fichiers. Voici comment:
presse Win + R pour ouvrir la boîte de dialogue RUN. Tapez ensuite regedit et appuyez sur Entrée.
Accédez maintenant à l’adresse suivante dans l’Éditeur du Registre :
ComputerHKEY_CURRENT_USERSoftwareMicrosoftWindowsCurrentVersionExplorerAdvanced
Alternativement, copiez simplement ce qui précède et collez-le dans la barre d’adresse de l’éditeur de registre.
Appuyez ensuite sur Entrée. A droite, double-cliquez sur MasquerExtFichier.
Changez ses données de valeur de 1 à 0. Puis clique d’accord.
Redémarrez l’Explorateur Windows ou votre PC pour que les modifications prennent effet.
Méthode #5 : Utilisation de l’invite de commande
Pour ceux qui aiment travailler sur un terminal Windows comme l’invite de commande, voici comment afficher les extensions de fichier avec une simple commande :
Tout d’abord, appuyez sur Démarrer, tapez cmd, et cliquez sur Exécuter en tant qu’administrateur.
reg add HKCUSoftwareMicrosoftWindowsCurrentVersionExplorerAdvanced /v HideFilesExt /t REG_DWORD /d 0 /f
Appuyez ensuite sur Entrée. Vous devriez voir le message « opération terminée avec succès ».
Cela signifie que la commande est enregistrée et que vos extensions de fichier devraient maintenant être visibles.
Méthode n°6 : Utilisation du script par lots
Un fichier batch est un autre moyen, assez simple, d’afficher les extensions de fichier sous Windows. Une fois créé, ce fichier batch peut être utilisé sur n’importe quel ordinateur dans le même but. Voici comment en créer un et l’utiliser pour rendre les extensions de fichiers visibles :
Faites un clic droit sur le bureau et sélectionnez Nouveau > Document texte.
Ouvrez ce fichier Bloc-notes et saisissez-y ce qui suit :
reg add HKCUSoftwareMicrosoftWindowsCurrentVersionExplorerAdvanced /v HideFileExt /t REG_DWORD /d 0 /f
Ou copiez simplement ce qui précède et collez-le dans le fichier Bloc-notes.
Cliquez ensuite sur Déposer.
Cliquer sur Enregistrer sous.
Donnez un nom à ce fichier et assurez-vous d’ajouter .chauve souris à sa fin.
Cliquez ensuite sur le menu déroulant à côté de « Enregistrer sous le type » et sélectionnez Tous les fichiers.
Cliquez ensuite sur sauvegarder.
Le fichier batch va maintenant être enregistré. Double-cliquez dessus pour rendre les extensions de fichiers visibles.
Pourquoi garder les extensions de fichiers visibles ?
L’activation de la visibilité des extensions de fichiers vous permet non seulement de connaître le type d’un fichier, mais fournit également des informations importantes du point de vue de la sécurité. Lorsque vous téléchargez un fichier, le fait d’avoir les extensions de fichier visibles vous assurera de connaître le type et l’extension exacts du fichier en cours de téléchargement.
Les noms de fichiers peuvent également contenir plusieurs points, et si vous n’avez pas activé la visibilité des extensions de fichiers, vous risquez de finir par télécharger un fichier infecté par un logiciel malveillant. Par exemple, un nom de fichier appelé wallpaper.png peut en fait être wallpaper.png.exe. Ainsi, au lieu d’un fichier PNG, vous disposez en fait d’un exécutable qui peut introduire des logiciels malveillants dans votre système si vous ne faites pas attention.
En dehors de cela, si vous avez des extensions de fichier visibles, vous pouvez facilement modifier le type d’un fichier en modifiant l’extension.
Foire aux questions (FAQ)
Nous répondons ici à quelques questions fréquemment posées concernant les extensions de fichiers.
Comment modifier les extensions de fichiers dans Windows 11 ?
Il existe différentes manières de modifier les extensions de fichiers dans Windows 11. Reportez-vous à notre guide Comment modifier un type de fichier sous Windows 11 : méthodes de base et avancées ! pour le même.
Comment masquer les extensions de fichiers dans Windows 11 ?
Cacher les extensions de fichiers est aussi simple que de les afficher. Dans notre guide ci-dessus, dans les méthodes n ° 1 à 3, sélectionnez simplement la case qui dit « Masquer les extensions pour les fichiers connus ». Dans les méthodes 4 à 6, modifiez la valeur de 0 à 1. Tout le reste reste le même.
Comment afficher les fichiers cachés dans Windows 11 ?
Le moyen le plus simple d’afficher les fichiers cachés est de le faire à partir de l’option Explorateur de fichiers. presse Win + E pour ouvrir l’explorateur de fichiers. Cliquer sur Vue en haut, sélectionnez Spectacle, puis cliquez sur Éléments cachés pour vous assurer qu’il y a une coche à côté.
En rapport: Comment afficher des fichiers volumineux sur Windows 11
Quelles sont les extensions de nom de fichier courantes dans Windows ?
Il existe des tonnes d’extensions de noms de fichiers reconnues par Windows. La page d’assistance de Microsoft a une page dédiée qui répertorie toutes les extensions de nom de fichier courantes et leurs formats.
Nous espérons que vous avez pu afficher les extensions de fichiers sur votre PC avec les méthodes indiquées ci-dessus. Cela s’avère pratique lorsque vous devez modifier les types de fichiers et connaître exactement l’extension du fichier auquel vous accédez.
EN RELATION