Comment accélérer la planification matérielle du GPU dans Windows 11

Vous cherchez un moyen d’améliorer les performances de votre ordinateur Windows tout en jouant à des jeux ? Activez la planification GPU accélérée par le matériel, puis vérifiez les performances. Outre les jeux, vous pouvez également activer le streaming vidéo. En général, cela aide le processeur de votre ordinateur à fonctionner sans aucun défaut. La fonctionnalité a été publiée avec la mise à jour Windows 10 mai 2020.
Qu’est-ce que la planification GPU accélérée par le matériel ?
Généralement, le GPU (Graphics Processing Unit) s’occupe du rendu, et le CPU (Central Processing Unit) s’occupe d’envoyer des commandes pour une tâche. Le processeur enverra ces commandes dans un lot pour améliorer les performances. Cependant, cela entraîne une latence d’entrée accrue. La programmation GPU accélérée par le matériel vous aidera à réduire cette latence. Il prend certaines charges du processeur et les envoie à un processeur de planification dédié basé sur GPU.
Activer la planification GPU accélérée par le matériel dans Windows via les paramètres
Avant de vous lancer dans le guide, voici quelques éléments à prendre en compte.
- Votre ordinateur doit disposer d’un pilote graphique NVIDIA (GTX 1000 et ultérieur) ou AMD (série 5600 ou ultérieur).
- Assurez-vous que les pilotes graphiques sont mis à jour vers la dernière version.
- En fonction de votre CPU et de votre processeur, les performances peuvent varier.
- Votre ordinateur doit fonctionner sous le système d’exploitation Windows 10 2004 ou Windows 11. Pour vérifier votre version de Windows, accédez à Réglages > Système > Sur.
[1] Ouvrez le Application Paramètres dans vos fenêtres.
[2] Cliquez sur Système > Afficher.
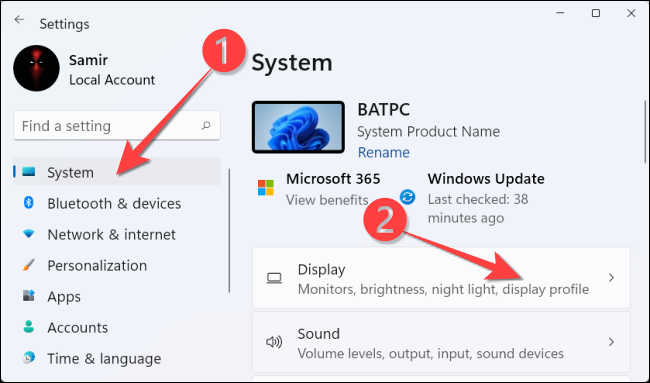
[3] Choisir Graphique du Paramètres associés section.
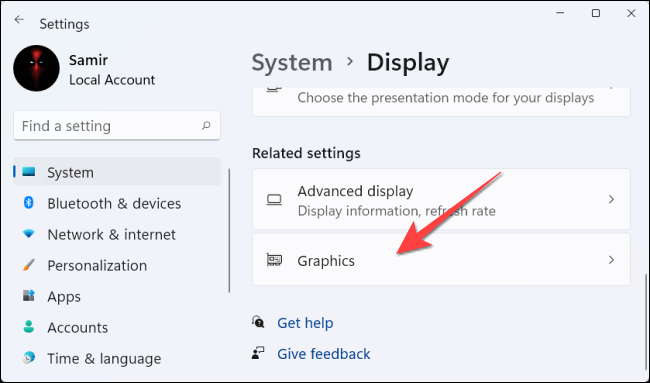
[4] Cliquez sur Modifier les paramètres graphiques par défaut.
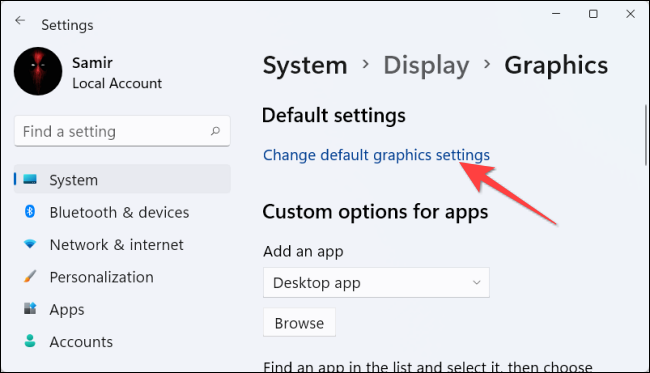
[5] À présent Allumer le commutateur sous Hardware-Accelerated GPU Scheduling.
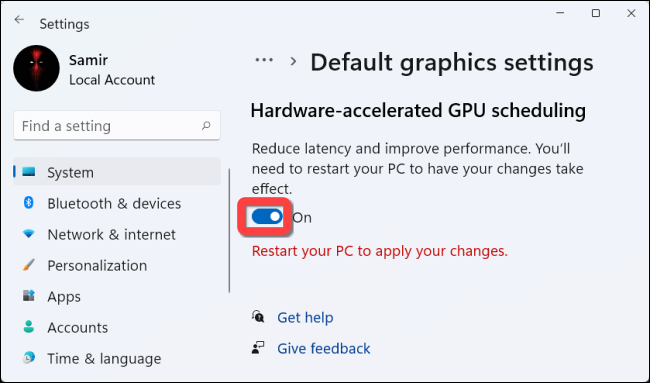
[6] Vous pouvez maintenant redémarrer votre PC pour activer l’accélération matérielle.
Activer la planification GPU accélérée par le matériel dans Windows via l’éditeur de registre
Si vous ne parvenez pas à activer l’accélération matérielle via les paramètres, vous devez l’activer à partir de Éditeur de registre.
[1] Rechercher Éditeur de registre dans la barre de recherche du menu Démarrer et choisissez Exécuter en tant qu’administrateur.
[2] Dirigez-vous vers HKEY_LOCAL_MACHINE> SYSTÈME> CurrentControlSet> Contrôle> GraphicsDrivers.

[3] Ouvrir HwSchMode.
[4] Met le Base pour Hexadécimal.
[5] Régler Évaluer données à 2.
[6] Cliquez sur d’accord pour enregistrer les modifications.
[7] Redémarrez votre ordinateur pour activer Hardware-Acceleratiau.
Questions fréquemment posées
Oui. C’est une excellente fonctionnalité à activer sur les systèmes fonctionnant avec des processeurs de niveau bas ou intermédiaire.
Assurez-vous que votre ordinateur fonctionne sous Windows 10 et supérieur. Ou, votre système n’a peut-être pas la configuration requise pour activer la planification GPU accélérée par le matériel.



