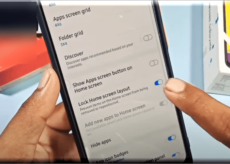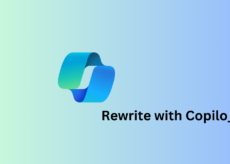Comment activer le filtre de lumière bleue sur Windows 11 (2 méthodes)

Lorsque vous travaillez longtemps sur l’écran d’un ordinateur portable, ressentez-vous le problème des yeux larmoyants ? C’est parce que lorsque vous continuez à regarder l’écran de l’ordinateur, vos yeux se sentiront fatigués par la lumière bleue. Ce n’est pas seulement un problème courant rencontré sur les écrans d’ordinateur, mais aussi sur les smartphones. Dans ce guide Windows 11, vous apprendrez deux façons d’activer le filtre de lumière bleue sur Windows 11, l’une en utilisant la fonction Windows Night Light et l’autre en utilisant une application tierce.
Pourquoi utiliser le filtre de lumière bleue sur Windows 11 ?
Windows 11 est livré avec une fonctionnalité appelée Night Light qui peut vous aider à résoudre certains problèmes oculaires que vous pouvez rencontrer devant l’écran la nuit. Night Light filtre la lumière bleue émise par votre écran. L’objectif est de corriger la fatigue oculaire et parfois les maux de tête des gens lors de l’utilisation d’ordinateurs. En savoir plus sur la lumière bleue et ses effets ici.
Pour ceux qui ne sont pas familiers, vous pouvez trouver le mode de protection des yeux dans Windows 11 lors de la recherche dans l’application des paramètres.
Outre la fonction Windows 11 Night Light, vous pouvez également utiliser un logiciel tiers pour réduire la lumière bleue de votre écran. Ci-dessous, vous découvrirez les deux méthodes.
Méthode 1. Activer le filtre de lumière bleue sur Windows 11 via l’application Paramètres
Vous pouvez utiliser les paramètres de Windows 11 pour activer les filtres de lumière bleue. Pour cela, vous devez activer les fonctionnalités Night Light, voici comment procéder :
Étape 1. Pour activer et utiliser le filtre de lumière bleue sous Windows 11, ouvrez l’application Paramètres à l’aide du bouton ‘Windows + je‘ raccourcis claviers.
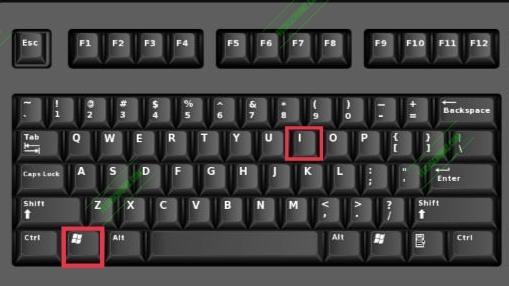
Étape 2. Sur la page Paramètres système, cliquez sur le ‘Affichage‘option.
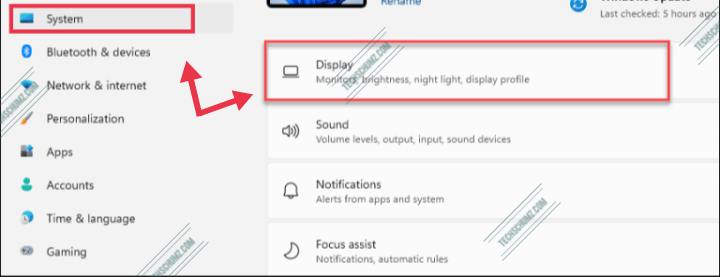
Étape 3. Ensuite, dans la fenêtre des paramètres d’affichage du système, recherchez le ‘Veilleuse‘ et cliquez sur la barre de basculement dans cette section. Il devrait passer de « Off » à « On ».
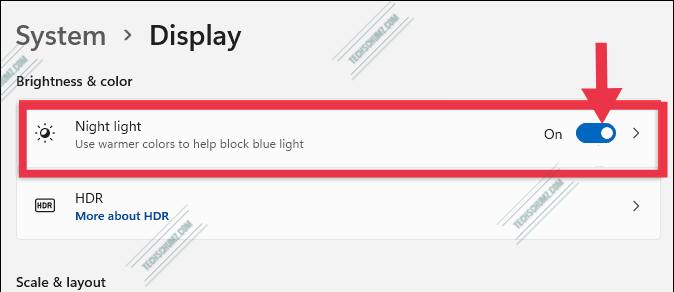
Le filtre de lumière bleue devrait maintenant être actif, et s’il est activé la nuit, vous devriez immédiatement voir votre écran Windows 11 émettre moins de bleu nuit et passer à une couleur plus chaude pour vous aider à vous endormir.
Ajuster le filtre de lumière bleue
Une fois que la fonction de lumière bleue est activée, vous n’avez pas à vous inquiéter si la quantité de chaleur sur votre écran ne correspond pas à vos besoins. Vous pouvez toujours changer la chaleur de la veilleuse ! Voici comment.
- Sur la même page des paramètres d’affichage du système, cliquez n’importe où sur le ‘Veilleuse‘option.
- Maintenant, vous pouvez ajuster l’intensité de la couleur selon vos besoins en changeant la ligne entre 1 et 100. Plus ce commutateur est proche de 100, plus la luminosité est chaude.
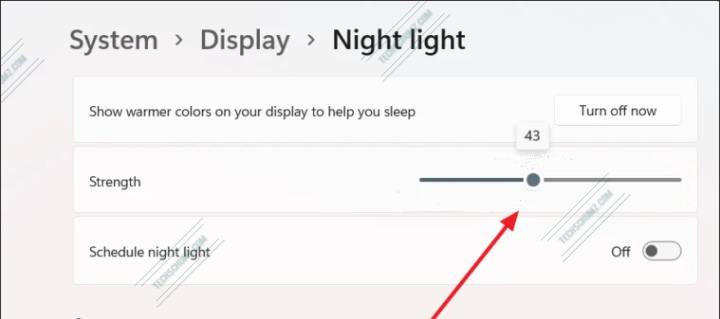
Programmez le filtre de lumière bleue
Vous pouvez également régler la veilleuse pour ajuster automatiquement la luminosité de l’écran à une heure précise de la nuit. Par défaut, l’horaire est défini du coucher au lever du soleil.
L’option coucher du soleil au lever du soleil réchauffera automatiquement la température de l’écran de l’ordinateur après le coucher du soleil. Encore une fois, cela rend vos yeux plus faciles à montrer et réduit la fatigue oculaire.
Si ce programme ne vous convient pas, vous pouvez régler l’heure ici et l’organiser en réglant manuellement l’heure.
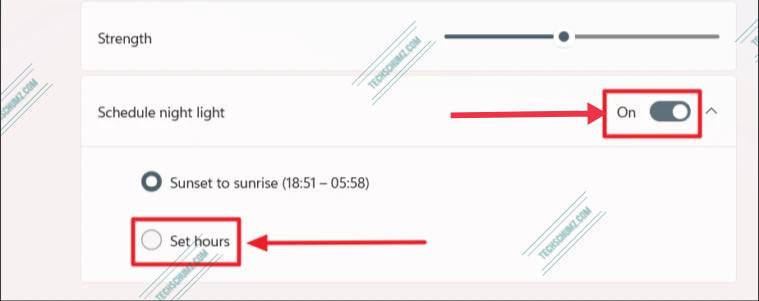
Si vous travaillez tard le soir et que vos yeux sont fatigués, vous devrez peut-être activer cette fonction. Cela peut être utile, surtout pour les oiseaux de nuit.
Méthode 2. Activez le filtre de lumière bleue sur Windows 11 à l’aide d’une application tierce
Si, pour une raison quelconque, la veilleuse ne peut pas être allumée dans Windows 11, vous pouvez envisager une option tierce. Il existe de nombreuses applications de filtrage de la lumière bleue pour Windows 11, ici, nous utilisons Iris Mini pour filtrer la lumière bleue.
L’Iris Mini est une application de filtre de lumière bleue impressionnante et ultra-légère. C’est une option simplifiée; il n’y a pas d’interface utilisateur, de boutons ou d’étapes supplémentaires.
La fonction peut ajuster automatiquement la couleur de votre moniteur pour minimiser les effets d’éblouissement ou de lumière bleue. Vous pouvez modifier les paramètres manuellement ou vous fier à la fonction automatique d’Iris Mini. Le mode automatique évalue l’heure de la journée et ajuste les couleurs en conséquence. Il existe des versions disponibles pour Windows, Mac et Linux.
Vous pouvez télécharger Iris Mini pour Windows 11 à partir de ici.
Derniers mots
J’espère que vous avez appris à activer ou à activer le filtre de lumière bleue sur Windows 11 en utilisant la veilleuse dans les paramètres Windows ou en utilisant l’application tierce, f.lux comme alternative. Enfin, n’oubliez pas que votre santé est également importante. Bonne chance!
Lire aussi :