Comment activer le NPD dans Windows 11 [Turn on Do Not Disturb in Windows]

Le mode Ne pas déranger est une fonctionnalité généralement présente sur les smartphones. Heureusement, vous pouvez également l’utiliser sur votre ordinateur Windows. Si vous vous demandez où est le mode ne pas déranger sur Windows 11? ou comment activer le NPD dans Windows 11 ? alors lisez ce post jusqu’à la fin.
En attendant, si vous avez utilisé des versions antérieures de Windows 11, vous connaissez peut-être la fonction Focus Assist, qui désactive les alertes gênantes. Les anciennes versions de Windows incluaient également une aide à la mise au point, mais Windows 11 offrait à l’outil des choix de personnalisation supplémentaires.
Nous parlons de Focus Assist puisque Microsoft a changé le nom de la fonction Focus Assist avec Windows 11 22H2. L’assistant de mise au point est désormais connu sous le nom de « Ne pas déranger», et il offre toujours les mêmes avantages.
Microsoft a changé le nom de la fonctionnalité et amélioré l’interface Ne pas déranger en incluant quelques paramètres supplémentaires. Lorsque vous activez le mode Ne pas déranger de Windows 11, toutes les alertes seront directement dirigées vers le centre de notification.
Ce que vous apprendrez dans ce guide :
Comment activer le NPD dans Windows 11
Il existe deux méthodes pour activer le mode Ne pas déranger dans Windows 11 :
Méthode 1. Activer à partir du centre de notification
L’un des moyens les plus simples d’éteindre MDN utilise le centre de notification.
Voici comment c’est fait :
1. Clique sur le centre de notification zone où se trouvent l’heure et la date. Alternativement, appuyez simplement sur le Touche Windows + N pour ouvrir directement le centre de notification.
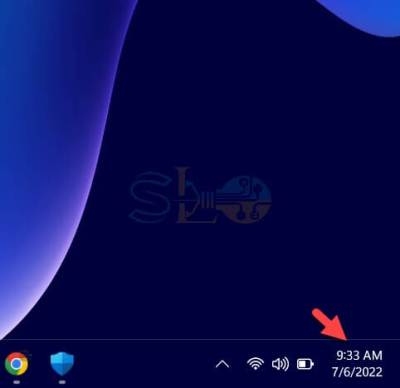
2. Clique le Cloche icône dans le coin supérieur droit.
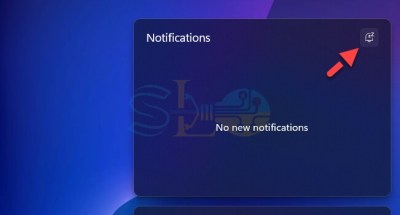
3. À présent, MDN est autorisé.
![Comment activer le NPD dans Windows 11 [Turn on Do Not Disturb in Windows]](https://quedulourd.com/wp-content/uploads/2022/07/1657097201_784_Comment-activer-le-NPD-dans-Windows-11-Turn-on-Do.jpg)
Activer NPD à partir du centre de notification
Méthode 2. Activer NPD dans Windows 11 à partir des paramètres
- Allez à la Réglages application.
- Sélectionner Système dans le volet de gauche, puis cliquez sur Avis.
- Allume le Ne pas déranger basculez l’interrupteur pour arrêter la distraction sur Windows 11.
![Comment activer le NPD dans Windows 11 [Turn on Do Not Disturb in Windows]](https://quedulourd.com/wp-content/uploads/2022/07/1657097201_319_Comment-activer-le-NPD-dans-Windows-11-Turn-on-Do.jpg)
Activer NPD dans Windows 11 à partir des paramètres
Programmer Ne pas déranger sur Windows 11
Pour activer ou désactiver automatiquement le mode Ne pas déranger, procédez comme suit :
- Allez à la Réglages application.
- Sélectionner Système dans le volet de gauche, puis cliquez sur Avis.
- Allume le Ne pas déranger interrupteur à bascule
- Cliquez sur Activer Ne pas déranger automatiquement.
- Cochez la case à côté de Pendant ces jours.
- Met le sur et à l’arrêt temps. Régler répéter aussi bien.
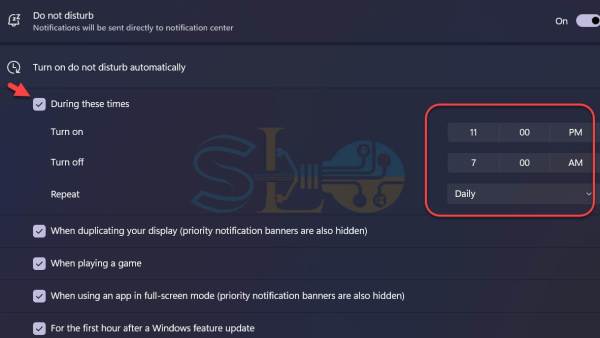
Programmer Ne pas déranger sur Windows 11
La fonction Ne pas déranger s’activera et se désactivera automatiquement une fois que vous aurez terminé les instructions, en fonction de votre configuration.
Désactiver complètement les notifications sur Windows 11
Sous Windows 11, vous avez la possibilité de désactiver entièrement les notifications. Vous devez suivre certaines des instructions simples que nous avons énumérées ici.
- Allez à la Réglages application.
- Sélectionner Système dans le volet de gauche, puis cliquez sur Notifications.
- Tour à l’arrêt la bascule pour les notifications sur l’écran suivant.
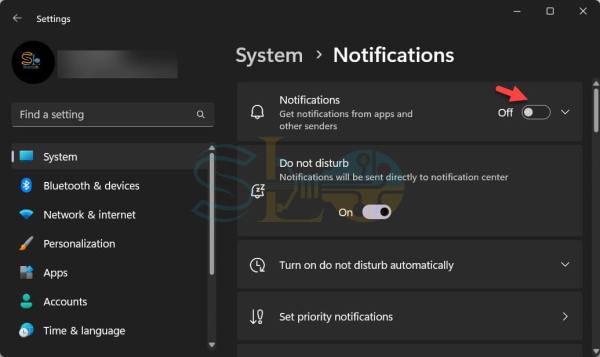
Désactiver complètement les notifications sur Windows 11
Terminé! Cela désactivera l’application et les autres notifications de l’expéditeur et remplacera tous les paramètres Ne pas déranger que vous avez éventuellement activés.
C’est ça. Cet article vous a montré comment activer le NPD dans Windows 11. Vous pouvez également programmer le mode Ne pas déranger. Cependant, si vous n’aimez pas du tout les notifications, désactivez les notifications comme nous l’avons indiqué ci-dessus.
Lire la suite
Comment désactiver le pavé tactile lorsque la souris est connectée sous Windows 11
Comment obtenir et installer Paint 3D sur un PC et un ordinateur portable Windows 11
Comment mélanger l’arrière-plan de Windows 11 ou changer automatiquement le fond d’écran



