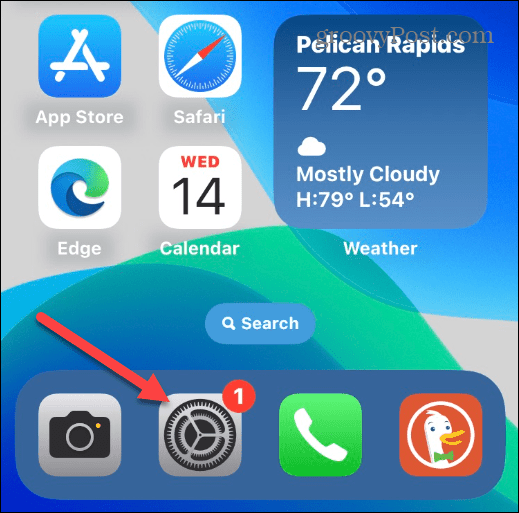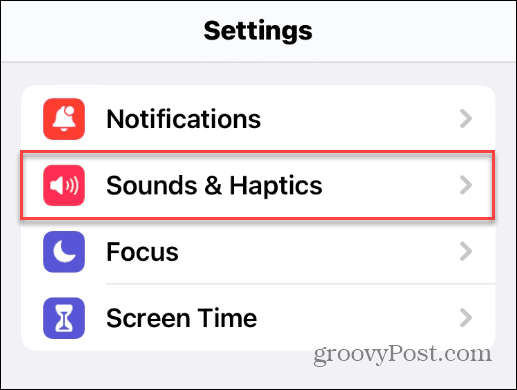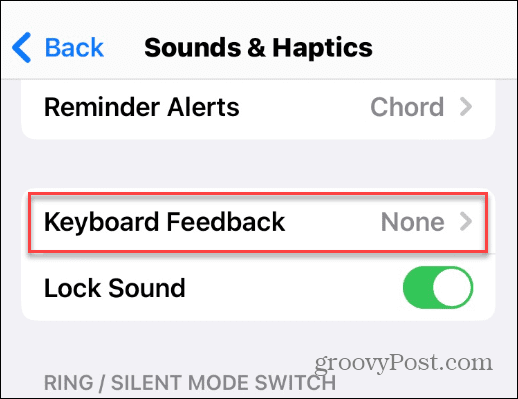Comment activer le retour haptique sur un clavier iPhone


Vous voudrez peut-être une réaction plus physique de votre iPhone lorsque vous tapez. Vous pouvez activer le retour haptique pour le clavier de votre iPhone à l’aide de ce guide.
Si vous touchez l’écran de votre iPhone et que vous ressentez une petite vibration physique, c’est un retour haptique en action. Vous verrez un retour haptique utilisé lorsque vous effectuez certaines actions, comme appuyer longuement sur l’icône d’une application sur l’écran d’accueil pour la supprimer.
Avec iOS 16 et versions ultérieures, vous pouvez activer le retour haptique sur le clavier de votre iPhone. Activer le retour haptique est un bon moyen de vous aider à mieux taper. Il vous aide à faire la distinction physique entre les différents éléments à l’écran sur lesquels vous appuyez.
Vous pouvez activer le retour haptique sur le clavier de votre iPhone ou iPad pour une expérience de frappe plus solide en suivant les étapes ci-dessous.
Comment activer le retour haptique sur un clavier iPhone
L’activation du retour haptique sur le clavier de votre iPhone vous offre une expérience plus immersive. Vous pouvez sentir les éléments sur lesquels vous appuyez, mais vous ne dérangez pas les autres : les vibrations sont silencieuses et vous seul pouvez les enregistrer.
Après avoir activé le retour haptique, vous sentirez la vibration sur le clavier à l’écran lorsque vous envoyez des SMS ou rédigez un e-mail. Cette fonctionnalité est uniquement disponible pour le clavier de l’iPhone sur les appareils exécutant iOS 16 ou une version ultérieure. Vous devrez d’abord l’activer en suivant les étapes ci-dessous.
Pour activer le retour haptique sur un iPhone :
- Ouvert Réglages depuis l’écran d’accueil.
- Faites défiler et appuyez sur le Sons et haptiques option.
- Balayez vers le bas et appuyez sur Rétroaction du clavier de la liste.
- Basculer le Haptique passer à la Sur position.
Après avoir activé le retour haptique, vous ressentirez une légère vibration lorsque vous appuyez sur les touches du clavier à l’écran. Notez que chaque touche disponible fournira un retour haptique, y compris la barre d’espace, tous les caractères, les caractères spéciaux, les emoji, tout.
Pour ajouter davantage une illusion de « clavier physique », vous pouvez laisser les sons du clavier activés. Si cela ne vous convient pas, vous pouvez toujours désactiver les sons de frappe sur votre iPhone tout en gardant le retour haptique activé.
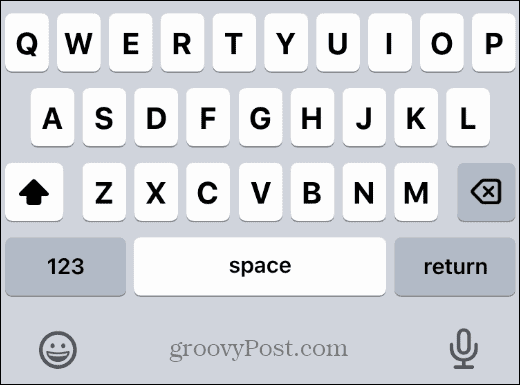
Les appareils exécutant iOS 16 et versions ultérieures incluent une fonctionnalité de retour haptique pour les claviers iPhone et iPad afin de fournir une expérience de frappe plus immersive.
Utiliser le retour haptique sur un iPhone
Si vous souhaitez une expérience de frappe plus physique sur votre iPhone, vous souhaiterez activer le retour haptique sur le clavier de votre iPhone en suivant les étapes ci-dessus. Votre appareil devra exécuter iOS 16 ou une version ultérieure, mais comme nous l’avons montré, l’activer est simple.
Une chose à noter, cependant, est que le retour haptique fonctionnera toujours, que votre téléphone soit en mode silencieux ou non. Si les vibrations causent toujours des problèmes, vous devrez désactiver le retour haptique.
Selon Apple, il est également possible que le retour haptique affecte la durée de vie de la batterie de votre iPhone. Si tel est le cas, vous voudrez peut-être l’éteindre lorsque le pourcentage de batterie de votre iPhone est faible.
Vous rencontrez des problèmes avec le clavier de votre iPhone ? Vous devrez peut-être ensuite réinitialiser le clavier. Vous pouvez également consulter quelques conseils et astuces sur le clavier du système d’exploitation pour vous aider à taper encore mieux.