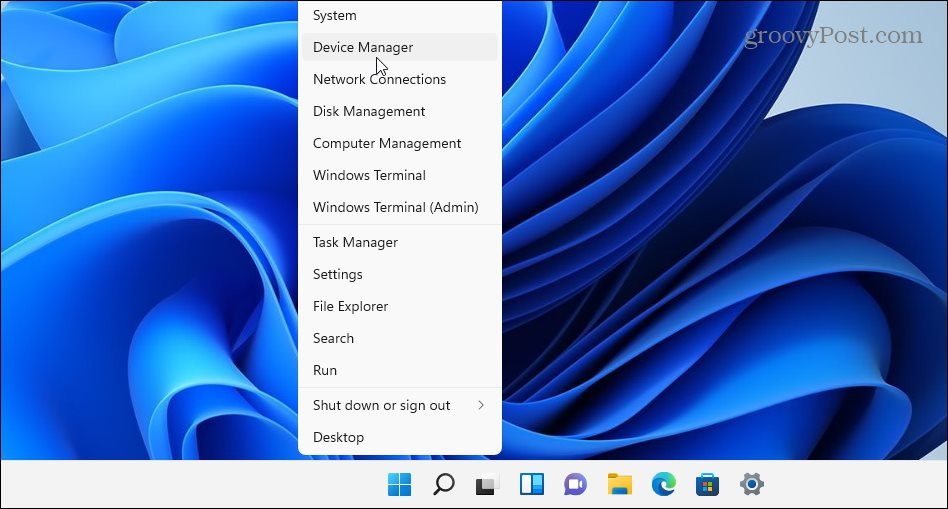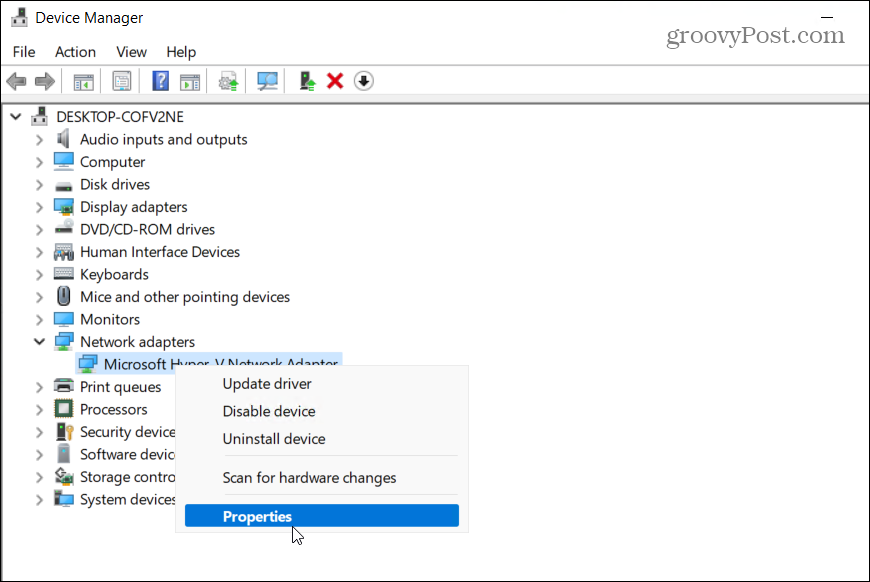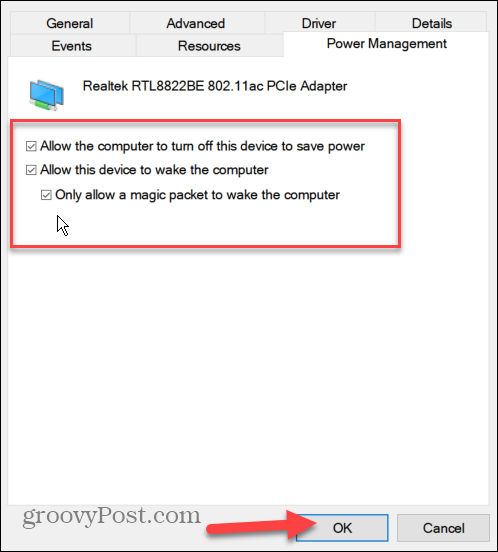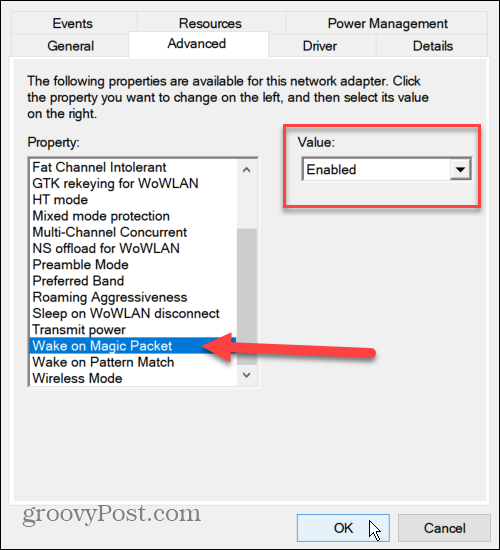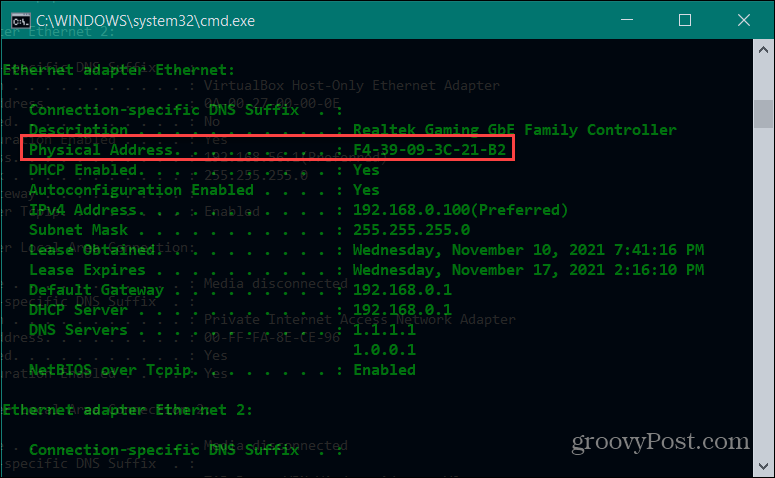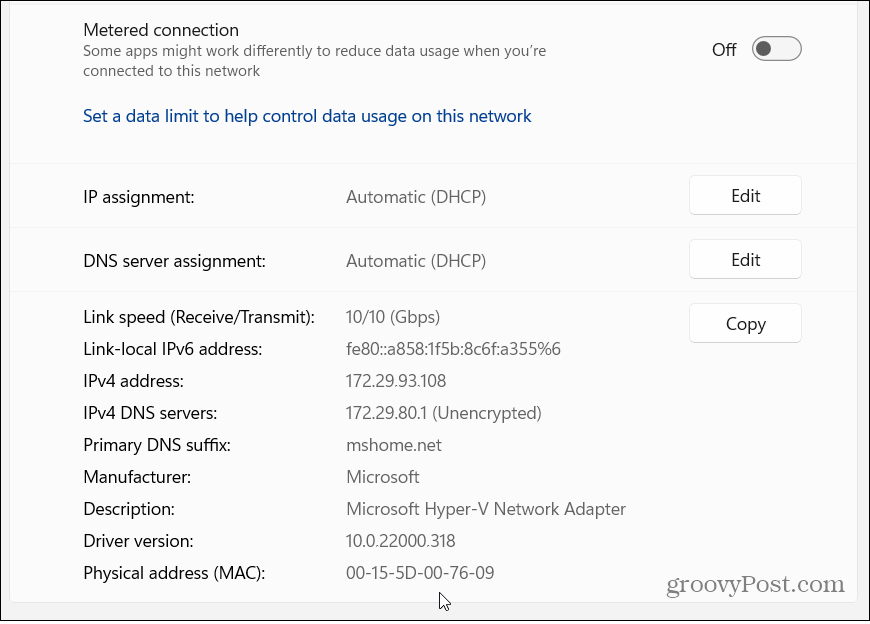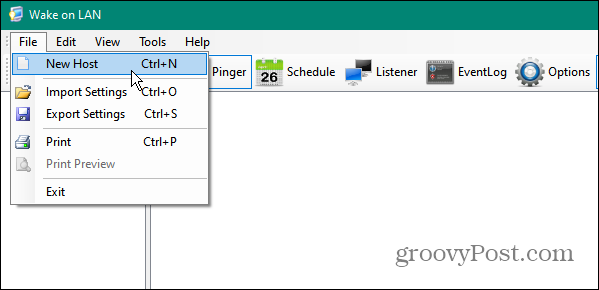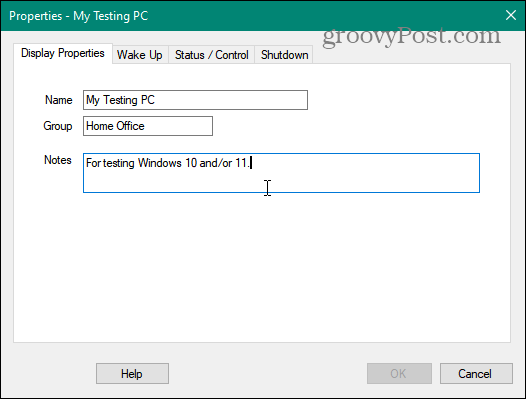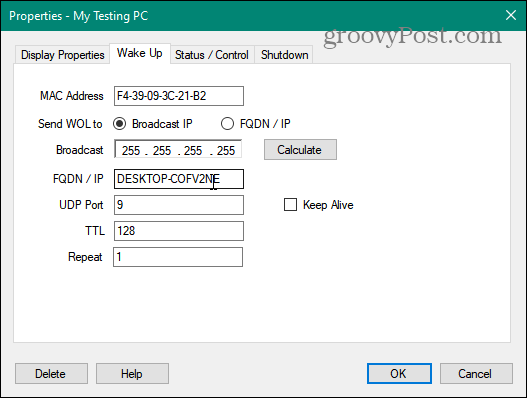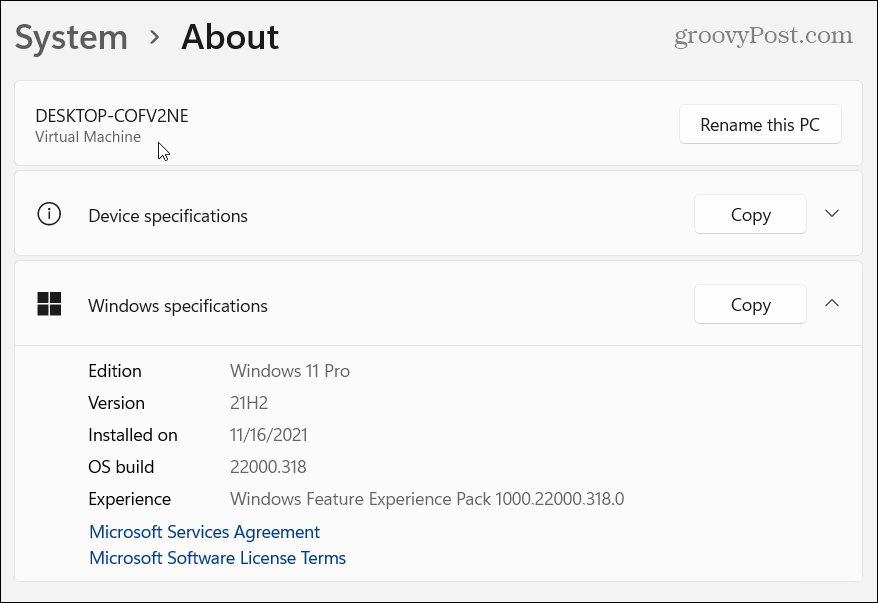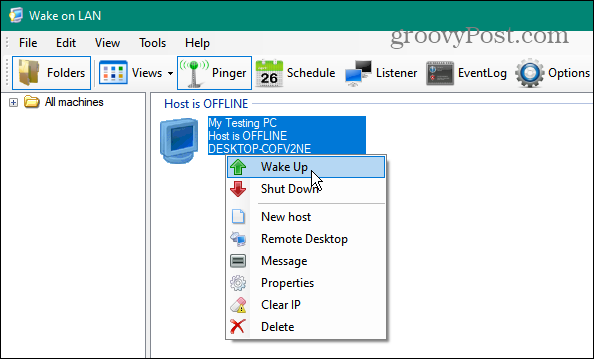Comment activer Wake on LAN sur Windows 11


Wake on LAN vous permet de réveiller et de contrôler des PC distants sur votre réseau. Si vous souhaitez activer Wake on LAN sur Windows 11, voici ce que vous devez faire.
Wake on LAN (WoL) est une fonctionnalité de mise en réseau que les professionnels de l’informatique utilisent depuis des années. WoL vous permet de réveiller à distance un ordinateur distant via un paquet de données « magique » envoyé depuis un autre PC sur votre réseau.
Le PC distant « écoute » en mode veille ou hibernation le paquet de données. Si le paquet est détecté, votre PC se réveille. Cela permet un accès plus facile à d’autres machines Windows sur un réseau, ce qui signifie que vous n’avez pas besoin de toucher physiquement l’autre PC pour le réveiller et commencer à l’utiliser.
Si vous souhaitez activer Wake on LAN sur Windows 11, voici ce que vous devez faire.
Comment activer Wake on LAN dans le BIOS
Pour utiliser Wake on LAN sur Windows 11, vous devez vous assurer que votre réseau est configuré pour l’autoriser.
Par exemple, vous devrez vous assurer que tous vos PC sont connectés à votre réseau à l’aide d’une connexion Ethernet filaire, car cette fonctionnalité n’est pas prise en charge sur les réseaux Wi-Fi. Si vous avez un PC sans port Ethernet, vous ne pouvez pas utiliser Wake on LAN directement.
Vous aurez besoin d’obtenir un Adaptateur LAN Ethernet Gigabit USB 3.0 vers RJ45 (vous pouvez également obtenir un Adaptateur Ethernet USB-C). Un réseau P2P entre les PC est requis, et le PC « réveillé » doit être en mode veille ou en mode hibernation.
Activer Wake on LAN dans le BIOS/UEFI
Avant de passer à Windows 11, vous devez vous assurer que Wake on LAN est activé dans les paramètres BIOS ou UEFI du PC. Habituellement, vous pouvez accéder au menu BIOS/UEFI en appuyant sur Du ou en appuyant sur une touche de fonction comme F2 ou F12 pendant le processus de démarrage.
Ensuite, vérifiez les paramètres sous « Options d’alimentation » ou la section « Avancé » dans le menu BIOS/UEFI et activez l’option Wake on LAN. Ces étapes varient en fonction de votre PC, donc si vous n’êtes pas sûr, consultez la documentation d’assistance du fabricant de votre PC.
Activer Wake on LAN sur Windows 11
Si vos paramètres BIOS/UEFI sont configurés, vous pouvez ensuite configurer Windows 11 pour prendre en charge la fonctionnalité Wake on LAN.
Pour ce faire, cliquez avec le bouton droit sur le bouton Démarrer et sélectionnez Gestionnaire de périphériques dans le menu qui s’affiche.
Ensuite, faites défiler vers le bas et développez Adaptateurs réseau dans le Gestionnaire de périphériques la fenêtre. Cliquez avec le bouton droit sur l’adaptateur Ethernet et sélectionnez Propriétés.
Clique le Gestion de l’alimentation onglet et assurez-vous de vérifier toutes les options disponibles, y compris Autoriser uniquement un paquet magique à réveiller l’ordinateur.
presse d’accord pour enregistrer vos paramètres.
Maintenant, sélectionnez le Avancée dans la fenêtre des propriétés de la carte Ethernet.
Faites défiler vers le bas et mettez en surbrillance le Wake on Magic Packet dans la propriété option, définissez le « Valeur » boîte à Activée, et cliquez d’accord.
Wake on LAN est maintenant activé sur votre PC et vous commencez à l’utiliser, mais si cela ne fonctionne pas, redémarrez d’abord votre PC. Vous devrez vérifier que votre PC est en mode veille ou hibernation pour que cela fonctionne et assurez-vous de connecter votre PC via Ethernet uniquement.
Comment utiliser Wake on LAN sur Windows 11
L’activation de WoL sur Windows 11 n’est que le début. Vous aurez ensuite besoin d’un outil spécial Wake on LAN pour envoyer le paquet magique pour réveiller votre PC.
Plusieurs outils Wake on LAN gratuits et open source sont disponibles, y compris le nom imaginatif WakeOnLAN (produit par Aquila Technology. Vous pouvez également essayer WakeMeOnLAN (créé par NirSoft). Pour cet article, nous utilisons WakeOnLAN, mais vous êtes libre d’utiliser un autre outil WoL.
Trouver l’adresse MAC des PC distants
Après avoir téléchargé et installé le logiciel, vous devez connaître l’adresse MAC du PC distant que vous souhaitez réveiller. Vous pouvez le trouver en utilisant la ligne de commande ou PowerShell.
Lancez l’un ou l’autre utilitaire via le menu Démarrer et tapez ipconfig /tout. Faites défiler la liste des données pour trouver l’adaptateur Ethernet. L’adresse MAC est le « Adresse physique” que vous verrez dans les résultats.
Vous pouvez également trouver l’adresse MAC via les paramètres. Ouvert Paramètres via le menu Démarrer, puis sélectionnez Réseau & Internet > Ethernet.
Faites défiler vers le bas pour voir l’adresse physique (MAC) répertoriée dans les informations de connexion.
Envoi de paquets WoL avec WakeOnLAN
Maintenant que vous avez l’adresse MAC, vous pouvez commencer avec l’application WakeOnLan. Lancez l’application via Démarrer, puis appuyez sur Fichier > Nouvel hôte.
Ensuite, saisissez un nom pour la machine. Vous pouvez également fournir un nom de groupe (pour séparer les PC en groupes spécifiques) et une note descriptive.
Clique le Se réveiller onglet et tapez le Adresse Mac du PC distant, puis sélectionnez le IP de diffusion bouton.
Quitter le Diffuser champ comme entrée par défaut. Pour le FQDN/IP champ, saisissez le nom d’hôte du PC.
Si vous avez besoin de trouver le nom du PC distant, appuyez sur Démarrer > Paramètres > À propos. S’il a un nom d’hôte inhabituel, vous pouvez d’abord renommer la machine.
Ensuite, faites un clic droit sur la machine distante que vous souhaitez réveiller et sélectionnez « Se réveiller » dans le menu. Une fois qu’un PC est en cours d’exécution, vous pouvez utiliser Remote Desktop (RDP) pour vous y connecter.
Surveillance des PC Windows 11
Si vous activez Wake on LAN sur Windows 11, vous êtes libre d’accéder et de contrôler vos PC à distance. Les étapes ci-dessus devraient vous aider à démarrer, et si vous utilisez WoL sur Windows 10, les étapes ne devraient pas sembler trop différentes.
C’est également un excellent moyen de garder vos PC hors tension, ce qui vous permet d’économiser de l’argent sur vos factures d’énergie. Pour en savoir plus sur la mise en réseau de Windows 11, découvrez comment configurer une connexion limitée. Pour une meilleure sécurité et une expérience de navigation Web plus rapide sur votre PC Windows 11, vous souhaiterez peut-être modifier vos paramètres DNS ensuite.