Comment ajouter un affichage sans fil sur Windows 11 avec facilité
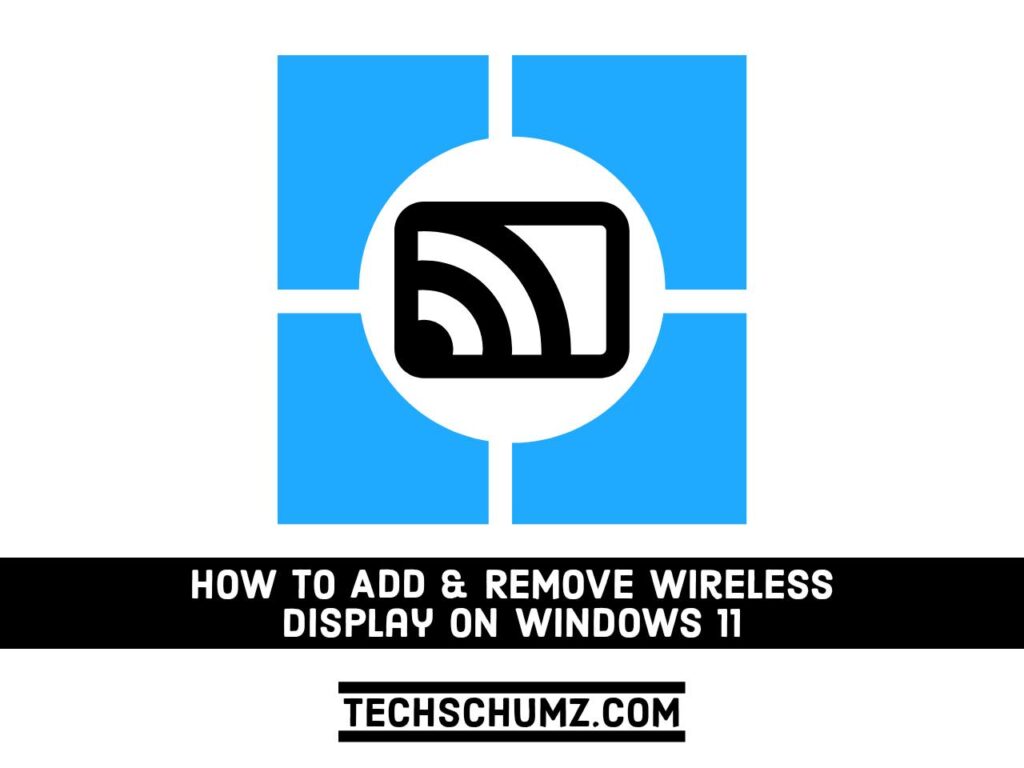
Pour projeter votre PC Windows 11 sur un autre appareil ou vice versa, vous devez d’abord ajouter et installer la fonction d’affichage sans fil en option dans Windows 11. Sans elle, le PC ne pourra pas utiliser la fonction d’affichage sans fil et ne sera pas reconnu comme un dispositif capable d’afficher. Dans ce guide, vous apprendrez comment installer ou ajouter Wireless Display sur Windows 11, s’il n’est pas déjà installé. En outre, vous apprendrez comment le désinstaller et quelques correctifs courants lorsque vous ne pouvez pas l’installer.
Que faut-il considérer avant d’installer un écran sans fil ?
L’installation d’un écran sans fil est toujours utile, et elle peut en fait éliminer l’encombrement de votre bureau et éliminer les problèmes d’usure associés à la connexion par câble. Cependant, pour installer, connecter et utiliser un écran sans fil, votre appareil doit disposer de la technologie Miracast.
Miracast est une norme Wi-Fi Alliance qui permet la mise en miroir de contenu sans fil depuis un écran de PC, de smartphone ou de tablette compatible vers un téléviseur ou un moniteur. Il est communément appelé HDMI sur Wi-Fi car il est sans fil et peut remplacer le câble HDMI bien trop familier.
Votre appareil est-il compatible avec Miracast ?
Pour vérifier si votre appareil est compatible Miracast, accédez à Paramètres, puis Système dans le volet de gauche et Projection sur ce PC dans le volet de droite.
Si vous voyez un écran comme celui ci-dessous, cela affichera le message Cet appareil ne prend pas en charge la réception de Miracast, vous ne pouvez donc pas y projeter sans fil, ce qui signifie que votre appareil n’en a pas la capacité.
Le fait que votre appareil ne dispose pas de la capacité Miracast peut vous empêcher d’installer un écran sans fil, vous devez donc vérifier cela. Si votre appareil ne dispose pas de cette capacité, vous pouvez toujours acheter un dongle Miracast séparé pour vous connecter à votre appareil et l’utiliser, mais assurez-vous que l’écran est également compatible Miracast.
Comment installer ou ajouter un affichage sans fil sur Windows 11
Après avoir vérifié que votre appareil est compatible Miracast, vous pouvez maintenant simplement opter pour l’installation de l’affichage sans fil sur Windows 11.
Étape 1. Pour installer Wireless Display sur votre ordinateur Windows 11, ouvrez d’abord l’application Paramètres en utilisant ‘Windows + je‘ raccourcis claviers.
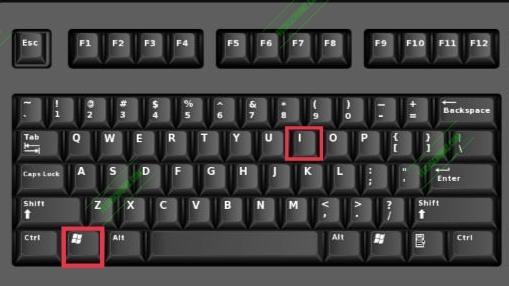
Étape 2. Une fois la fenêtre Paramètres ouverte, appuyez sur ‘applications‘ dans le volet gauche de votre écran et sélectionnez ‘Caractéristiques optionnelles‘ sur le volet de droite.
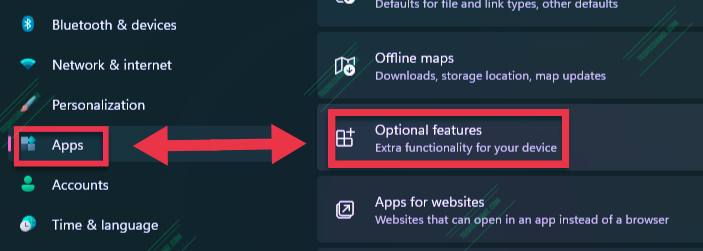
Étape 3. Maintenant, dans les nouvelles fenêtres, cliquez sur ‘Voir les fonctionnalités‘ à côté de Ajouter une fonctionnalité facultative.
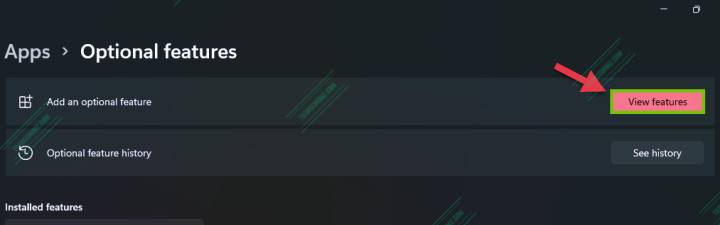
Étape 4. Maintenant, recherchez et sélectionnez thr ‘Affichage sans fil‘ et cliquez sur sur le ‘Prochain‘ bouton.
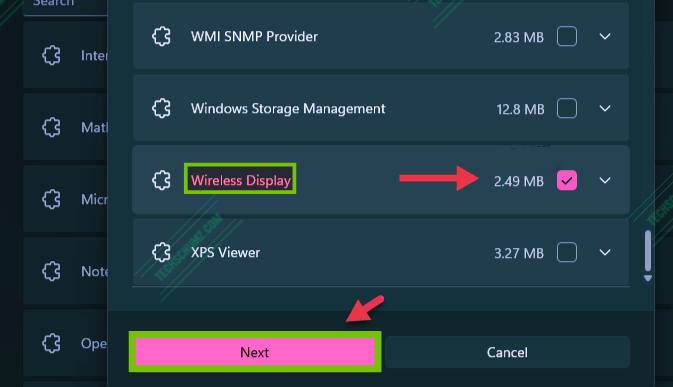
Étape 5. Ensuite, vous voyez un ‘Installer‘, cliquez dessus pour lancer l’installation de l’affichage sans fil. Attendez quelques instants et vous êtes prêt à partir.
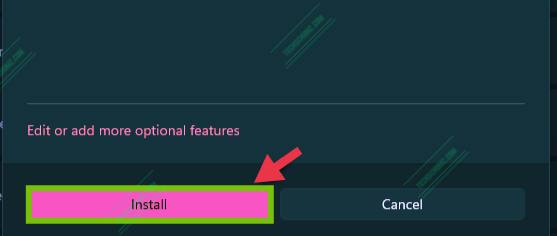
C’est ça!
Comment désinstaller l’affichage sans fil sur Windows 11
- Ouvrez le ‘Paramètres‘application, puis cliquez sur ‘Applications’.
- Maintenant, dans la section Applications et fonctionnalités, cliquez sur le ‘Caractéristiques optionnelles’.
- Enfin, finissez et cliquez sur le ‘Affichage sans fil’ et cliquez sur ‘Désinstaller’.
- C’est ça! Attendez maintenant quelques instants.
Correction de l’erreur d’échec de l’installation de l’affichage sans fil dans Windows 11
Voici quelques-unes des raisons possibles de l’erreur d’échec de l’installation lors de la tentative d’installation des fonctionnalités d’affichage sans fil sur Windows 11 :
- Vous n’êtes peut-être pas connecté à une connexion Internet active.
- Une mauvaise connectivité Internet peut être une autre raison de l’échec de l’installation de l’affichage sans fil.
- Si vous avez activé la connexion mesurée, cela peut entraîner un échec de l’installation.
Voyons maintenant les correctifs pour résoudre cette erreur sous Windows 11.
1. Installez l’affichage sans fil sur votre ordinateur Windows 11 via l’invite de commande
- Courir ‘Invite de commandes‘ en tant qu’administrateur.
- Copiez et collez ensuite la commande suivante, puis appuyez sur le bouton Entrer clé:
DISM /Online /Add-Capability /CapabilityName:App.WirelessDisplay.Connect~~~~0.0.1.0
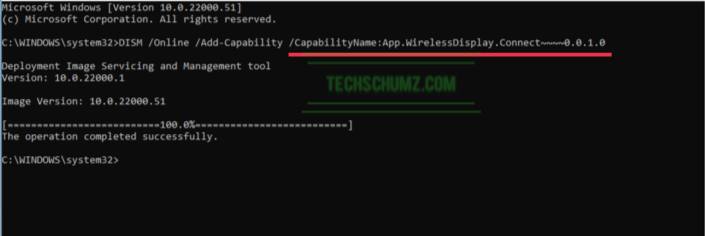
- Maintenant, vous pouvez voir la progression dans le menu Paramètres de l’application.
2. Connectez-vous à Internet
Outre le fait que Windows 11 ne peut pas fonctionner sur des appareils sans accès à Internet, les utilisateurs peuvent oublier de se connecter à Internet avant d’essayer d’installer le logiciel. C’est censé être le moyen le plus rapide et le plus simple d’ajouter des fonctionnalités supplémentaires à votre écran sans fil. Par conséquent, nous vous conseillons vivement d’essayer de vous y connecter, puis de recharger le processus.
3. Essayez une autre source Internet
Si la solution précédente n’a pas fonctionné, il peut s’agir d’un bogue aléatoire à l’origine d’une mauvaise connectivité Internet. L’étape suivante consiste à essayer de vous connecter à une autre source Internet.
4. Désactivez la connexion mesurée
- Ouvrez le ‘Paramètres’ application.
- Appuyez sur ‘Réseau & Internet‘, puis sélectionnez ‘Propriétés’.
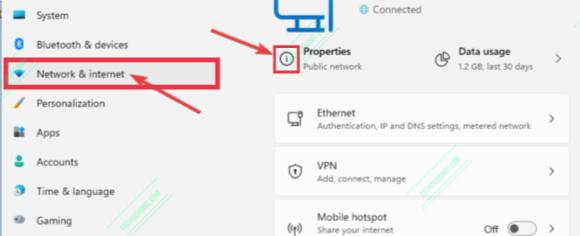
- Maintenant, trouvez et désactivez le ‘Connexion mesurée’.
- Maintenant, essayez de réinstaller l’affichage sans fil.
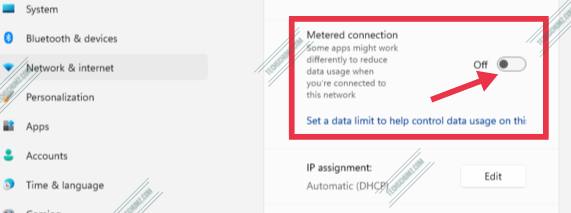
Derniers mots
L’affichage sans fil est une fonctionnalité utile si vous savez comment l’utiliser. Dans ce guide, nous vous avons montré comment ajouter un affichage sans fil sur Windows 11. En outre, nous vous avons montré quelques correctifs si vous ne parvenez pas à installer l’affichage sans fil sur votre ordinateur Windows 11. Nous espérons que cet article vous sera utile et si vous avez des questions, veuillez utiliser la section commentaires ci-dessous pour nous le faire savoir.
Plus d’articles liés à Windows 11 :




Cnn.it/roku
Hello friends, good article and pleasant urging commented here, I am genuinely enjoying by these.