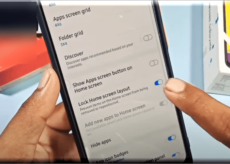Comment améliorer la précision de la localisation sur un téléphone Android

Depuis l’apparition des smartphones, les utilisateurs utilisent les capteurs GPS intégrés à l’intérieur pour savoir où ils se trouvent, trouver un endroit où ils souhaitent aller et déterminer à quelle distance ils se trouvent d’un autre endroit. Le GPS ou système de positionnement global utilise des signaux radio pour localiser votre position par rapport aux satellites GPS qui orbitent autour de la terre.
Les téléphones Android ont ce qu’ils appellent un récepteur GPS qui recueille les signaux de ces satellites pour trouver votre position exacte. Ceci est important car une localisation précise n’est pas seulement nécessaire pour suivre votre voyage, mais est également utilisée pour obtenir des résultats pertinents lorsque vous recherchez quelque chose sur Google, naviguez sur un site Web qui affiche du contenu régional ou recevez des alertes critiques pour des catastrophes naturelles telles que tremblements de terre ou tempêtes.
Si vous rencontrez des difficultés pour trouver votre position sur Android, cet article devrait vous aider à améliorer la précision de la localisation de votre appareil lorsque vous utilisez Google Maps ou toute autre application installée sur votre téléphone.
En rapport: Comment voir votre historique de localisation sur Android
1. Activez votre localisation
La première étape pour améliorer la précision de la localisation de votre appareil consiste à activer la localisation dans les paramètres de votre téléphone. Pour cela, ouvrez le Réglages app sur votre appareil Android et accédez à Lieu.
À l’intérieur de l’emplacement, activez le Utiliser l’emplacement basculer.
Vous pouvez également activer la localisation à partir de la section Paramètres rapides de votre téléphone. Pour ce faire, balayez vers le bas sur votre écran d’accueil et appuyez sur le Tuile d’emplacement jusqu’à ce qu’il s’allume et indique « On ».
Cela devrait permettre aux applications d’accéder à votre emplacement si elles ont déjà obtenu de telles autorisations.
Si vous avez activé les services de localisation sur votre téléphone Android, vous pourrez obtenir des résultats de recherche en fonction de votre emplacement, partager votre position avec d’autres, trouver votre fuseau horaire et déterminer l’emplacement de votre téléphone à partir d’autres appareils au cas où vous l’auriez perdu.
2. Calibrez votre position sur Google Maps
Si votre téléphone Android n’est pas prêt pour votre position actuelle, la boussole de votre téléphone n’a peut-être pas été calibrée correctement et vous devrez peut-être la calibrer manuellement pour la resserrer. Avant de faire cela, vous devez vous assurer que vous avez activé l’option Utiliser l’emplacement de la section ci-dessus. Lorsque vous êtes prêt, ouvrez le Google Maps app sur Android et recherchez un point bleu à l’intérieur de la carte. Ce point bleu est l’endroit où votre téléphone pense que vous vous trouvez. Lorsque ce point bleu est entouré d’un cercle bleu clair, cela signifie que Google Maps n’est pas complètement sûr de votre position actuelle.
Pour calibrer l’emplacement de votre appareil, appuyez sur ce point bleu.
Si votre GPS n’a pas été correctement calibré, vous verrez un message « La précision de la localisation est faible » en bas. Pour améliorer la précision de la localisation, appuyez sur Étalonner.
Maintenant, soulevez votre téléphone et faites un geste en forme de 8 en le déplaçant. Lorsque le GPS de votre appareil a été calibré, la précision de la boussole apparaîtra comme « élevée » sur l’écran.
Cela devrait signifier que la boussole de votre appareil a été calibrée avec succès.
3. Activer la précision de localisation de Google
Si votre téléphone ne parvient toujours pas à déterminer votre position exacte, vous devrez peut-être activer la précision de localisation Google (ou le mode haute précision sur les appareils plus anciens) dans les paramètres Android. Lorsque Google Location Accuracy est activé, votre téléphone utilise des données aléatoires provenant de votre récepteur GPS, du Wi-Fi, de votre réseau cellulaire et de l’accéléromètre pour estimer votre position exacte.
Pour l’activer, ouvrez les paramètres de localisation de votre téléphone en accédant à Réglages > Lieu.
À l’intérieur de l’emplacement, appuyez sur Services de location.
Sur l’écran suivant, sélectionnez Précision de localisation Google.
Ici, allumez le Améliorer la précision de la localisation basculer.
4. Utilisez un emplacement précis pour certaines applications
Toutes les applications n’ont pas besoin d’accéder à votre emplacement précis et il est préférable de leur fournir votre emplacement général pour des raisons de confidentialité. Pour les applications que vous devez utiliser pour vous localiser correctement, comme sur Google Maps, il est important de leur accorder des privilèges de localisation précis.
Si vous pensez qu’une application a besoin d’accéder à votre emplacement précis, vous pouvez activer l’accès à l’emplacement précis en accédant à Réglages > Lieu.
À l’intérieur de l’emplacement, appuyez sur Autorisations d’emplacement de l’application.
Sur cet écran, sélectionnez l’application pour laquelle vous souhaitez activer la localisation précise.
Ensuite, assurez-vous que vous avez autorisé l’application à accéder à votre position en sélectionnant l’une de ces deux options – Demandez à chaque fois ou Autoriser uniquement lors de l’utilisation de l’application.
Maintenant, allumez le Utiliser un emplacement précis basculez pour laisser l’application recueillir votre emplacement précis au lieu d’un emplacement approximatif.
5. Activez la recherche Wi-Fi
Si les méthodes ci-dessus n’étaient pas suffisantes pour améliorer la précision de votre localisation sur Android, vous pouvez utiliser des applications sur votre téléphone pour obtenir de meilleures informations de localisation en recherchant les points d’accès Wi-Fi à proximité. Pour activer cette fonctionnalité, accédez à Réglages > Lieu.
À l’intérieur de l’emplacement, appuyez sur Services de location.
Ici, sélectionnez Numérisation Wi-Fi.
Sur l’écran suivant, activez le Numérisation Wi-Fi bascule en haut.
6. Activez la numérisation Bluetooth
Tout comme la recherche de points d’accès Wi-Fi, votre téléphone peut également améliorer la précision de la localisation en recherchant les appareils Bluetooth à proximité. Pour activer cette fonctionnalité, accédez à Réglages > Lieu.
À l’intérieur de l’emplacement, appuyez sur Services de location.
Ici, sélectionnez Balayage Bluetooth.
Sur l’écran suivant, activez le Balayage Bluetooth bascule en haut.
7. Activer le service de localisation d’urgence
Les téléphones Android offrent également aux utilisateurs un moyen d’envoyer leurs coordonnées de localisation aux premiers intervenants en cas d’urgence. Si le service de localisation d’urgence Android ou ELS est activé, votre téléphone peut envoyer sa position aux services d’urgence autorisés lorsque vous appelez ou envoyez un SMS à un numéro d’urgence local (911 aux États-Unis ou 112 en Europe). L’emplacement envoyé via ELS aux services d’urgence est différent des données de localisation que vous partagez à l’aide de Google Maps et doit être précis afin que les premiers intervenants puissent vous localiser plus facilement.
Pour activer le service de localisation d’urgence sur Android, accédez à Réglages > Lieu.
À l’intérieur de l’emplacement, appuyez sur Services de location.
Sur l’écran suivant, sélectionnez Service de localisation d’urgence.
Ici, allumez le Envoyer l’emplacement ELS basculer.
Lorsque ELS est activé, votre appareil utilisera votre emplacement et la précision de localisation de Google même si ces paramètres ont été désactivés sur votre téléphone.
8. Enregistrez votre historique de localisation
Pour obtenir une position plus précise sur Android, vous pouvez activer l’historique des positions Google sur votre appareil. Lorsque vous activez l’historique des positions de Google, Google enregistre vos coordonnées de position chaque fois qu’il détecte un changement dans votre position. Google peut vous aider à estimer votre position en fonction de votre historique de localisation précédent et vous fournir également des informations en temps réel sur le moment de partir pour un lieu et sur la manière d’éviter les embouteillages.
Bien que nous vous recommandons de désactiver votre historique de localisation Google pour des raisons de confidentialité, si votre téléphone Android a du mal à déterminer votre position exacte, le suivi de votre historique de localisation peut être un autre moyen d’améliorer la précision de localisation de votre téléphone. Pour activer l’historique des positions Google, ouvrez le Réglages l’application et accédez à Lieu.
À l’intérieur de l’emplacement, appuyez sur Services de location.
Maintenant, sélectionnez Historique des positions Google.
Sur l’écran suivant, appuyez sur Allumer dans « Historique des positions ».
Ensuite, appuyez sur Allumer encore une fois pour confirmer.
9. Donnez simplement plus de temps à votre appareil
Lorsque vous partagez un emplacement sur votre appareil Android via une application, laissez simplement l’appareil prendre un certain temps pour trouver votre emplacement, car cela peut faire une grande différence.
Par exemple, lorsque vous partagez votre position actuelle sur WhatsApp, votre position peut s’afficher avec une précision de 8 à 15 mètres en quelques secondes. Mais si vous lui permettez environ une minute, cela vous donnera une localisation précise à 4-5 mètres près. Ainsi, il suffit d’attendre et de laisser le système faire son travail pour obtenir un emplacement plus précis.
Cela activera l’historique des positions de votre appareil dans votre compte Google et à partir de maintenant, vous pourrez voir tous les endroits où vous vous rendez en accédant à la section Historique des positions de votre compte. ici.
C’est tout ce que vous devez savoir pour améliorer la précision de la localisation sur Android.
EN RELATION