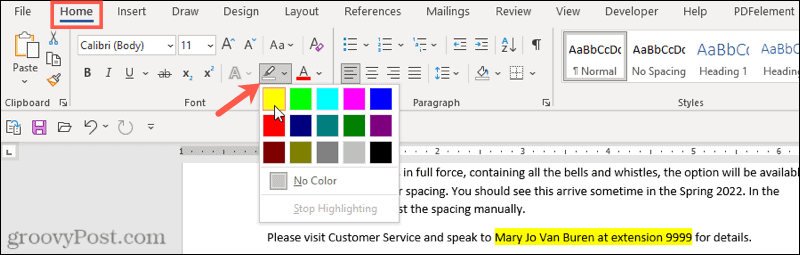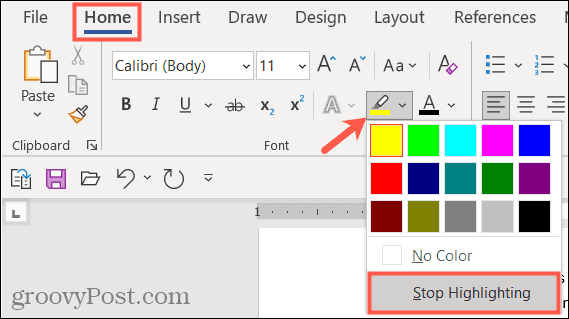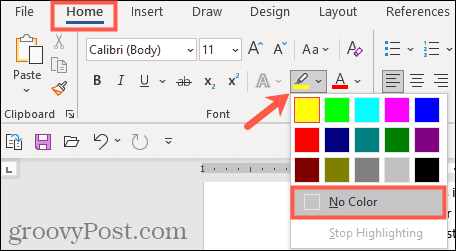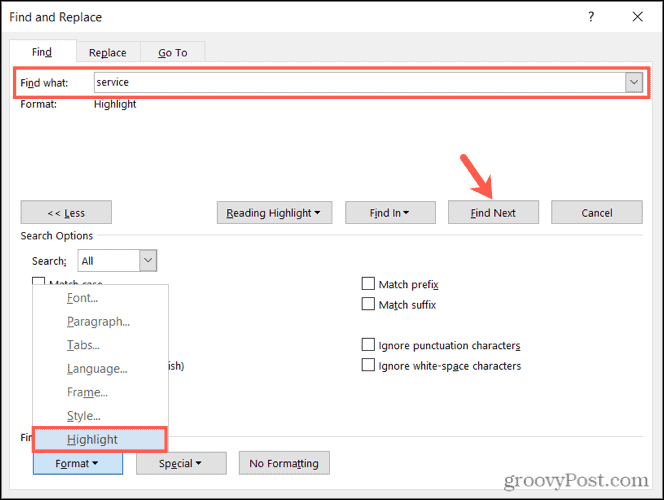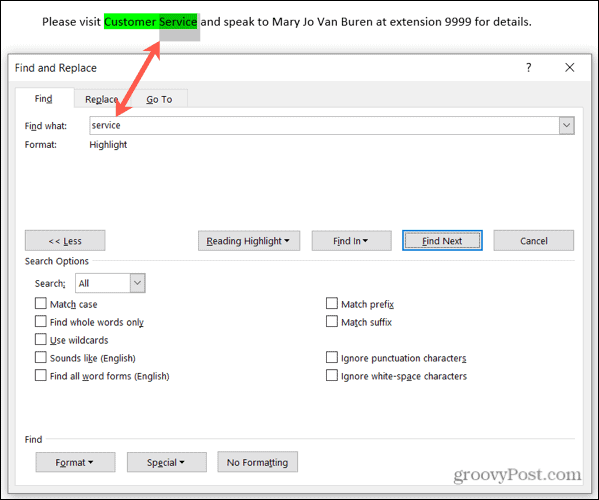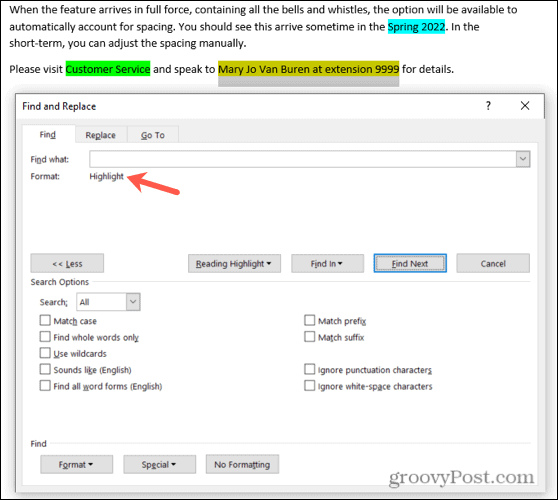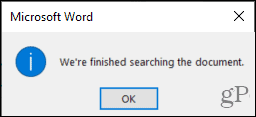Comment appliquer, supprimer et rechercher du texte surligné dans Word


Lorsque vous souhaitez que certains textes de votre document se démarquent, vous pouvez utiliser un outil intégré pratique. Voici comment surligner du texte dans Word.
Avez-vous déjà utilisé un surligneur pour faire apparaître certaines sections de texte sur une page ? Idéal pour prendre des notes, mais il y a un problème : mettre un morceau de papier en surbrillance est définitif. Vous ne pouvez pas effacer la couleur de votre papier lorsque vous avez terminé.
Dans Microsoft Word, les choses sont un peu différentes. Vous pouvez reproduire l’effet du surligneur dans Word, mais vous pouvez rechercher et supprimer vos reflets, contrairement aux vrais surligneurs.
Cela vous permet de parcourir et de revoir vos points mis en évidence à l’aide de la fonction Rechercher de Word, mais vous pouvez également supprimer les surlignages de texte par la suite. Il est facile d’apprendre à appliquer, supprimer et rechercher du texte en surbrillance dans Word. Voici ce que vous devez faire.
Comment mettre en évidence une sélection de texte dans Word
Si vous prévoyez de ne mettre en surbrillance qu’une partie du texte à l’aide d’une seule couleur, vous pouvez le faire en quelques secondes dans Word.
Pour mettre en surbrillance une section de texte dans Word :
- Sélectionnez votre texte. Vous pouvez le faire simplement en le faisant glisser avec votre curseur.
- Allez au Accueil languette.
- Cliquez sur la flèche à côté du Couleur de surbrillance du texte bouton.
- Choisissez la couleur que vous souhaitez utiliser dans le menu déroulant.
Une fois que vous avez choisi une couleur dans le menu déroulant, votre texte sélectionné sera immédiatement mis à jour pour afficher un arrière-plan surligné dans cette couleur.
Comment mettre en évidence plusieurs sélections de texte
Si vous souhaitez mettre en évidence plusieurs portions de texte, vous pouvez toujours utiliser l’outil surligneur pour faire ressortir votre texte.
Vous n’avez pas besoin d’utiliser la méthode ci-dessus pour le faire, car il existe un moyen plus simple de sélectionner plusieurs sections de texte. Une fois que vous avez activé le surligneur, il restera allumé jusqu’à ce que vous le désactiviez, vous permettant de mettre en évidence des zones supplémentaires.
Pour mettre en surbrillance plusieurs sections de texte dans Word :
- presse Accueil sur la barre de ruban.
- Sélectionnez la flèche à côté du Couleur de surbrillance du texte et sélectionnez une couleur dans le menu déroulant.
- Votre curseur changera pour afficher un curseur de texte clignotant avec un marqueur attaché. Sélectionnez le texte que vous souhaitez mettre en évidence en le faisant glisser avec votre souris.
- Répétez cette étape avec toutes les autres sections de texte que vous souhaitez mettre en évidence.
- Lorsque vous avez terminé, appuyez sur la flèche à côté de la Couleur de surbrillance du texte bouton.
- Sélectionner Arrêter la surbrillance.
Si vous souhaitez modifier les couleurs, vous pouvez le faire lorsque l’outil surligneur est actif. Clique le Couleur de surbrillance du texte , choisissez une autre couleur, puis continuez à faire glisser vos portions de texte pour les mettre en surbrillance.
Comment supprimer une surbrillance du texte
Vous pouvez le faire à l’aide de l’outil Couleur de surbrillance du texte lorsque vous souhaitez supprimer les surbrillances de votre texte dans Word. Cela vous permet de supprimer les surbrillances d’un texte spécifique ou de l’ensemble de votre document.
Pour supprimer les surlignages du texte sélectionné dans Word :
- Sélectionnez le texte spécifique que vous souhaitez mettre en évidence ou sélectionnez tout le texte de votre document à l’aide de Ctrl + UNE.
- presse Accueil sur la barre de ruban.
- Appuyez sur la flèche à côté de Couleur de surbrillance du texte bouton.
- Sélectionner Sans couleur.
Comment trouver du texte surligné dans Word
Vous n’avez pas besoin de faire défiler manuellement votre document pour trouver des portions de texte que vous avez mises en surbrillance. Grâce à la fonction Rechercher de Word, vous pouvez localiser n’importe quel texte en surbrillance en un rien de temps.
Rechercher un texte spécifique en surbrillance
Peut-être que le texte surligné que vous recherchez contient un mot particulier. Si c’est le cas, suivez ces étapes pour le trouver :
- Allez au Accueil languette.
- Cliquez sur la flèche à côté de Trouve, puis sélectionnez Recherche avancée.
- Quand le Trouver et remplacer fenêtre s’ouvre, entrez votre terme de recherche dans le champ Trouver quoi boîte en haut.
- Cliquez sur Suite en bas à gauche.
- Clique le Format liste déroulante en bas sous Rechercher et sélectionner Surligner.
- Frappez le Rechercher suivant bouton.
Lorsque vous lancez la recherche, vous verrez tout texte en surbrillance qui correspond à votre terme de recherche. À ce stade, cliquez sur Rechercher suivant pour parcourir les résultats de votre recherche, ou appuyez sur Annuler pour fermer la fenêtre.
Rechercher tout le texte en surbrillance
Pour trouver tout le texte que vous avez mis en surbrillance dans votre document Word, répétez les étapes ci-dessus, mais éliminez l’étape 2. Vous n’avez pas besoin d’utiliser un Recherche avancée ici, et assurez-vous de laisser le Trouver quoi case vide.
Lorsque vous cliquez Rechercher suivant, vous verrez la première partie du texte en surbrillance trouvé. Continuez à cliquer Rechercher suivant pour parcourir et voir chaque section supplémentaire de texte en surbrillance dans votre document.
Lorsqu’aucune autre instance n’est trouvée, un message s’affiche pour vous en informer.
Rangez votre surligneur
Quinze couleurs astucieuses, une méthode pratique pour trouver votre texte en surbrillance et un moyen facile de le supprimer par la suite, vous pouvez ranger votre surligneur physique et utiliser l’outil surligneur de Word pour commencer à prendre des notes à la place.
Pour en savoir plus, découvrez comment rechercher et remplacer la mise en forme dans Word ou comment effacer toute la mise en forme dans votre document Word.
Êtes-vous intéressé par les prochains tutoriels pour Microsoft Word ? Connectez-vous avec nous sur Twitter ou Facebook pour rester au courant !