Comment arrêter les mises à jour automatiques sur Windows 11
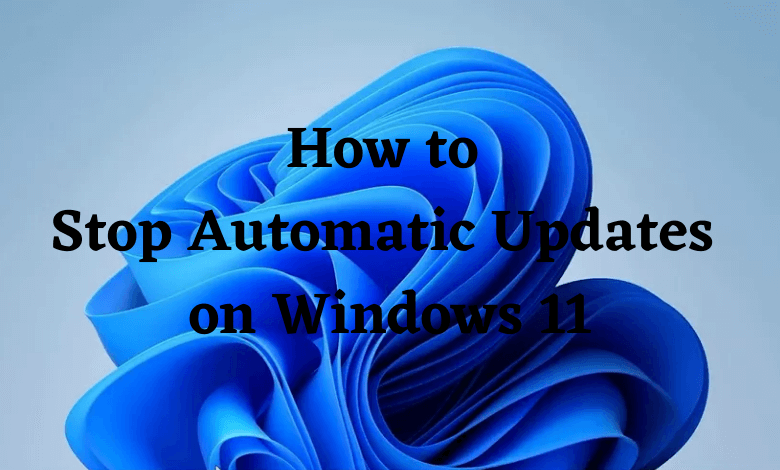
Avec une interface utilisateur intuitive et de la flexibilité, Windows 11 est prêt à être lancé le 5 octobre 2021. Ce sera l’une des plus grandes révolutions de l’histoire de Windows car ce sera le premier pack sans Internet Explorer depuis Windows 95. Windows 11 est accessible via la barre des tâches qui se concentre sur la sécurité, l’accessibilité, corrigeant diverses lacunes dans Windows 11. Le Microsoft Store sera redéfini et l’interface utilisateur est livrée avec des titres en direct. Aussi, une mise à jour de Windows 11 est attendue en 2022 qui permettra à ses utilisateurs d’installer les applications Android sur Windows 11. Voyons maintenant comment arrêter les mises à jour automatiques sur Windows 11.
Les mises à jour sont essentielles pour corriger les vulnérabilités de sécurité, résoudre les problèmes et améliorer l’expérience globale. Cependant, laisser Windows 11 ou une version antérieure de Windows se mettre à jour automatiquement peut causer quelques problèmes en raison d’une version boguée. La mise à jour peut également empêcher l’application existante de fonctionner correctement. Il est donc conseillé de mettre à jour l’ordinateur Windows manuellement.
Comment arrêter les mises à jour automatiques sur Windows 11
Il existe cinq façons différentes d’empêcher Windows 11 de se mettre à jour :
- Suspendre les mises à jour automatiques
- Configurer une connexion mesurée
- Désactiver le service de mise à jour de Windows 11
- Arrêtez les mises à jour automatiques sur Windows 11 à l’aide de l’éditeur de registre
- Arrêtez les mises à jour automatiques sur Windows 11 à l’aide de la stratégie de groupe
Méthode 1 : Suspendre les mises à jour automatiques
En suspendant les mises à jour automatiques, rien ne sera mis à jour sur votre appareil avec Windows 11 pendant 7 jours. Mais après 7 jours, Windows recherchera automatiquement les mises à jour.
1. Appuyez sur le Windows + je boutons du clavier pour ouvrir le Paramètres application. Sélectionnez le Mises à jour et sécurité tuile.
2. Cliquez sur le Windows Update option dans la barre latérale gauche.
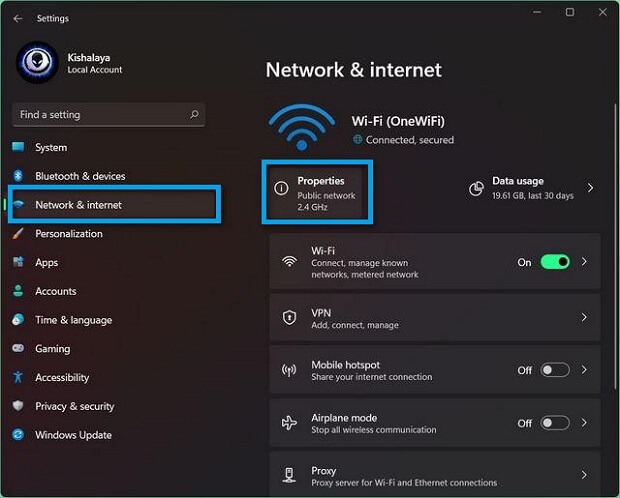
3. Sélectionnez le bouton intitulé Pause pendant 1 semaine.
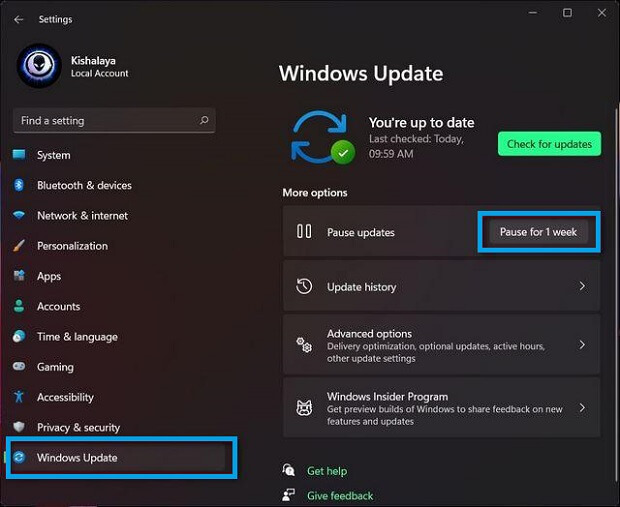
Maintenant, l’ordinateur ne mettra plus à jour pendant les sept prochains jours. Si vous voulez vous pouvez mettre à jour manuellement tout ce que tu veux.
Méthode 2 : Configurer une connexion mesurée
Vous pouvez désactiver les mises à jour automatiques en désignant votre connexion Wi-Fi ou Ethernet en tant que connexion limitée. Avec les paramètres de connexion mesurés, Windows 11 limitera toutes les mises à jour.
1. Ouvrez le Paramètres du Début menu.
2. Appuyez sur le Réseau et Internet tuile.
3. Cliquez maintenant sur le Propriétés de connexion option.
4. Allumez le Connexion mesurée réglage.
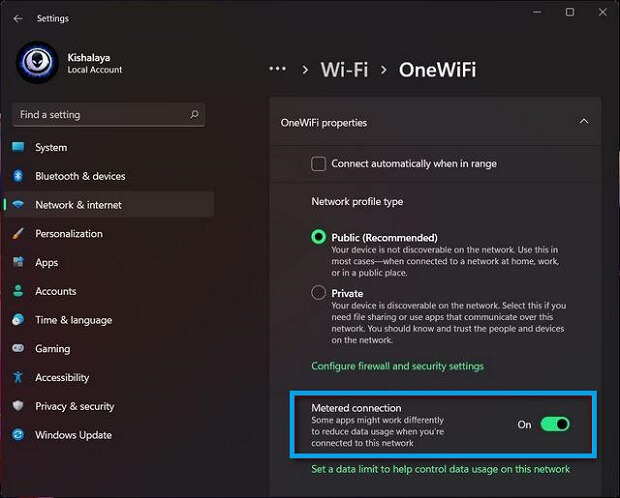
5. Maintenant, allez à Paramètres >> Windows Update >> Options avancées.
6. Ensuite, assurez-vous de Téléchargement via des connexions mesurées est éteint.
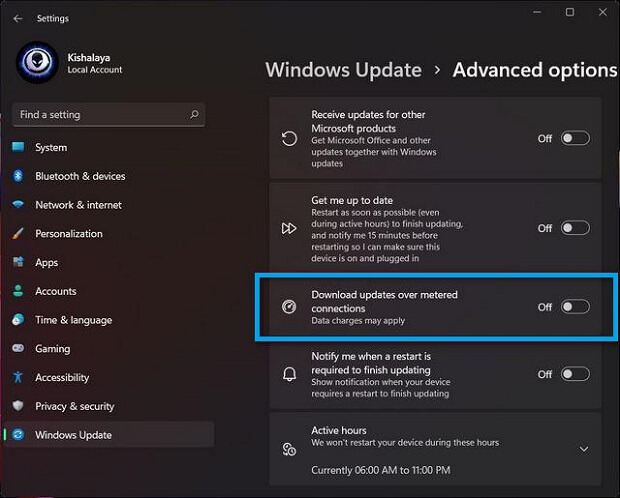
Définissez toutes les connexions comme mesurées afin que l’appareil désactive les mises à jour automatiques.
Méthode 3 : Désactiver le service de mise à jour de Windows 11
1. Appuyez sur le Windows + R touche du clavier. Il ouvrira le Exécuter la boîte de dialogue.
2. Tapez services.msc puis appuyez sur le Entrer bouton.
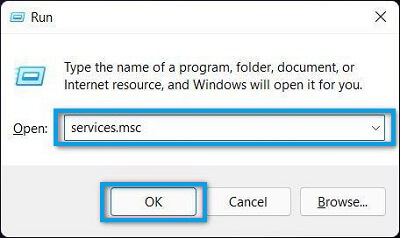
3. Maintenant, faites défiler vers le bas et double-cliquer sur le Windows Update.
4. Sous le Général section, appuyez sur l’icône déroulante située à côté de Type de démarrage.
5. Sélectionnez le Désactivée option.
6. Cliquez sur Appliquer puis d’accord pour fermer l’onglet.
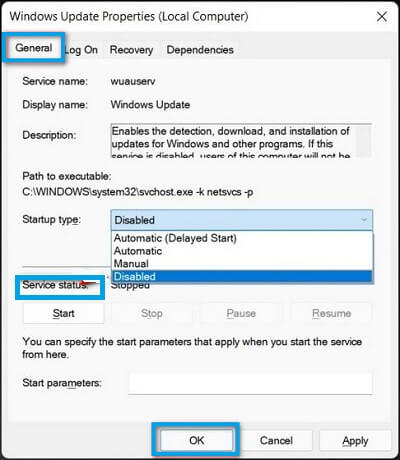
Si tu veux activer les mises à jour automatiques, choisir Automatique du Type de démarrage menu déroulant.
Méthode 4: Arrêtez les mises à jour automatiques sur Windows 11 à l’aide de l’Éditeur du Registre
Cette méthode peut apporter des problèmes à votre installation Windows. Mais avant cela, il faut pouvoir activer et créer un point de restauration système. Pour arrêter définitivement les mises à jour automatiques sur Windows 11, vous pouvez suivre les étapes suivantes.
1. Allez à Début et rechercher Éditeur de registre.
2. Ouvrez l’Éditeur du Registre sur votre ordinateur.
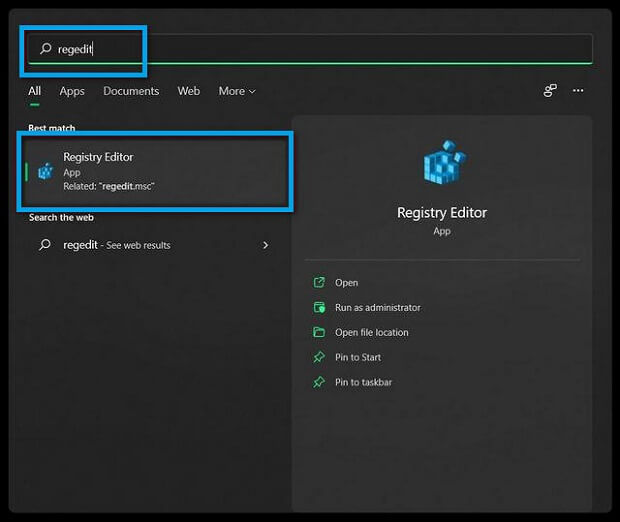
3. Accédez à l’emplacement suivant :
HKEY_LOCAL_MACHINE >> LOGICIEL >> Stratégies >> Microsoft >> les fenêtres >> Windows Update.
4. Sous la clé AU, créez un D-WORD une valeur de 32 bits et nommez l’entrée comme Pas de mise à jour automatique.
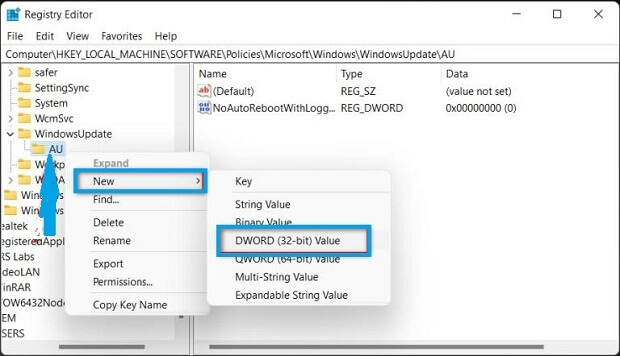
8. Double-cliquez sur le fichier nouvellement créé et modifiez la valeur de 0 à 1.
9. Cliquez sur d’accord pour enregistrer les modifications. Maintenant, redémarrage votre PC et la mise à jour automatique sera désactivée.
Méthode 5 : arrêtez les mises à jour automatiques sur Windows 11 à l’aide de la stratégie de groupe
1. Premièrement, activer l’éditeur de stratégie de groupe sur Windows 11.
2. Appuyez sur le Windows + R clé. Taper gpedit.msc en plein champ.
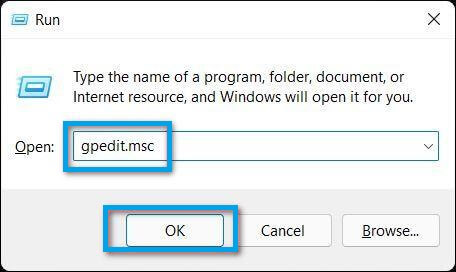
3. Appuyez sur Entrer pour ouvrir l’éditeur de stratégie de groupe.
4. Allez à l’emplacement, La configuration d’un ordinateur > Modèles d’administration > Composants Windows > Windows Update > Gérer l’expérience de l’utilisateur final.
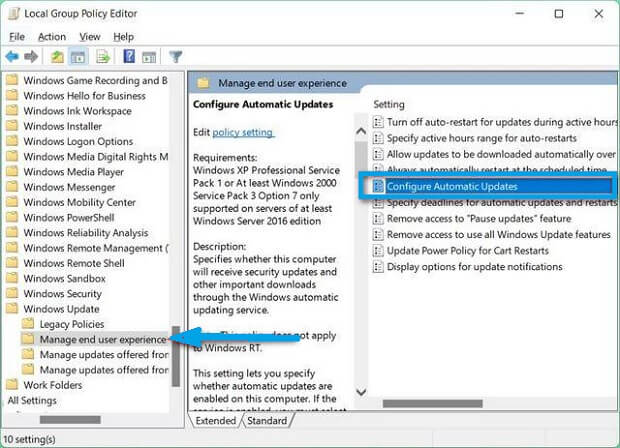
5. Double-cliquez sur le Configurer la mise à jour Windows de la barre latérale gauche.
6. Sur le Mises à jour automatiques l’écran, sélectionnez le Désactivée option. Cliquez sur Appliquer puis sur OK pour enregistrer les modifications.
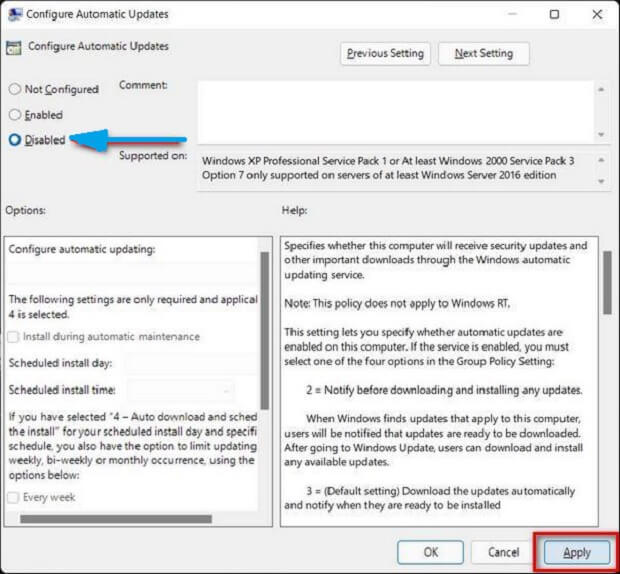
Vous pouvez désormais mettre à jour Windows 11 manuellement quand vous le souhaitez.
Et c’est ainsi que vous pouvez arrêter les mises à jour automatiques sur les PC Windows 11. Si vous avez d’autres options, faites-le nous savoir dans la section commentaires ci-dessous. Obtenez toutes les mises à jour de notre part en suivant nos Techowns Facebook et Twitter pages.



