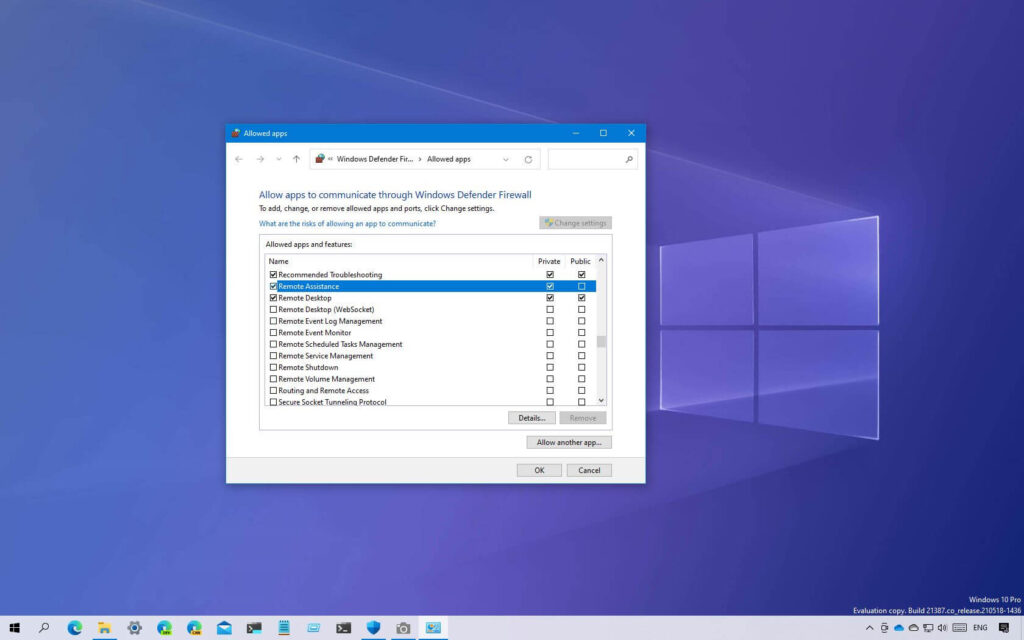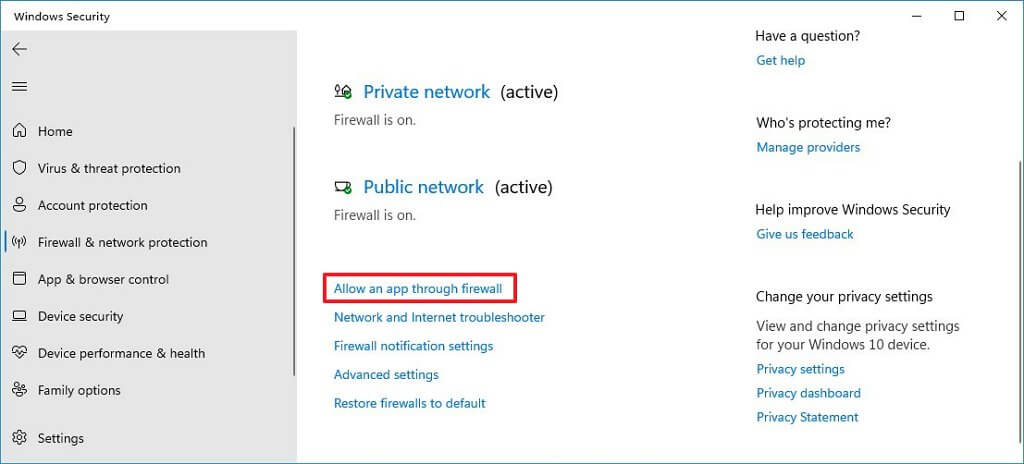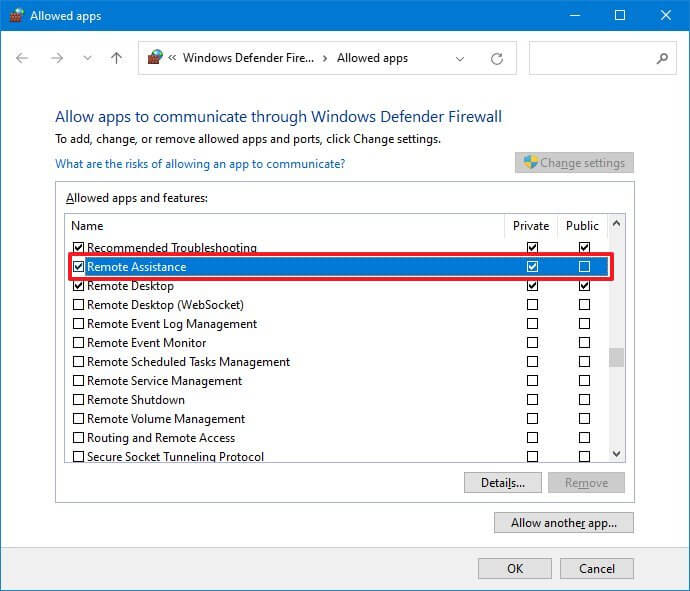Windows 10 est livré avec plusieurs fonctionnalités de sécurité pour protéger votre appareil et vos données contre les accès non autorisés, les logiciels malveillants et autres attaques, y compris un puissant pare-feu intégré appelé Microsoft Defender Firewall.
Bien que le pare-feu Windows Defender fasse un très bon travail en gérant les applications et les fonctionnalités autorisées à se connecter via le réseau, vous devrez parfois autoriser ou refuser une application manuellement.
Dans ce guide, vous apprendrez les étapes pour autoriser ou refuser l’accès aux applications via le pare-feu sur Windows 10.
Autoriser les applications via le pare-feu sur Windows 10
Pour autoriser une application via le pare-feu Windows 10, procédez comme suit :
Ouvert Sécurité Windows.
Cliquer sur Pare-feu et protection réseau.
Clique le Autoriser une application via le pare-feu option.
Paramètres du pare-feu du centre de sécurité Windows Defender Clique le Modifier les paramètres bouton.
Cochez l’application ou la fonctionnalité que vous souhaitez autoriser via le pare-feu Windows 10.
Autoriser les applications via le pare-feu sur Windows 10 Conseil rapide: Si l’application ne figure pas dans la liste, cliquez sur le Autoriser une autre application pour localiser l’application que vous souhaitez autoriser.
Vérifiez sur quel type de réseaux une application peut accéder au réseau :
- Privé – Permet à l’application d’accéder au réseau à la maison ou au travail.
- Publique – Permet à l’application d’accéder au réseau dans un lieu public, tel qu’un café.
Clique le d’accord bouton.
Une fois les étapes terminées, l’application aura un accès complet au réseau.
Si vous souhaitez bloquer une application via le pare-feu, vous pouvez suivre les instructions décrites ci-dessus, mais sur étape n ° 5, assurez-vous de décocher la case de l’application ou de la fonctionnalité à laquelle vous souhaitez refuser l’accès au réseau.
Ce guide se concentre sur le pare-feu Windows 10, mais si vous disposez d’une autre solution de sécurité, assurez-vous de consulter le site Web d’assistance de votre fournisseur pour obtenir des instructions spécifiques.