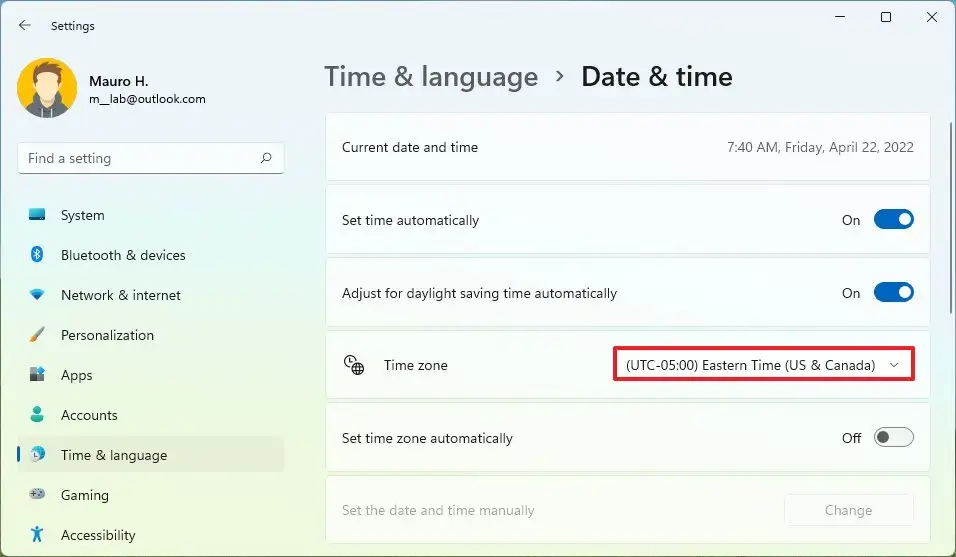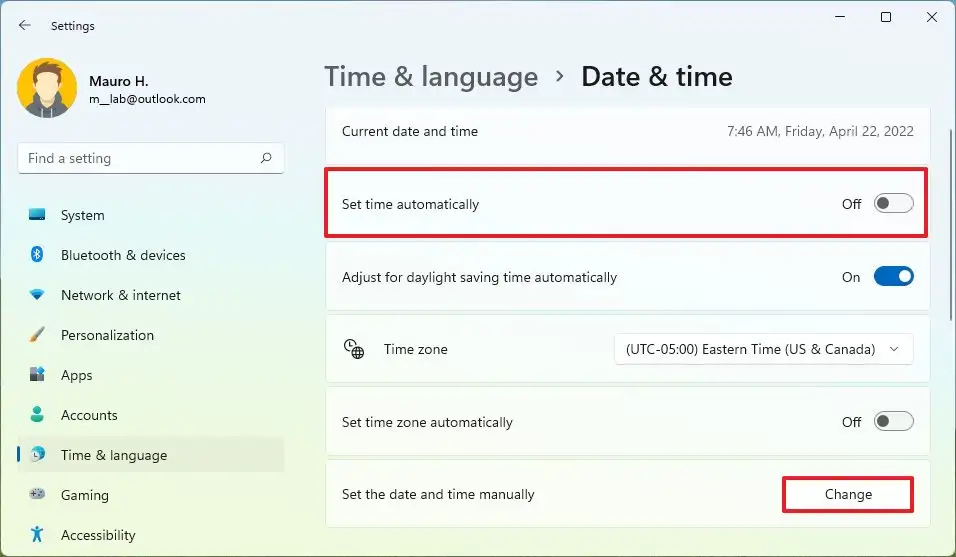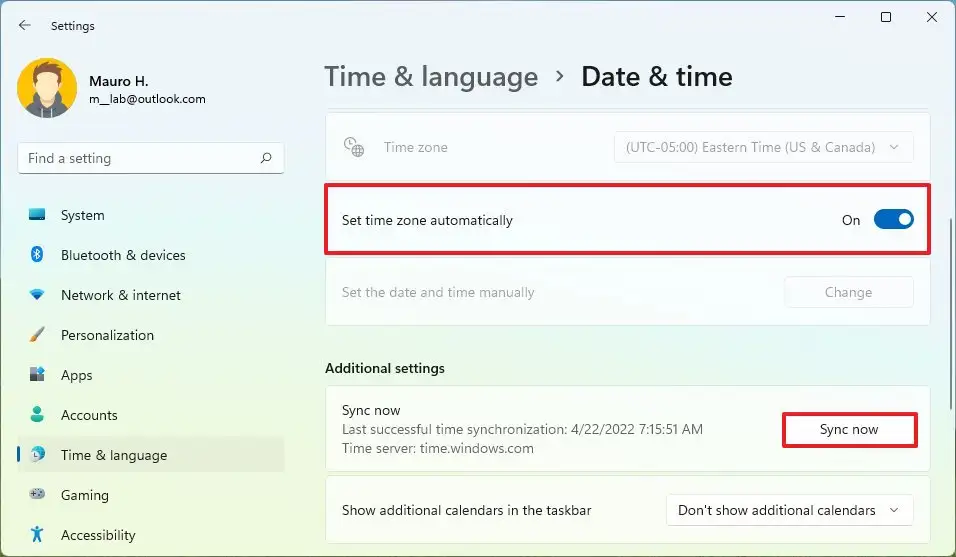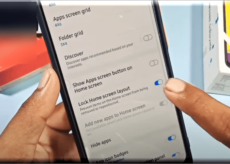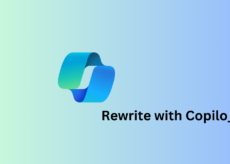Windows 11 peut détecter et configurer votre fuseau horaire pour afficher automatiquement l’heure correcte sur l’ordinateur. Cependant, parfois, votre ordinateur portable ou votre ordinateur de bureau peut finir par afficher la mauvaise heure pour diverses raisons, y compris si vous voyagez.
Si la barre des tâches n’affiche pas l’heure correcte parce que le fuseau horaire est incorrect, vous pouvez ajuster les paramètres manuellement ou automatiquement via les paramètres « Heure et langue ».
Dans ce guide, vous apprendrez les étapes pour corriger le fuseau horaire sur Windows 11.
Changer le fuseau horaire sur Windows 11
Pour définir un fuseau horaire différent sur Windows 11, procédez comme suit :
Ouvrir Réglages.
Cliquer sur Heure et langue.
Clique le Date et heure languette.
Éteins le « Définir le fuseau horaire automatiquement » interrupteur à bascule pour activer le paramètre Fuseau horaire (le cas échéant).
Modifiez le paramètre de fuseau horaire à l’aide du menu déroulant « Fuseau horaire ».
(Facultatif) Éteignez et rallumez le « Régler l’heure automatiquement » interrupteur à bascule pour fixer l’heure.
(Facultatif) Désactivez le « Régler l’heure automatiquement » interrupteur à bascule.
Clique le Changer bouton pour le « Régler la date et l’heure manuellement » le réglage et l’heure correcte (le cas échéant).
Une fois les étapes terminées, le nouveau fuseau horaire s’appliquera au système.
Définir le fuseau horaire automatiquement sur Windows 11
Pour définir automatiquement le fuseau horaire, procédez comme suit :
Ouvrir Réglages.
Cliquer sur Heure et langue.
Clique le Date et heure languette.
Allume le « Définir le fuseau horaire automatiquement » interrupteur à bascule pour régler le bon fuseau horaire et l’heure d’été.
Dans la section Paramètres supplémentaires, cliquez sur le Synchroniser maintenant pour corriger l’heure (le cas échéant).
Une fois les étapes terminées, Windows 11 appliquera automatiquement les paramètres de fuseau horaire.