Comment changer et personnaliser
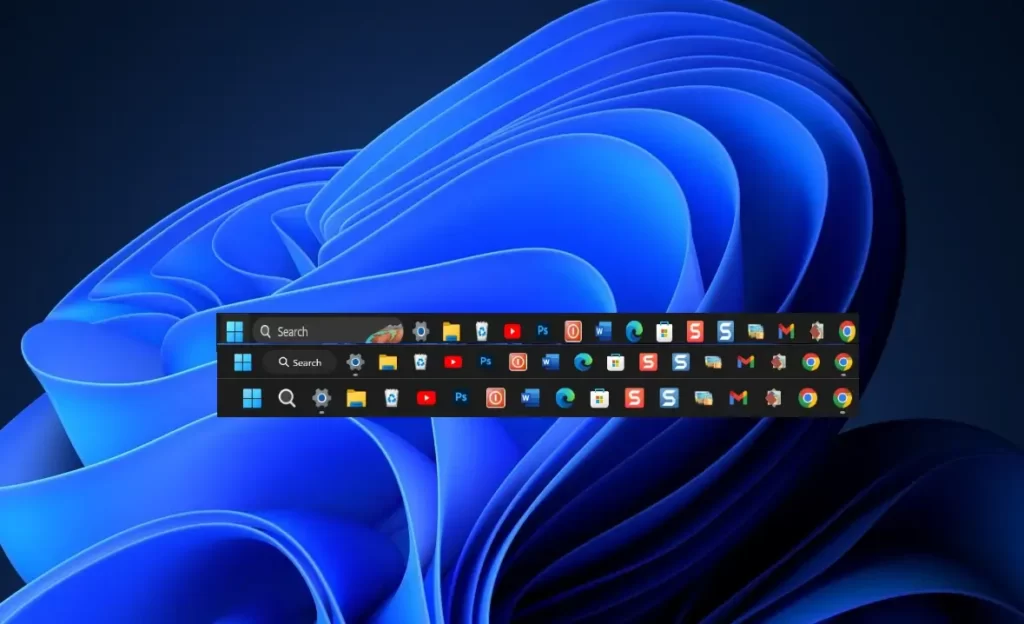
Voulez-vous changer la recherche de la barre des tâches de Windows 11 en une icône uniquement ou une icône avec l’étiquette ? Cet article vous apprendra comment changer le style de recherche dans la barre des tâches de Windows 11.
Vous pouvez rechercher des documents et des paramètres de programme à partir d’un dossier spécifique ou de l’ensemble du système à l’aide de la fonctionnalité intégrée de Windows Search. Avec Windows 11, la zone de recherche Windows est ajoutée par défaut à la barre des tâches. De plus, il s’agit du style de recherche préinstallé pour Windows 11.
Sur les appareils qui font désormais partie du programme Microsoft Insider Preview, il existe de nombreuses configurations et dispositions de bouton de recherche. Pour modifier les paramètres, tous les appareils devraient pouvoir afficher les nouvelles conceptions du bouton de recherche dans un proche avenir.
Pendant ce temps, la barre de recherche dans la barre des tâches est l’un des moyens les plus pratiques d’utiliser la fonction de recherche dans Windows 11. La barre de recherche dans la barre des tâches de Windows 11 peut également être personnalisé selon vos préférences.
Ce que vous apprendrez ici :
Comment changer le style de recherche dans la barre des tâches de Windows 11
Il existe plusieurs options pour la zone de recherche de la barre des tâches. Par exemple, les utilisateurs peuvent afficher un Icône et libellé de rechercheun Barre de rechercheou un Icône de recherche uniquementou masquez complètement la fonction de recherche dans la barre des tâches.
1. Naviguez vers le Paramètres application. Appuyez sur les touches Windows + I pour l’ouvrir directement.
2. Cliquer sur Personnalisation > Barre des tâches.
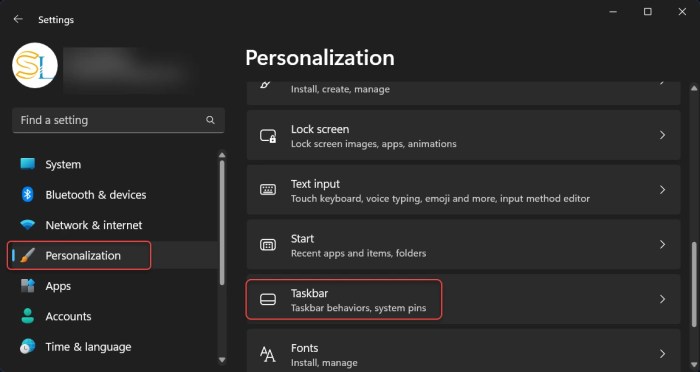
Personnalisation > Barre des tâches
Alternativement, clic-droit dans la barre des tâches et sélectionnez le Paramètre de la barre des tâches.
3. Sélectionner Éléments de la barre des tâches.
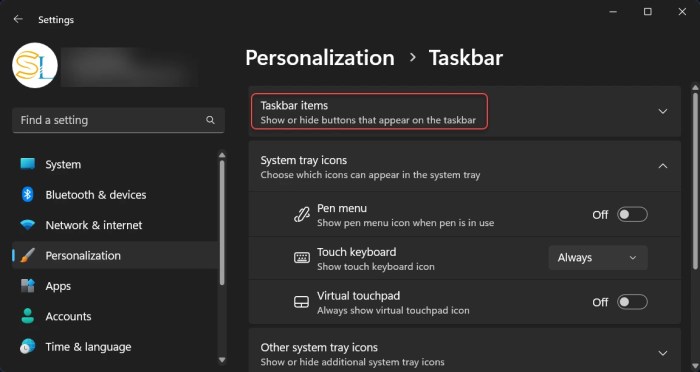
Éléments de la barre des tâches
4. Enfin, cliquez sur le menu déroulant Rechercher et sélectionnez votre style de recherche préféré pour la barre des tâches de Windows 11 :
- Icône de recherche uniquement
- Icône et libellé de recherche
- Barre de recherche.
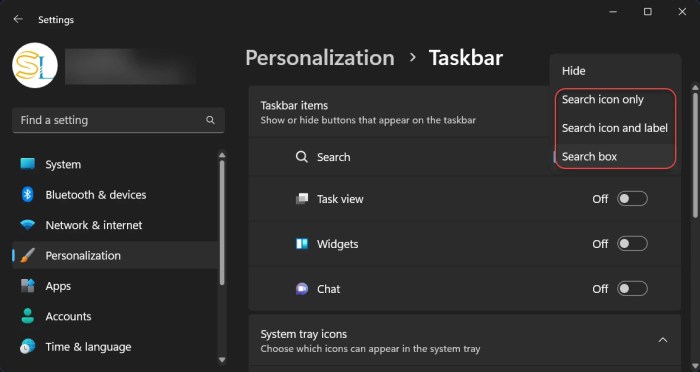
Style de recherche dans la barre des tâches de Windows 11
Au fur et à mesure que vous parcourez les sélections, la barre de recherche s’ajustera. Examinez les conceptions pour voir celle qui répond le mieux à vos besoins ; certains sont plus petits que d’autres. Il est également important de noter que l’icône de recherche de la barre des tâches de Windows 11 ne peut pas être déplacée ; par défaut, il se trouve toujours à côté du symbole Démarrer.
Cet article portait sur la modification du style de recherche dans la barre des tâches de Windows 11. Vous pouvez soit choisir le Icône de recherche uniquement, Icône et libellé de recherche, ou Barre de recherche. Vous pouvez découvrir les choses sur votre ordinateur plus rapidement grâce à l’icône de recherche dédiée sur la barre des tâches de Windows 11. La recherche dans la barre des tâches est plus simple à utiliser et plus facile à trouver que l’option de recherche dans le menu Démarrer. Maintenant que vous êtes parfaitement informé, vous pouvez utiliser cet outil pratique.
Lire la suite
Comment rendre la barre des tâches transparente dans Windows 11
Comment créer un coin arrondi de la barre des tâches Windows 10/11



