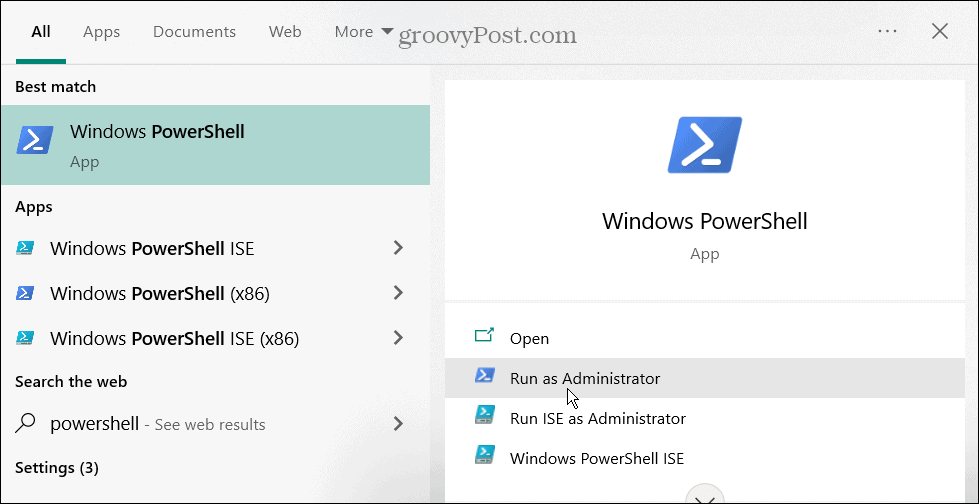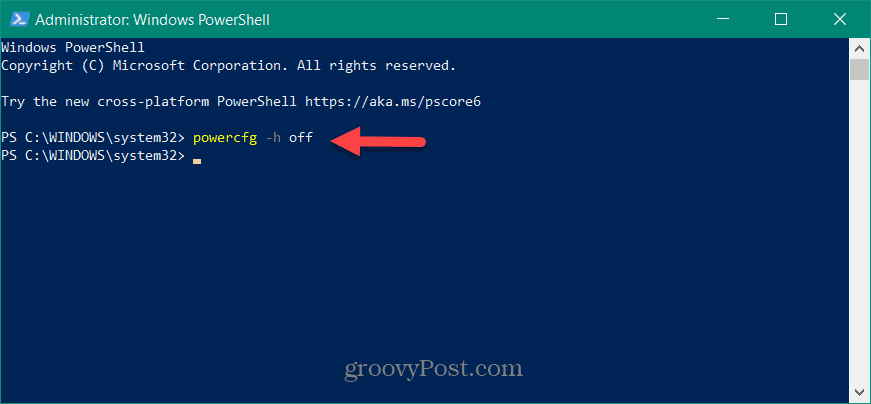Comment utiliser PowerShell pour activer ou désactiver l’hibernation sous Windows


L’hibernation est un mode d’économie d’énergie pour votre PC Windows. Vous voudrez peut-être un moyen simple d’activer ou de désactiver l’hibernation sous Windows. Ce guide explique comment.
Le mode hibernation sous Windows est une option d’économie d’énergie qui décharge votre session actuelle dans un fichier local (hiberfil.sys) sur votre disque dur et éteint le PC.
Lorsque vous rallumez votre PC, la configuration de votre session est chargée. Vous pouvez reprendre vos activités là où vous les aviez laissées.
Cependant, le fichier hiberfil.sys peut occuper beaucoup d’espace sur votre disque. Vous pouvez désactiver l’hibernation sous Windows pour désactiver la fonction et supprimer le fichier. La combinaison de ces options ne peut être effectuée qu’à partir de la ligne de commande.
Voici ce que vous devez savoir.
Utilisation du mode Hibernation sous Windows
Le meilleur moment pour activer et utiliser le mode hibernation est lorsque vous vous éloignez de votre PC pendant plusieurs heures ou plusieurs jours. Sinon, le mode veille fera très bien l’affaire lorsque vous vous absentez pendant quelques heures. Le mode veille décharge votre session sur la RAM et vous permet de revenir à votre session plus rapidement qu’en mode hibernation.
De plus, le fichier hiberfil.sys peut occuper des gigaoctets d’espace sur votre disque. Si vous avez un lecteur de faible capacité sur votre ordinateur portable, par exemple, vous pouvez désactiver l’hibernation et supprimer le fichier à l’aide d’une seule commande. Un autre problème qui peut survenir est la compatibilité des pilotes lors de l’utilisation de l’hibernation.
Désactiver l’hibernation peut aider dans ces cas.
Note: La désactivation de l’hibernation dans les paramètres d’alimentation de Windows ne fait que désactiver la fonction. Vous devez utiliser la ligne de commande pour le désactiver et supprimer le fichier. En outre, cela fonctionne à la fois sur Windows 10 et 11.
Comment activer ou désactiver l’hibernation sous Windows
Ainsi, avec une seule commande, vous pouvez désactiver le mode veille prolongée et supprimer hiberfil.sys. Nous vous montrerons également la commande à utiliser lorsque vous souhaitez réactiver la fonctionnalité.
Les étapes ci-dessous font référence à l’utilisation de Windows PowerShell, mais vous pouvez également exécuter cette commande dans PowerShell à l’aide de la nouvelle application Windows Terminal. Alternativement, vous pouvez également utiliser l’ancienne invite de commande pour l’exécuter également.
Pour activer ou désactiver l’hibernation depuis PowerShell :
- appuie sur le Clé Windows et tapez PowerShell.
- Sélectionner Exécuter en tant qu’administrateur de la colonne de droite.
- Lorsque le terminal s’ouvre, tapez la commande suivante et appuyez sur Entrer:
powercfg -h off
- Après avoir exécuté la commande, la fonction d’hibernation est désactivée et le fichier hiberfil.sys est supprimé. Notez qu’il n’y aura pas de notification de confirmation.
- Si vous souhaitez réactiver l’hibernation, ouvrez PowerShell en tant qu’administrateur, tapez la commande suivante et appuyez sur Entrer:
powercfg.exe /hibernate on
Comme pour désactiver l’hibernation, il n’y aura pas de message de confirmation, mais la fonction sera réactivée.
Utilisation des fonctionnalités d’alimentation sous Windows
Si vous voulez un endroit unique pour activer ou désactiver le mode hibernation sous Windows, le terminal est l’endroit où aller. Vous n’aurez pas besoin de naviguer dans un tas de menus et de paramètres d’alimentation. De plus, l’utilisation de la commande pour désactiver le mode hibernation le désactive et supprime le fichier associé pour économiser de l’espace disque.
Windows regorge d’autres paramètres d’alimentation que vous voudrez peut-être vérifier. Par exemple, vous pouvez activer le mode d’alimentation si votre ordinateur portable fonctionne trop lentement sur batterie. Si vous avez un nouveau système Windows 11, vous pouvez vérifier les fonctions d’alimentation prises en charge par votre PC pour voir ce que vous pouvez configurer. Lorsque votre ordinateur portable est à court d’énergie, apprenez à améliorer l’autonomie de la batterie sous Windows 11.
Si vous souhaitez modifier les options d’alimentation de votre système, découvrez comment créer un plan d’alimentation personnalisé sur Windows 11. Utilisez-vous Windows 10 ? Découvrez comment surveiller la consommation d’énergie des applications. En outre, vous voudrez peut-être en savoir plus sur l’optimisation de votre batterie sous Windows 10.