Comment changer la couleur du menu Démarrer et de la barre des tâches de Windows 11

Ici, vous apprendrez à changer la couleur du menu Démarrer et de la barre des tâches de Windows 11. En suivant ce guide, vous ne modifiez pas seulement la couleur de la barre des tâches et du menu Démarrer, mais vous modifiez également la couleur d’accent de votre Windows 11.
Étant donné que la barre des tâches et le menu Démarrer sont l’une des fonctions les plus couramment utilisées de Windows 11, il est logique de changer sa couleur. Par défaut, la barre des tâches et le menu Démarrer de Windows 11 affichent un arrière-plan gris ou noir. Cependant, il peut être modifié en quelques clics.
Plus intéressant encore, Windows 11 vous permet également de modifier la couleur de la barre des tâches et du menu Démarrer pour qu’elle corresponde à l’arrière-plan du bureau. Avec ces paramètres, Windows 11 sélectionnera automatiquement une couleur d’accent à partir de l’arrière-plan de votre bureau.
Étapes pour changer la couleur du menu Démarrer et de la barre des tâches de Windows 11
La couleur peut jouer un rôle important dans la transmission d’informations, la création d’émotions et même l’influence sur les décisions que prennent les gens. Soyez donc prudent lorsque vous choisissez des couleurs pour les PC Windows 11.
Voici comment modifier la couleur d’accentuation du menu Démarrer et de la barre des tâches de Windows 11 :
Étape 1. Ouvert Paramètres sur Windows 11 en utilisant ‘Windows + je‘ raccourci clavier.
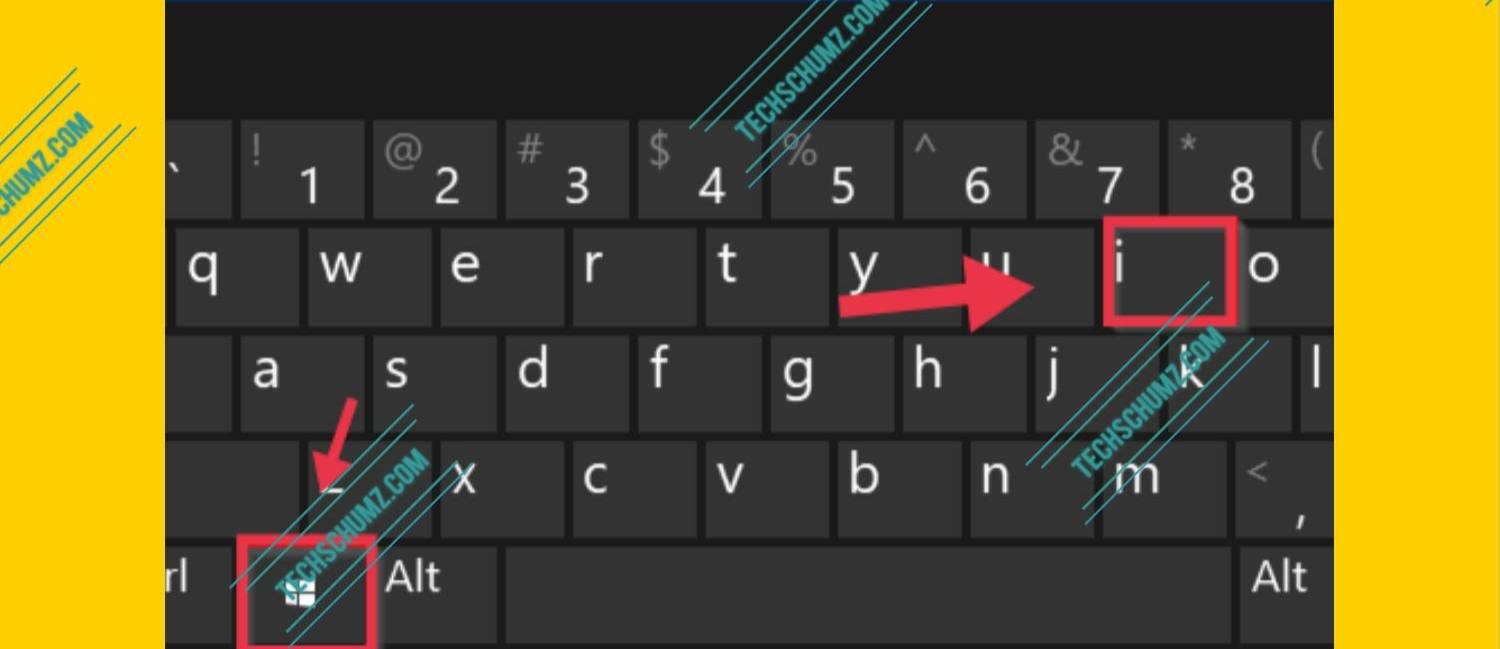
Étape 2. Lorsque l’application Paramètres s’ouvre, cliquez sur ‘Personnalisation’ dans le volet de gauche, puis sélectionnez Couleurs sur le côté droit.
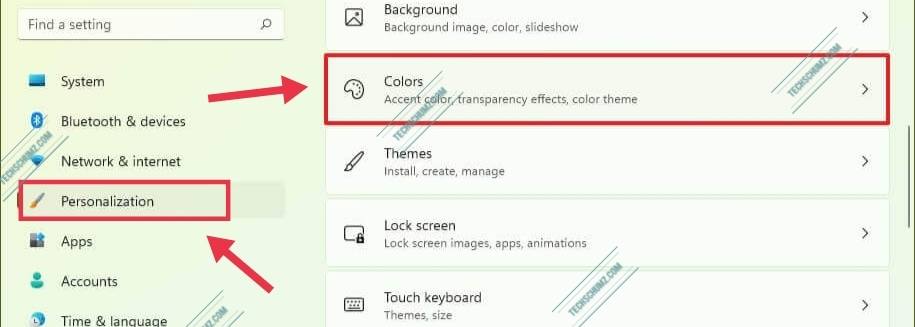
Étape 3. Dans la page Couleurs qui s’ouvre, sélectionnez le ‘Personnalisé’ dans le paramètre « Choisissez votre mode », et sélectionnez le ‘Sombre‘ dans les paramètres « Choisissez votre mode Windows par défaut ».
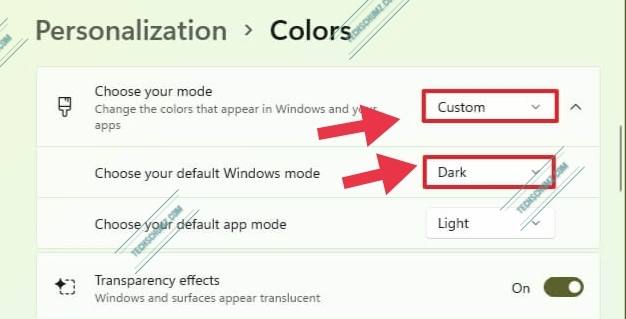
Étape 4. Ensuite, activez le ‘Afficher la couleur d’accent sur le démarrage et la barre des tâches’ option.
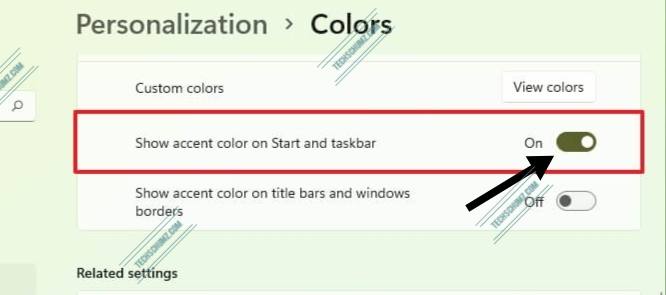
Étape 5. Dans le paramètre « Couleur d’accentuation », sélectionnez le Manuel option. Après avoir sélectionné l’option Manuel, vous pouvez maintenant sélectionner la couleur d’accentuation pour le menu Démarrer et la barre des tâches de Windows 11.
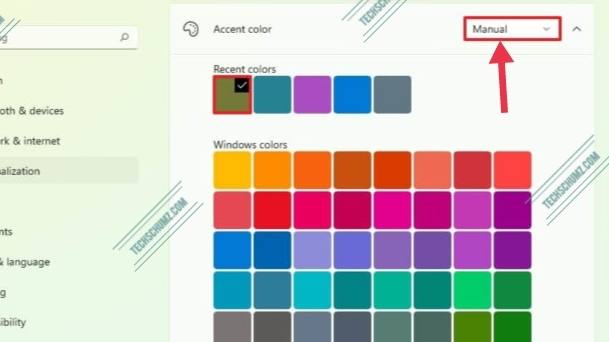
Noter: Choisir la ‘Automatique’ option pour le paramètre « Couleur d’accentuation », si vous souhaitez que le système génère une couleur basée sur l’image d’arrière-plan de votre bureau.
Après avoir terminé les étapes mentionnées ci-dessus, votre menu Démarrer et votre barre des tâches Windows 11 refléteront la couleur d’accent que vous avez sélectionnée dans l’application Paramètres.
Noter: Si vous souhaitez créer une couleur personnalisée plutôt que la couleur sélectionnée, vous pouvez ouvrir le « Couleurs personnalisées » réglage. Pour cela cliquez sur le Voir les couleurs bouton et choisissez votre couleur préférée.
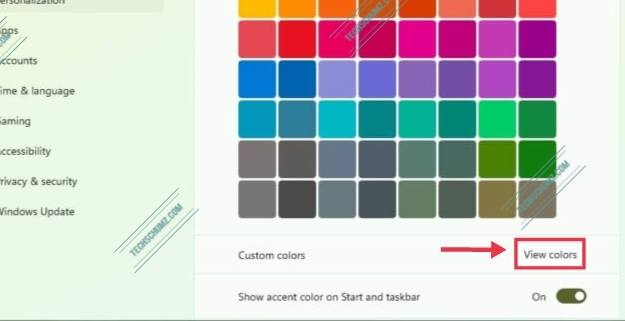
Derniers mots
C’est ça! C’est ainsi que vous pouvez changer la couleur du menu Démarrer et de la barre des tâches de Windows 11. Enfin, n’oubliez pas que les couleurs peuvent jouer un rôle important en transmettant des informations, en modifiant vos humeurs et même en influençant les décisions que vous prenez. Choisir une certaine couleur pour votre PC ou ordinateur portable que vous utilisez tout le temps peut affecter votre vie.
Lire aussi :



