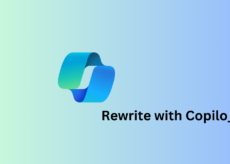Comment changer la date et l’heure dans Windows 11

Windows 11 est une prochaine version de la série Windows de Pioneer Microsoft. C’est le successeur du système d’exploitation Windows 10 et sera disponible sous forme de mise à jour pour tous les utilisateurs de Windows 10. Il s’agit de la version majeure de Microsoft depuis 2015, donc en tant qu’utilisateur, nous pouvons nous attendre à de nombreuses fonctionnalités intégrées avec une facilité d’utilisation et une flexibilité. Avec les résultats du test bêta, nous avons appris à utiliser les fonctions de Windows 11. Il n’y a pas de mal à apprendre avant la sortie. Il y a beaucoup plus à savoir, mais nous discutons ici de la façon de modifier la date et l’heure dans Windows 11.
Comment changer la date et l’heure dans Windows 11
Voici les méthodes utilisées pour modifier la date et l’heure dans Windows 11.
- Modifier la date et l’heure via les paramètres
- Via le panneau de configuration
- Utilisation de PowerShell
- Avec invite de commande
1. Par les paramètres
Modifier la date et l’heure dans Windows 11
1. Clic-droit sur le Date et l’heure dans le coin inférieur droit de l’écran.
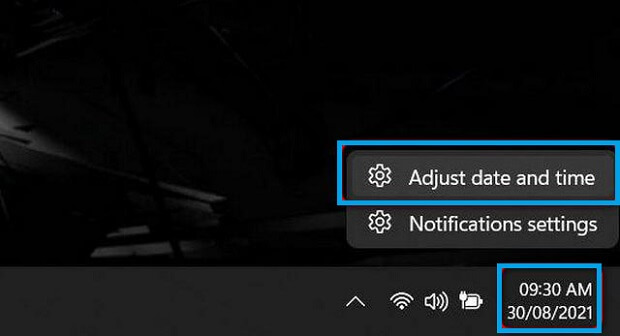
2. Choisissez Ajuster la date et l’heure option. Ou allez à Paramètres >> Temps et langue >> Date et l’heure.
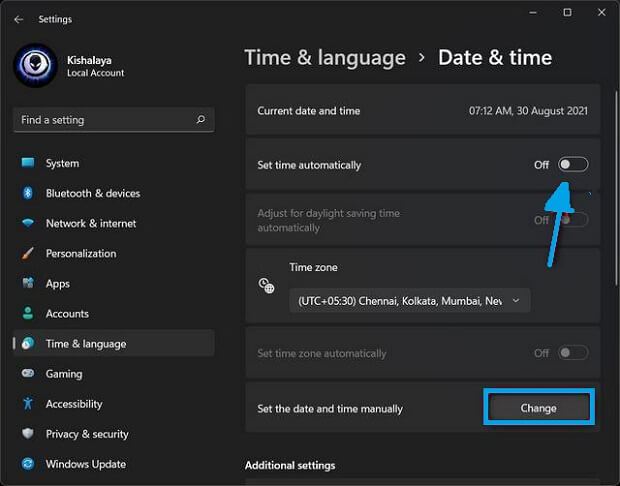
3. Si vous êtes d’accord avec la mise à jour automatique de l’heure, activez le Régler l’heure automatiquement option. Si non, l’éteindre et cliquez Changer.
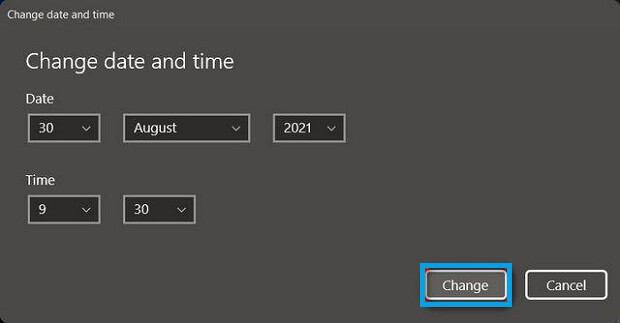
4. Réglez le date et l’heure manuellement en utilisant les listes déroulantes de la fenêtre suivante.
Guide connexe: Comment activer le mode sombre dans Windows 11
Modifier le format de la date et de l’heure dans Windows 11
1. Afin de changer le Format de l’heure et de la date, aller à Paramètres >> Heure et langue.
2. Cliquez sur le Langue et région.
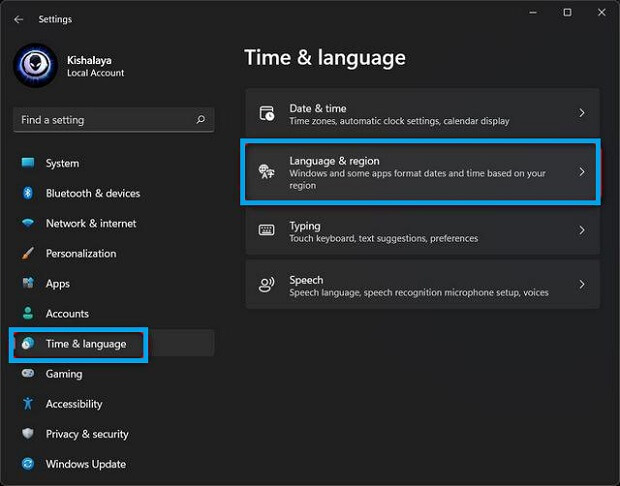
3. Cliquez sur Format régional choisissez la région que vous voulez et cliquez Changer de format.
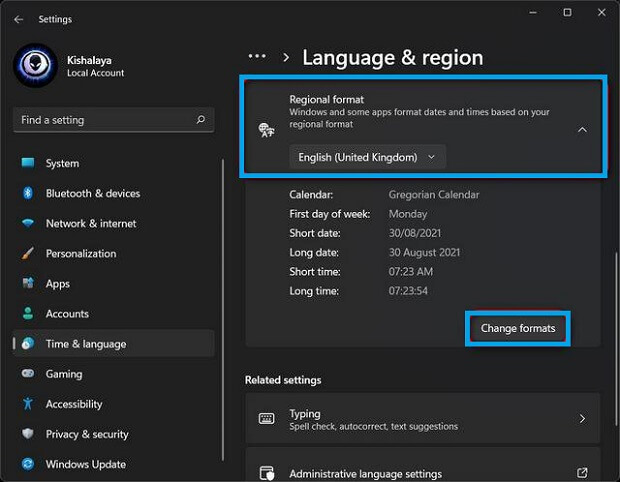
4. Pour la date, choisissez le format souhaité et pour l’heure, choisissez soit une horloge de 12 heures, soit une horloge de 24 heures.
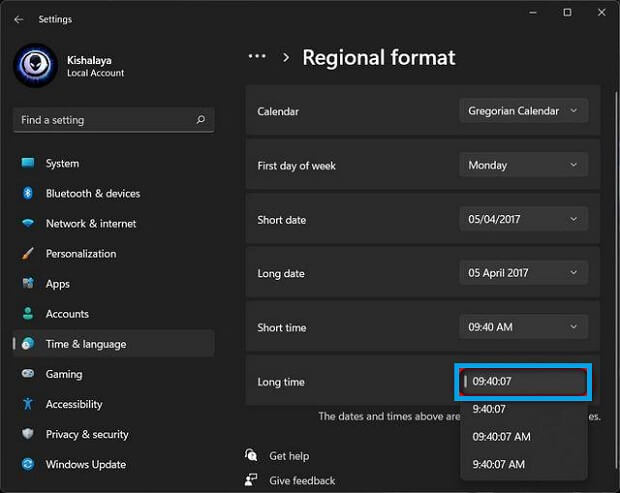
2. Via le panneau de configuration
Modifier la date et l’heure dans Windows 11
1. Cliquez sur le Le menu Démarrer et recherchez le Panneau de commande.
2. Lancez le Panneau de configuration sur votre PC Windows 11.
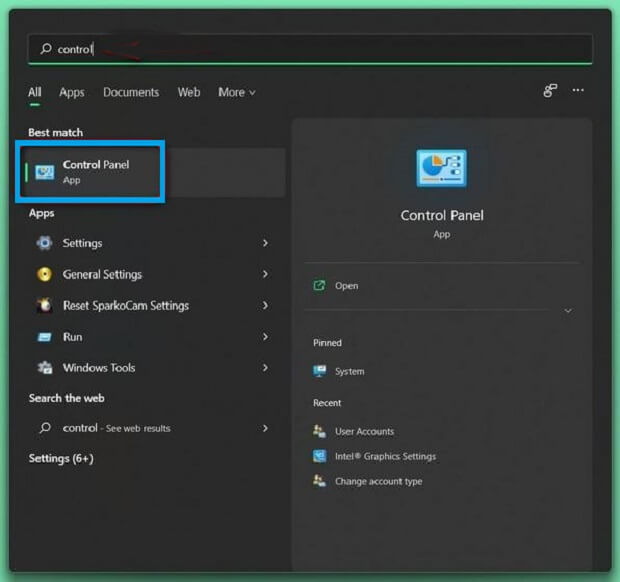
3. Sélectionnez le Date et l’heure option.
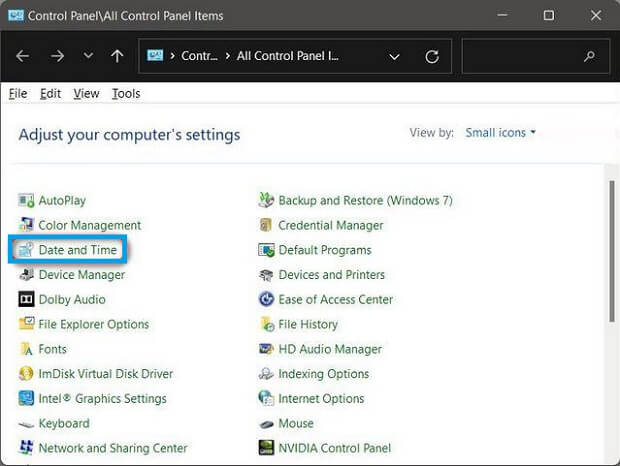
4. Dans la fenêtre contextuelle, cliquez sur le Modifier la date et l’heure option.
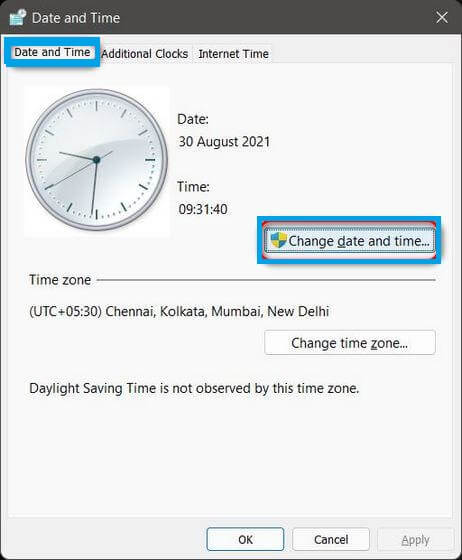
5. Cliquez sur le date correcte et définissez également le temps en utilisant le horloge analogique.
6. Cliquez sur d’accord et vous avez terminé.
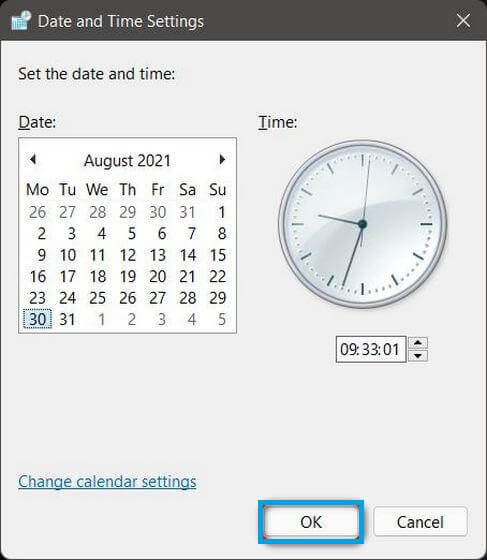
Modifier le format de la date et de l’heure dans Windows 11
1. Ouvrez le Panneau de commande >> Date et l’heure >> Modifier la date et l’heure.
2. Cliquez sur le Modifier les paramètres du calendrier.
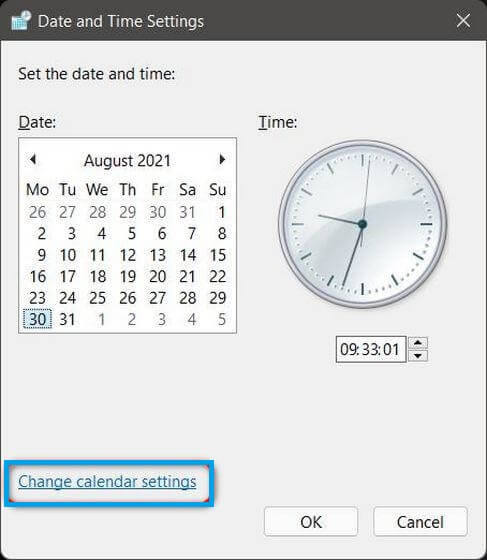
3. Choisissez le format de l’heure et de la date comme vous le souhaitez.
4. Cliquez sur D’accord puis cliquez sur Appliquer.
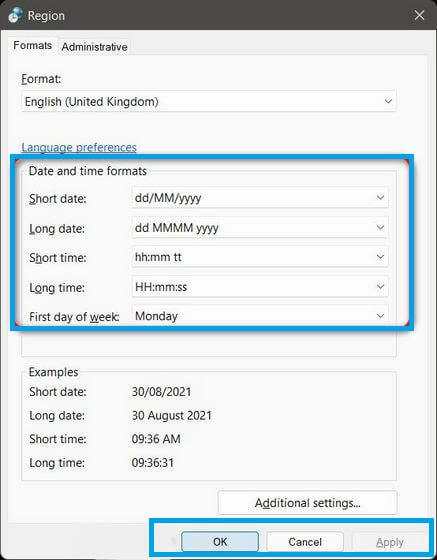
3. Via PowerShell
Modifier la date et l’heure dans Windows 11
1. Ouvrez le Le menu Démarrer et rechercher PowerShell.
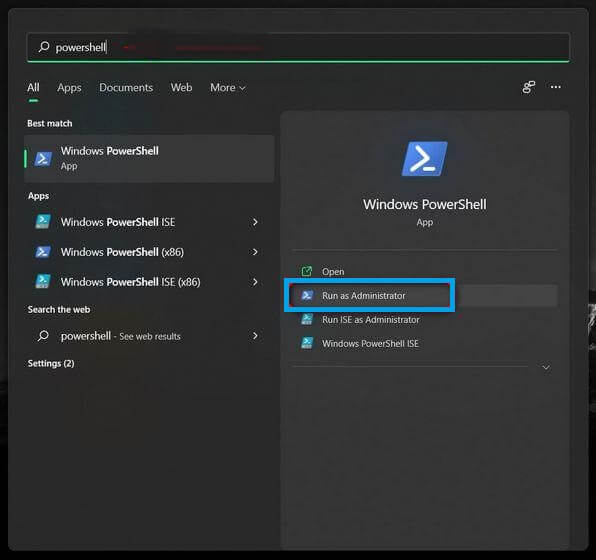
2. Choisissez le Exécuter en tant qu’administrateur option.
3. Un simple commentaire changera la date et l’heure.
4. Entrez Set-Date -Date « jj/mm/aaaa HH:MM AM » Ou utiliser Set-Date -Date « jj/mm/aaaa HH:MM PM ».
Par exemple Set-Date -Date « 09/10/2021 06:04 AM » ou Set-Date -Date « 09/10/2021 18:04 PM ».
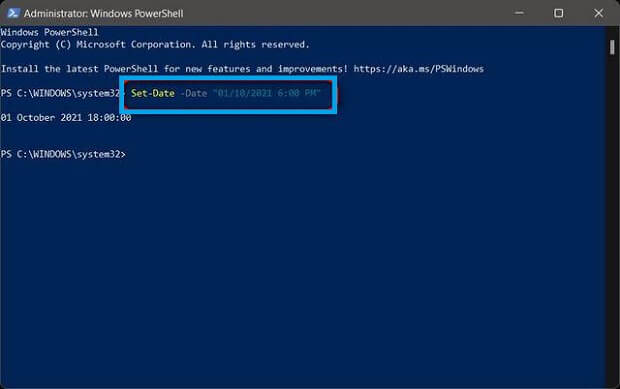
5. Appuyez sur Entrée et tout est réglé.
Modifier le format de la date et de l’heure dans Windows 11
Vous pouvez modifier le format en spécifiant la commande d’une manière différente. Par exemple, au lieu de Set-Date -Date « jj/mm/aaaa HH:MM PM » tu pourrais essayer Set-Date -Date « mm/jj/aaaa HH:MM PM ».
Guide connexe: Comment revenir à Windows 10 à partir de Windows 11
4. Avec l’invite de commande
1. Cliquez sur le Le menu Démarrer et recherche cmd.
2. Choisissez Exécuter en tant qu’administrateur.
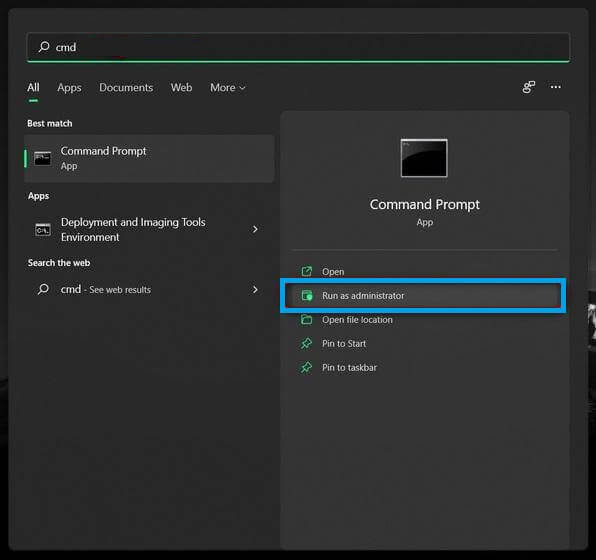
3. Entrez la commande comme date jj/mm/aaaa ou date mm/jj/aaaa. Par exemple, pour définir la date au 16 septembre 2021, vous pouvez taper comme Date 16/09/2021 ou 16/09/2021.
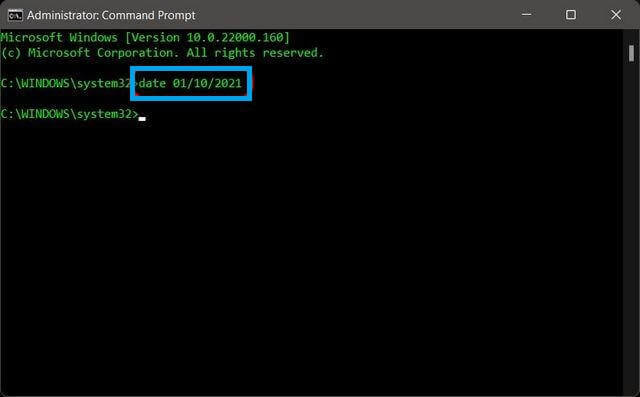
4. Pour régler l’heure, utilisez la commande : heure HH:MM. Pour régler l’heure à 18 h 10, vous pouvez soit utiliser heure 06:10 ou heure 18:10.
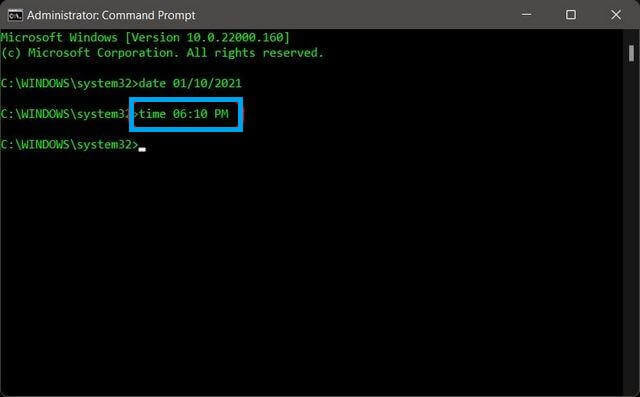
Synchronisez votre PC avec Global Server pour le réglage automatique de la date et de l’heure
1. Allez à Panneau de commande et choisissez Modifier la date et l’heure.
2. Cliquez sur le Temps Internet languette.
3. Choisissez Modifier les paramètres.

4. Choisissez votre serveur préféré.
5. Cliquez sur Mettez à jour maintenant et cliquez d’accord.
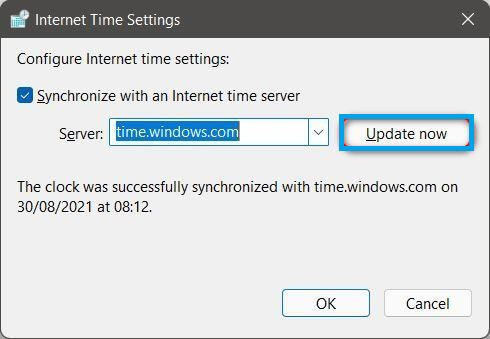
6. Si vous ne souhaitez pas synchroniser votre temps avec un serveur Internet. Décochez la case à côté de « Synchroniser avec un serveur de temps Internet. »
Et c’est tout. Vous avez réussi à modifier les paramètres d’heure et de date sur votre PC Windows 11. C’est le même que celui de Windows 10 mais avec des différences minimes. Si vous avez des questions à ce sujet, faites-le nous savoir dans la section commentaires ci-dessous. Assurez-vous de communiquer avec nous sur notre Facebook et Twitter pages.