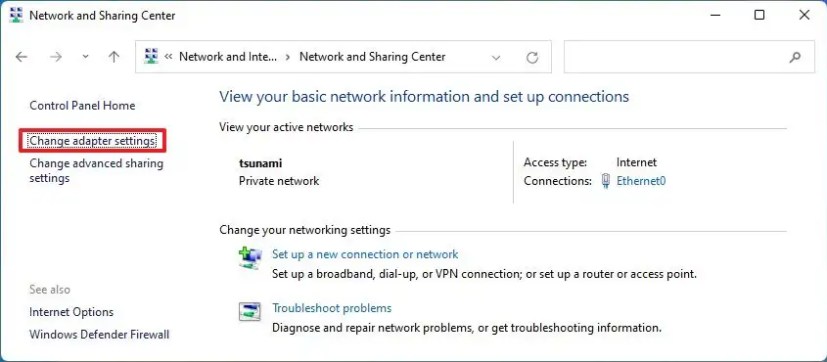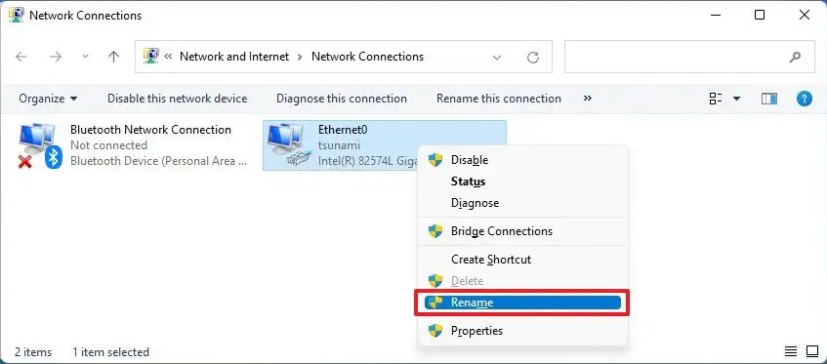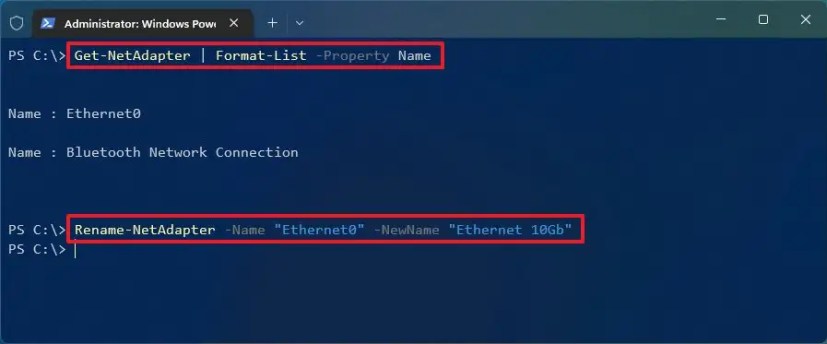Windows 10 attribue automatiquement un nom par défaut aux adaptateurs réseau en fonction de leur type (Wi-Fi ou Ethernet), mais vous pouvez toujours modifier manuellement leurs noms en quelque chose de plus spécifique.
En règle générale, vous n’avez pas à vous soucier de renommer les adaptateurs, mais si vous disposez de plusieurs cartes réseau, vous pouvez modifier leurs noms pour les rendre plus faciles à identifier et à gérer.
Ce guide vous apprendra les étapes pour renommer l’adaptateur réseau Windows 10 à partir du Panneau de configuration et de PowerShell.
Renommer le réseau à partir du Panneau de configuration sous Windows 10
Pour renommer une carte réseau à partir du Panneau de configuration sous Windows 10, procédez comme suit :
Ouvert Commencer sur Windows 10.
Rechercher Panneau de commande et cliquez sur le résultat supérieur pour ouvrir l’application.
Cliquer sur Réseau et Internet.
Cliquer sur Centre de réseau et partage.
Cliquer sur Changer les paramètres d’adaptation dans le volet de navigation de gauche.
Faites un clic droit sur le Wifi ou Ethernet adaptateur et sélectionnez l’option Renommer.
Spécifiez un nouveau nom – par exemple, Ethernet 10 Go ou Carte Wi-Fi6E.
Une fois les étapes terminées, la carte réseau appliquera le nouveau nom sur Windows 10.
Renommer le réseau à partir de PowerShell sous Windows 10
Pour modifier le nom de l’adaptateur réseau à partir de PowerShell sous Windows 10, procédez comme suit :
Ouvert Commencer.
Rechercher PowerShellcliquez avec le bouton droit sur le premier résultat et sélectionnez le Exécuter en tant qu’administrateur option.
Tapez la commande suivante pour afficher tous les adaptateurs réseau sur votre ordinateur et appuyez sur Entrer:
Get-NetAdapter | Format-List -Property NameTapez la commande suivante pour renommer l’adaptateur Wi-Fi ou Ethernet et appuyez sur Entrer:
Rename-NetAdapter -Name "OLD-NAME" -NewName "NAME-NAME"
Dans la commande, remplacez OLD-NAME par le nom de l’adaptateur actuel et NEW-NAME par le nouveau nom que vous souhaitez attribuer. Cet exemple change le nom de Ethernet0 à Ethernet 10 Go:
Rename-NetAdapter -Name "Ethernet0" -NewName "Ethernet 10Gb"
Une fois les étapes terminées, la commande PowerShell modifiera le nom de l’adaptateur réseau câblé ou sans fil que vous avez spécifié.