Comment changer le nom de votre PC ou ordinateur portable dans Windows 11 | 4 méthodes
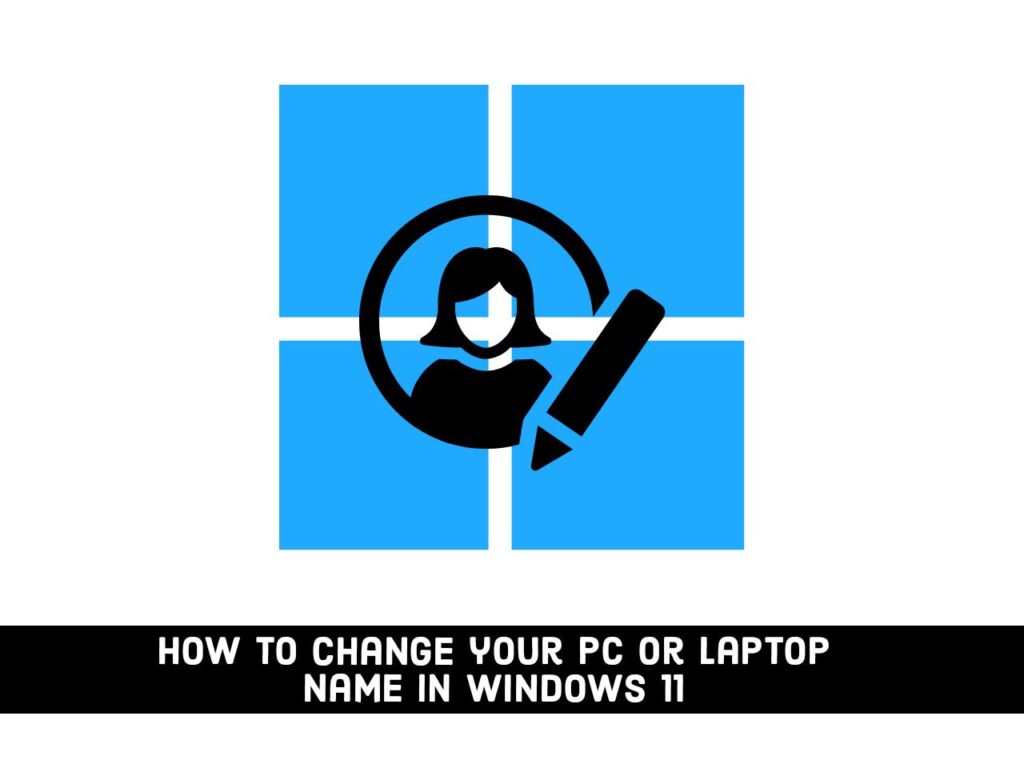
Cela fait longtemps que nous utilisons Windows 10, et cela devient en quelque sorte ennuyeux. Pendant ce temps, cette année, Windows 11 arrive sur le marché avec ses changements majeurs et une foule de nouvelles fonctionnalités. Il a un tout nouveau look, un nouveau menu de démarrage et des widgets. Windows 11 a également apporté une foule d’améliorations de la productivité, y compris Snap Layouts, qui vous permet d’exécuter plusieurs applications à la fois.
De plus, Windows 11 a changé la façon dont nous utilisions Windows. Cela rend les choses plus simples. Par exemple, comment activer le WiFi, la façon dont vous renommez un fichier ou un dossier, et même la façon dont vous renommez votre ordinateur. Ici, dans cet article, je vais vous montrer quatre méthodes différentes pour changer le nom de votre PC ou ordinateur portable dans Windows 11.
4 méthodes simples pour changer le nom de votre PC ou ordinateur portable dans Windows 11
Changer le nom de l’ordinateur a été assez facile et simple dans d’autres versions de Windows, mais Windows 11 l’a rendu encore plus simple et plus facile. L’option pour renommer votre ordinateur est maintenant sur l’écran principal de l’ordinateur réglages dans le ‘Système‘ onglet. Outre les paramètres, vous pouvez également modifier le nom de l’ordinateur via les propriétés système, PowerShell ou l’invite de commande. Vous trouverez ci-dessous les guides étape par étape pour chaque méthode :
Méthode 1. Modifiez le nom de votre PC Windows 11 via les propriétés système
Vous pouvez choisir de modifier le nom de l’ordinateur à partir des propriétés. L’un des avantages de l’utilisation de cette méthode est que lorsque vous entrez les caractères désormais autorisés, une boîte de dialogue apparaît avec une liste de caractères autorisés et non autorisés. Cela facilite la suppression de caractères tout en conservant un nom conforme à la norme.
Étape 1. Pour modifier le nom du PC ou de l’ordinateur portable, recherchez « système.cpl‘” dans le menu Démarrer et sélectionnez le résultat de recherche pertinent.
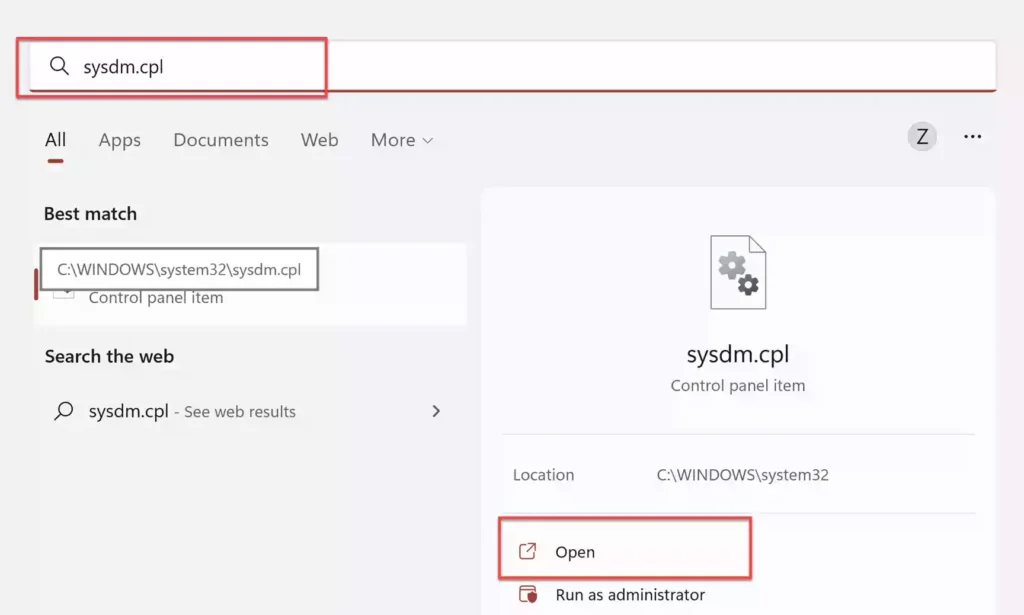
Étape 2. Ensuite, sélectionnez le « Nom de l’ordinateur» et appuyez sur l’onglet «Changer” pour continuer.
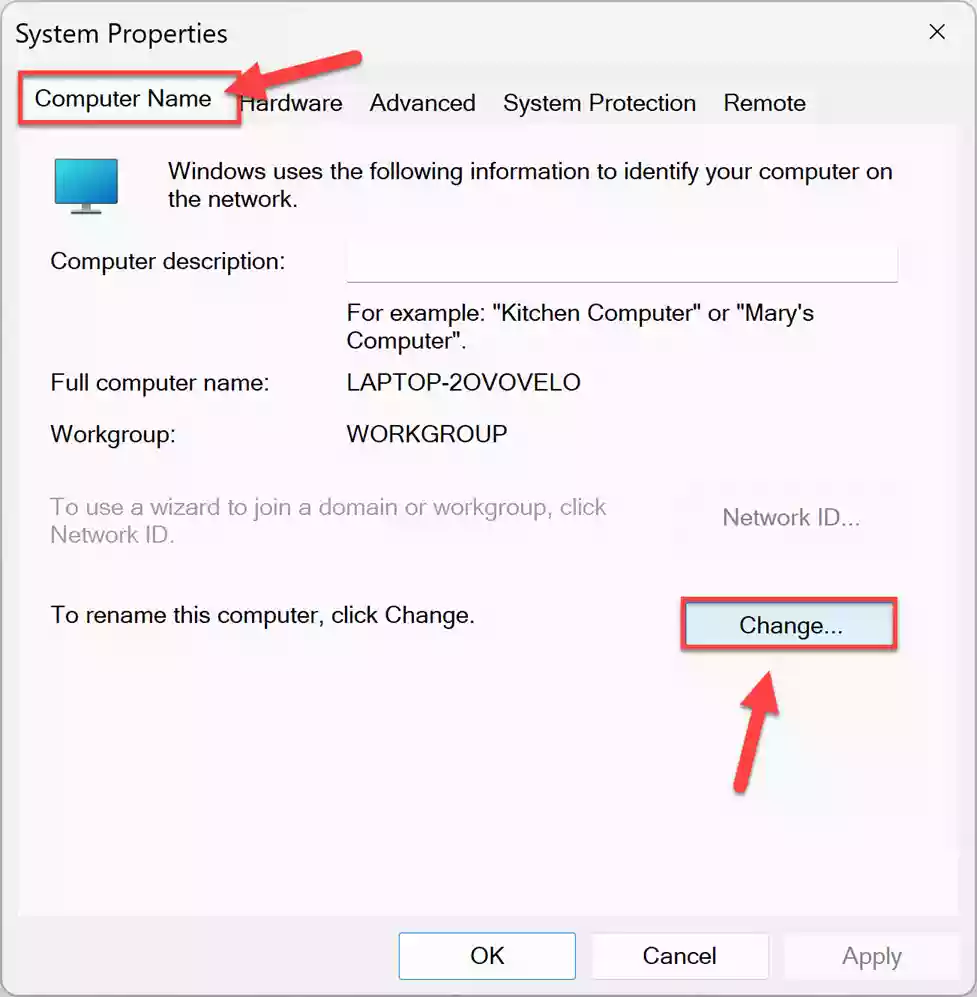
Étape 3. Maintenant, choisissez un nouveau nom pour votre ordinateur en fonction des directives dont nous avons discuté ci-dessus, et appuyez sur « D’ACCORD » au fond.
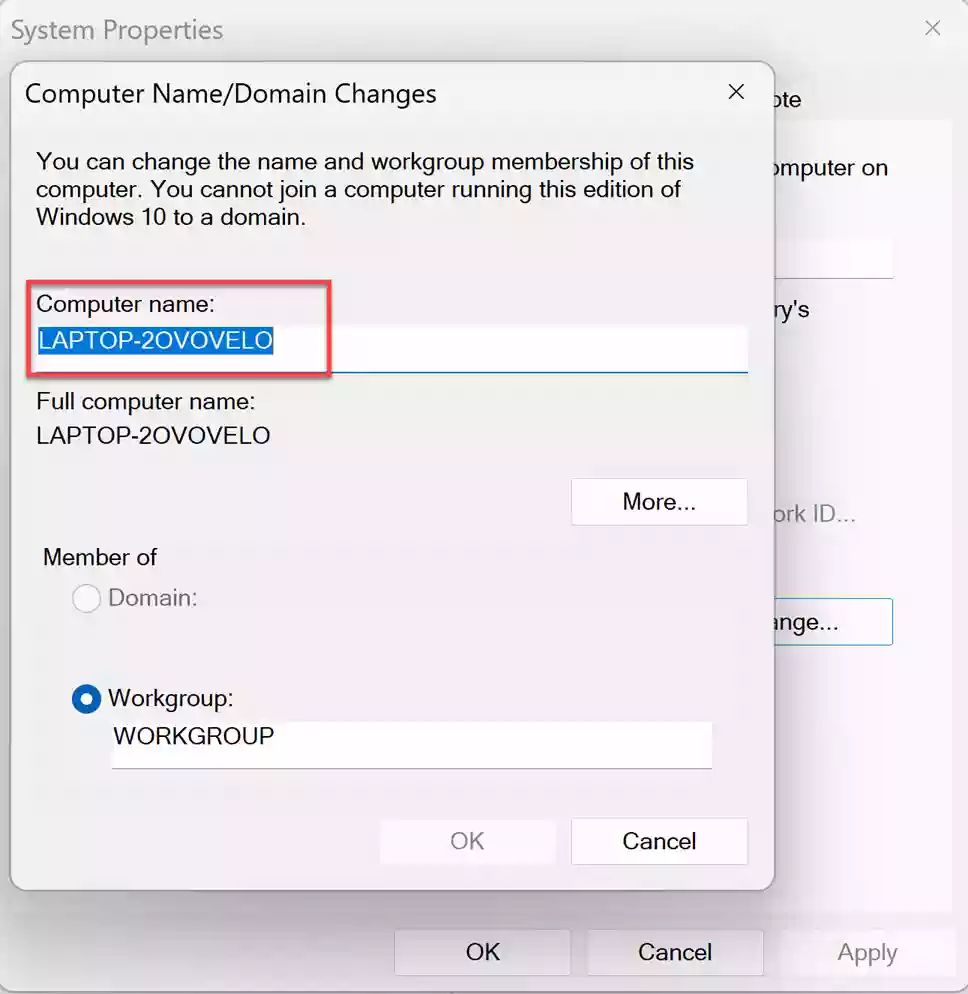
Étape 3. Enfin, vous devrez maintenant redémarrer votre ordinateur, cliquez sur «Redémarrer maintenant” pour le redémarrer tout de suite.
Noter: Si vous voyez « Un ou plusieurs caractères que vous tapez ne fonctionneront pas. Essayez quelque chose de différent ». Cela est dû au fait que les caractères que vous saisissez ne sont pas autorisés à être utilisés dans le nom de l’ordinateur. Vérifiez si vous avez ajouté des espaces, des apostrophes (‘), des deux-points (:), des traits de soulignement (_), des points (.) ou d’autres caractères similaires, et supprimez-les. Pour le nom de l’ordinateur, vous pouvez utiliser des caractères alphabétiques, des caractères numériques et des tirets ().
Méthode 2. Modifiez le nom de votre PC Windows 11 via les paramètres Windows
Étape 1. Ouvrez le Réglages app en la recherchant dans le menu Démarrer.
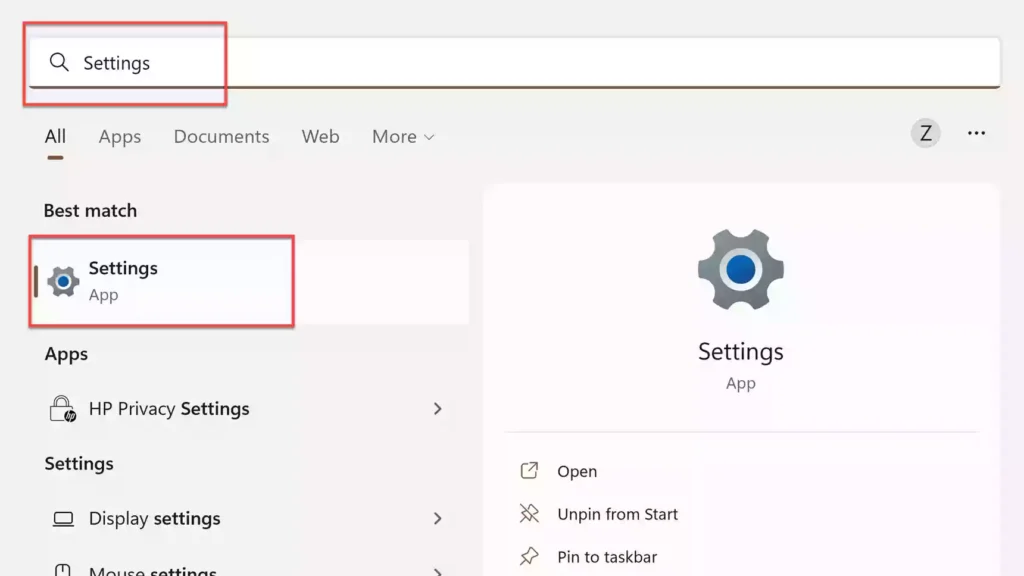
Étape 2. Ensuite, le «Système« Les paramètres s’ouvriront et vous devrez trouver le nom de votre ordinateur mentionné en haut à droite. Tapez sur le « Renommer” sous le nom de l’ordinateur.
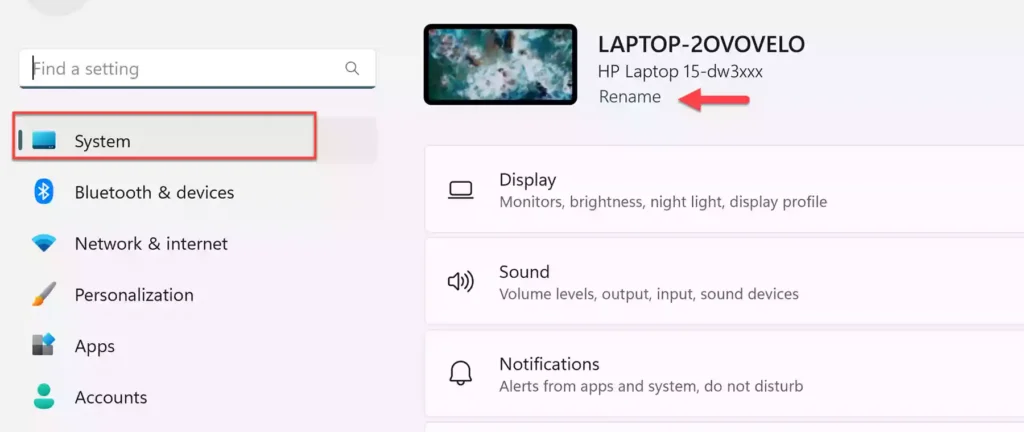
Étape 3. Maintenant, choisissez un nouveau nom pour votre ordinateur dans la zone de texte et appuyez sur « Prochain.”
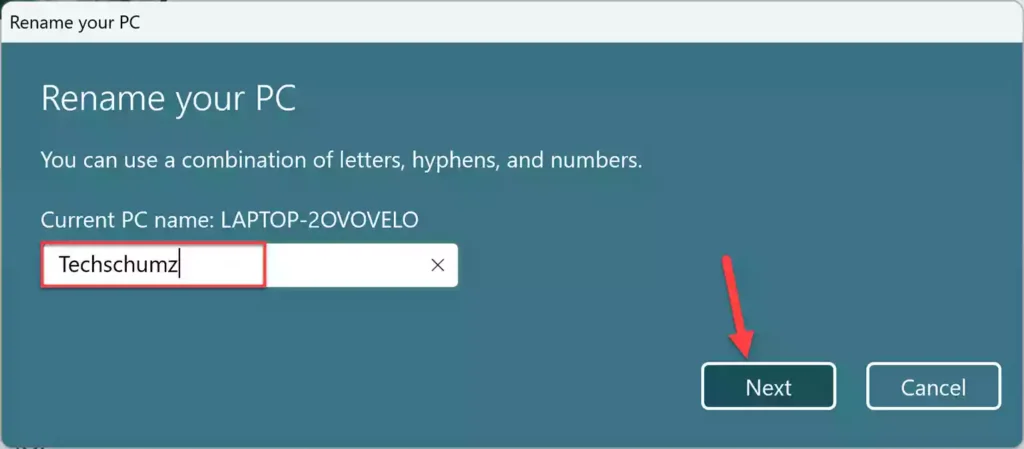
Étape 4. Enfin, vous devez redémarrer votre ordinateur pour que le nouveau nom d’ordinateur entre en vigueur. Redémarrez l’ordinateur et vous trouverez le nouveau nom d’ordinateur mentionné dans les paramètres.
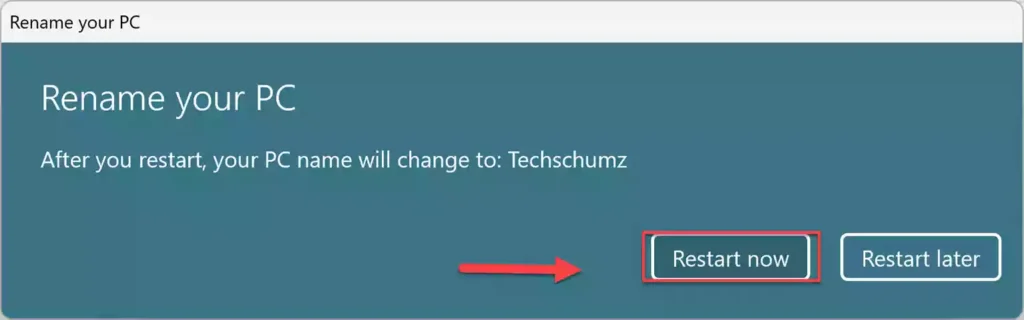
Noter: Vous devez vous assurer d’enregistrer tous les fichiers avant de redémarrer l’ordinateur pour éviter la perte de données.
Méthode 3. Changez le nom de votre PC Windows 11 via l’invite de commande
Étape 1. Ouvert « Invite de commandes » en recherchant dans le menu Démarrer et en l’exécutant en tant qu’administrateur.
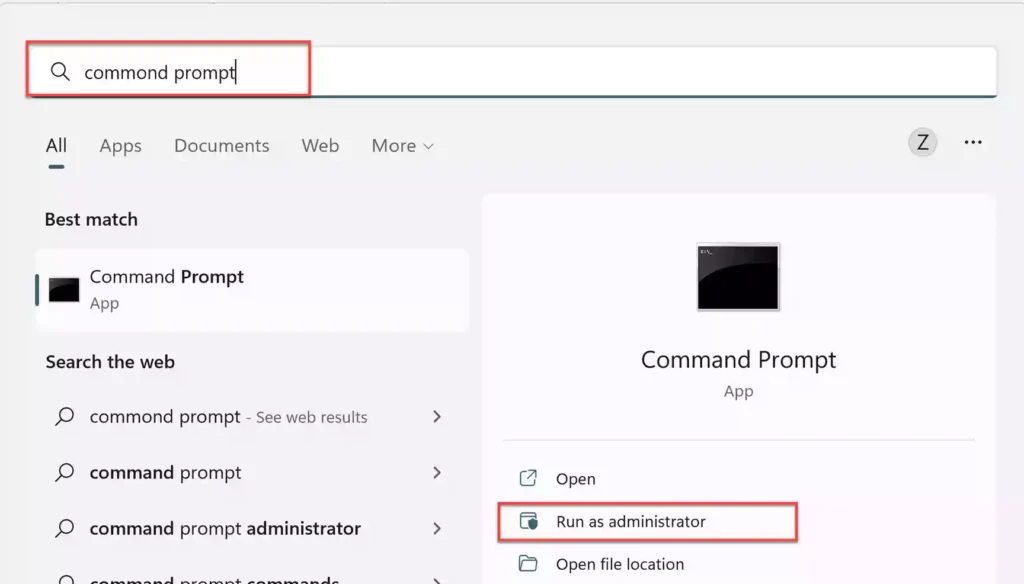
Étape 2. Ensuite, utilisez la commande suivante dans l’invite de commande. N’oubliez pas de remplacer « Nom actuel » avec le nom de l’ordinateur actuel et « Nouveau nom” avec un nouveau nom.
wmic computersystem where name="Present Name" call rename name="New Name"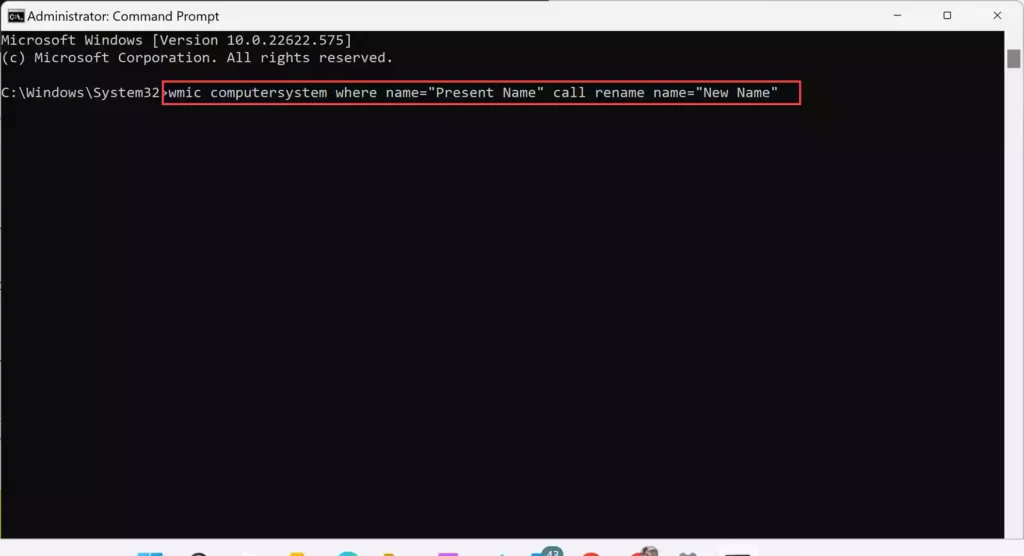
Étape 3. Enfin, appuyez sur « Entrer” pour l’exécuter et redémarrer votre ordinateur. Après le redémarrage de l’ordinateur, le nouveau nom sera reflété partout.
Méthode 4. Modifiez le nom de votre PC Windows 11 via PowerShell
Ici, vous apprendrez comment changer le nom de votre PC ou ordinateur portable avec la commande shell dans Windows PowerShell.
Étape 1. Ouvrez l’application PowerShell en la recherchant dans le menu Démarrer et en l’exécutant en tant qu’administrateur.
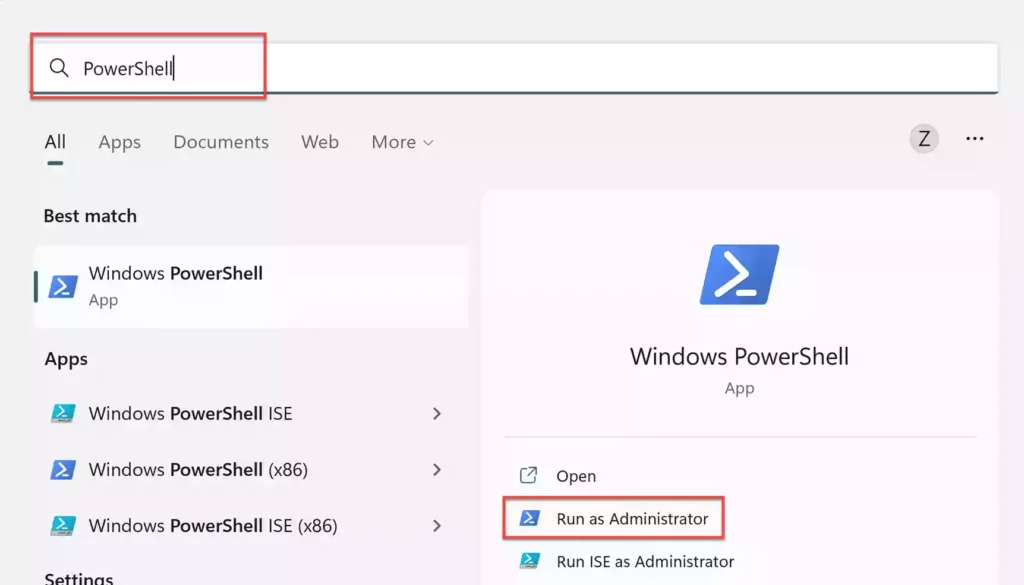
Étape 2. Ensuite, utilisez la commande suivante dans la fenêtre PowerShell. N’oubliez pas de remplacer « Nouveau nom » avec un nouveau nom, et appuyez sur « Entrer” pour exécuter la commande.
Rename-Computer -NewName "New Name"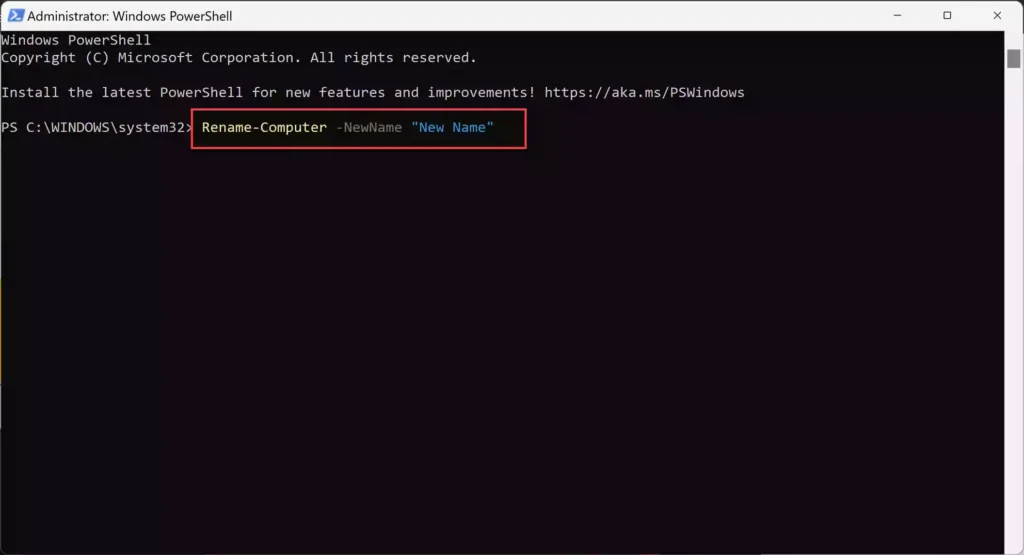
Étape 3. Enfin, vous devrez redémarrer votre ordinateur pour que les modifications entrent en vigueur. Quittez la fenêtre du terminal et redémarrez l’ordinateur.
Derniers mots
C’est ça! Il existe quatre façons différentes de changer le nom de votre PC ou de votre ordinateur portable dans Windows 11. Vous pouvez utiliser l’une des quatre méthodes pour modifier le nom de l’ordinateur car le résultat reste le même. Cependant, nous vous recommandons d’utiliser les deux premiers si vous n’êtes pas familier avec l’invite de commande ou PowerShell. Profitez de Windows 11 !
Lire aussi :
Comment masquer les fichiers recommandés du menu Démarrer de Windows 11



